Page Table of Contents
About the Author
Hot Topics
Updated on Apr 28, 2025
Can an EFI partition be moved? The answer is yes! It's possible to move the EFI (Extensible Firmware Interface) partition on your disk, including moving it to the beginning of the drive. Although this may be technically possible, it calls for a lot of consideration so that one will avoid having boot problems or losing data.
In this tutorial guide from EaseUS, we will cover the details of what EFI Partition is, why you may need to relocate it, and the precautions you should follow. We will also give a step-by-step process on how to carry it out safely.
What Is EFI Partition
The EFI (Extensible Firmware Interface) partition, also known as the ESP (EFI System Partition), connects a machine's firmware and an operating system and thus performs a critical function when booting up. This unique partition contains boot loaders, drivers for devices, and all other required files needed by the system to start up.
Typically, an EFI partition employs a FAT32 file system and is often just between 100MB and 550MB. This is generally sufficient to store the necessary boot files, although some advanced setups or multiple operating systems might require larger sizes.
There is no question that the EFI partition is crucial during the bootup process. When you power up your computer, the firmware looks for the EFI partition to find the appropriate bootloader to launch the operating system's booting process. Without proper EFI partition setup, you can't boot into the operating system, making the computer unusable until the issue is resolved.
🚩Read also: Do I need EFI System Partition? Can I Delete the EFI Partition?
Does It Matter Where the EFI Partition Is
The current generation of UEFI (Unified Extensible Firmware Interface) systems is designed not only for adaptability but also to find and utilize EFI partitions on hard drives with no regard to their location whatsoever. The firmware moves through the whole disk, looking for any partition that has an appropriate GUID (Globally Unique Identifier), which will identify it as an EFI System Partition.
This implies that, in reality, the EFI partition can be placed anywhere on the disk and still fulfill its function. But it cannot be overlooked that having EFI Partition at the beginning of the disk has its share of benefits:
- Faster boot time.
- System Compatibility.
- Easier Management.
There are numerous situations where shifting the EFI partition, especially to the front of the disk, can be essential or advantageous:
- Disk resizing.
- RAID configurations.
- Dual-boot systems.
- Performance optimization.
- Standardization for IT departments.
While moving the EFI partition is possible and sometimes necessary, it's essential to approach this task with caution. Improper modification of the EFI partition can lead to boot failures and data access issues.
If you find the information helpful, don't forget to share it on your social media.
How to Move EFI Partition to Beginning of Disk
Now that we understand the EFI partition and why its location might matter, let's explore how to safely move it to the beginning of your disk. In order to shift the EFI partition without any complications or issues, we will be using EaseUS Partition Master Professional which is an excellent disk management tool with a simple interface for performing complicated partition tasks.
EaseUS Partition Master makes it easier to resize and move partitions, including the EFI partition, because of its intuitive design and built-in safeguards. It is designed to reduce mistakes that may happen when partitioning, which makes it a good option for both beginners and professionals.
Here's how:
- Notice:
- Before we dive into the steps, it's crucial to make a data backup. Any time you make changes to disk partitions, especially one as critical as the EFI partition, there's a risk of data loss or system instability. This will ensure that if anything goes wrong while doing so, you can restore your files and bring the device back to its operational status.
Step 1: Locate and select the target drive/partition
Launch EaseUS Partition Master and go to Partition Manager, select the target drive or partition you need to adjust its size, right-click on it and choose "Resize/Move".

Step 2: Resize or move the partition
1.To shrink the partition, simply drag one of its ends to free up unallocated space. Once done, click "OK".

2. To extend the partition, make sure that there is unallocated space aside (if there isn't, follow the above steps to create some). In the same way, drag your mouse into the unallocated space. Click "OK".

3. To move a partition position, suppose you have created and left the unallocated space next to the target partition. If no, free up some unallocated space first.
Then, right-click the target partition, select "Reize/Move". Then drag the whole partition leftward or rightward to adjust its position. Click "OK" to confirm.
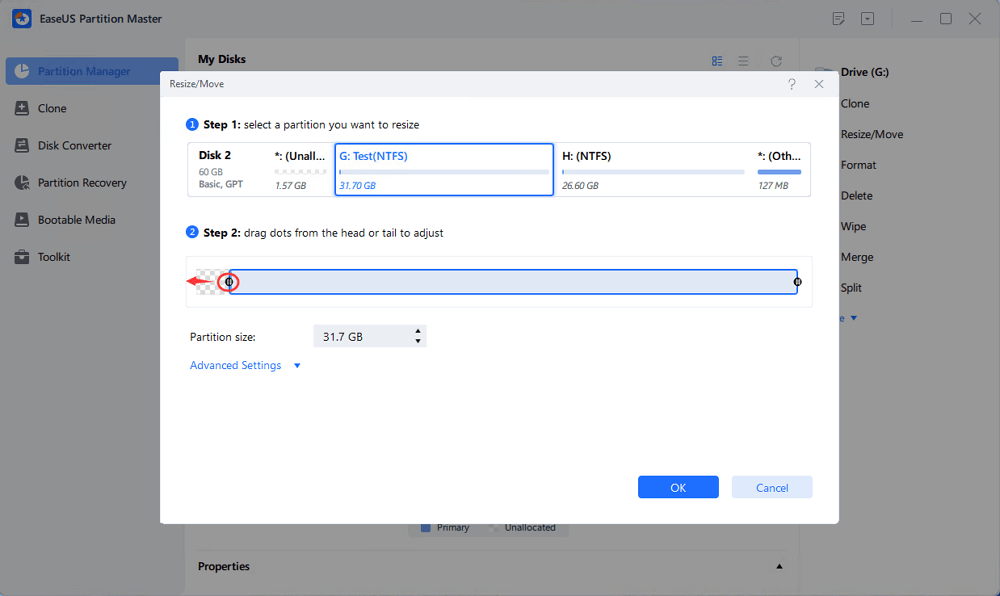
Step 3: Confirm the result and apply changes
At this step, you will see the new disk partition information & diagram.
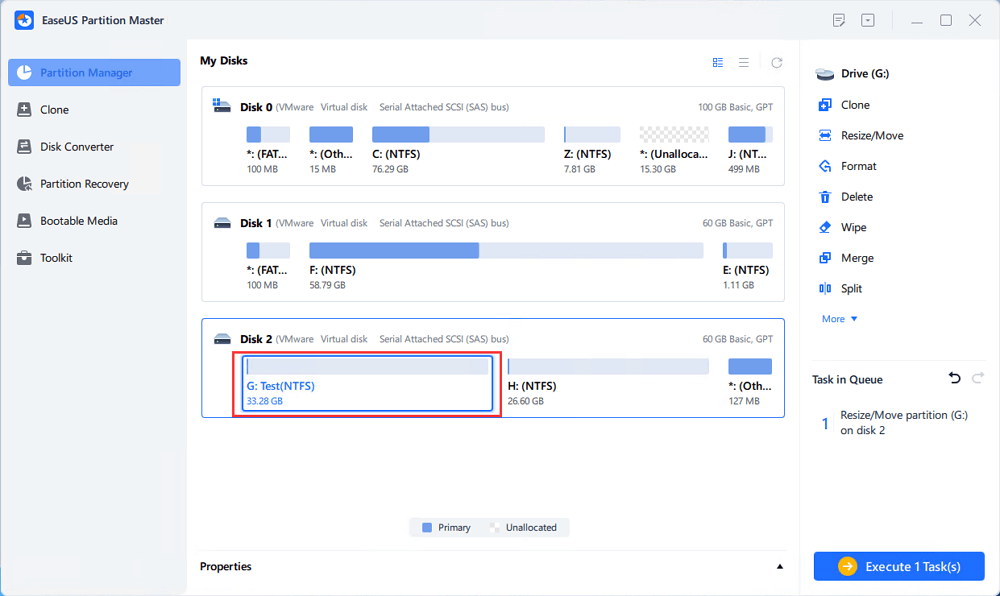
To save changes, click the "Execute Task" button and then "Apply".

See also:
Conclusion
In this article, we have discussed the intricacies of EFI partition, its significant role in the boot process, and the reasons behind shifting it to the beginning of your disk. We've discussed the scenarios where such a move might be necessary and its potential benefits.
We recommend using EaseUS Partition Master because of the critical nature of the EFI partition and since changing the structure of disks is complicated. Its user-friendly interface, combined with advanced features such as Password Reset, makes it an excellent choice for both novice and experienced users looking to optimize their disk layout while minimizing risks.
Move EFI Partition to Beginning of Disk FAQs
-
Q1. Can I copy the EFI partition?
- Yes, it is possible to copy the EFI Partition. However, while it can be done, it is only advisable if you have a specific use case. Copying the EFI partition may produce conflicting boot configurations that are liable to lock out booting entirely. It's best only to make necessary copies of the EFI partition if you are an experienced user and have an apparent reason to do so.
-
Q2. Is it OK to delete the EFI partition?
- It is not advisable to delete the EFI partition because it is vital for booting your operating system. This partition contains important files and settings necessary for the firmware to initialize the boot process. So, if you remove this part, your system can get stuck without booting up; it will result in a non-functional computer. It's safer to keep it intact unless you are an advanced user who has some specific reason for deleting this partition.
-
Q3. Is it OK to have 2 efi partitions?
- Generally, there is no need for a system to have more than one EFI partition, and it may even lead to problems. The UEFI firmware is made for one EFI partition only; when there are multiple of them, it may lead to confusion, cause errors during the boot process, or conflict among various boot configurations. It is advisable to keep a single EFI on your computer unless you have special reasons, like needing to install two different operating systems in dual boot mode.
How Can We Help You
About the Author
Oliver is an EaseUS professional writer who dares explore new areas. With a passion for solving tech issues with straightforward guides for common users, Oliver keeps honing his writing craft by developing in-depth solutions for disk and partition management, computer boot-up issues, file transfer, etc.
Product Reviews
-
I love that the changes you make with EaseUS Partition Master Free aren't immediately applied to the disks. It makes it way easier to play out what will happen after you've made all the changes. I also think the overall look and feel of EaseUS Partition Master Free makes whatever you're doing with your computer's partitions easy.
Read More -
Partition Master Free can Resize, Move, Merge, Migrate, and Copy disks or partitions; convert to local, change label, defragment, check and explore partition; and much more. A premium upgrade adds free tech support and the ability to resize dynamic volumes.
Read More -
It won't hot image your drives or align them, but since it's coupled with a partition manager, it allows you do perform many tasks at once, instead of just cloning drives. You can move partitions around, resize them, defragment, and more, along with the other tools you'd expect from a cloning tool.
Read More
Related Articles
-
Can I Unlock Windows Passwords? Yes [5 Beginners' Tools]
![author icon]() Tracy King/2025/04/28
Tracy King/2025/04/28 -
[Fixed] Can't Write to SD Card on Windows 10/8/7 🔥
![author icon]() Sherly/2025/04/28
Sherly/2025/04/28 -
Solve! Cannot Delete A Protected Partition Without the Force Protected Parameter Set
![author icon]() Tracy King/2025/04/28
Tracy King/2025/04/28 -
Top 5 Best HDD to SSD Cloning Software [Your 2025 Best Choice]
![author icon]() Tracy King/2025/04/28
Tracy King/2025/04/28
Hot Topics
EaseUS Partition Master

Manage partitions and optimize disks efficiently








