Page Table of Contents
About the Author
Hot Topics
Updated on Apr 28, 2025
Key Takeaways of Partition Magic Server 2016:
- 1. Partition Magic Server 2016 is available here on this page for you to download for free.
- 2. You can apply Partition Magic Server 2016 software to manage disk partition space, switch disk type between MBR/GPT, clone and migrate OS drive successfully.

Do you know what the best disk tools or Windows Servers is? Follow this page and get the best partition magic server software for Windows Server 2016 users to successfully execute basic and advanced disk managing operations instantly.
What Is the Best Partition Magic Server Software for Windows Server 2016
Partition Magic, also known as PartitionMagic, is a disk partitioning software that was created by PowerQuest in 1993 and purchased by Symantec in 2003. According to Wikipedia, Partition Magic enables old Windows users to manage and create partitions of hard drives with success.
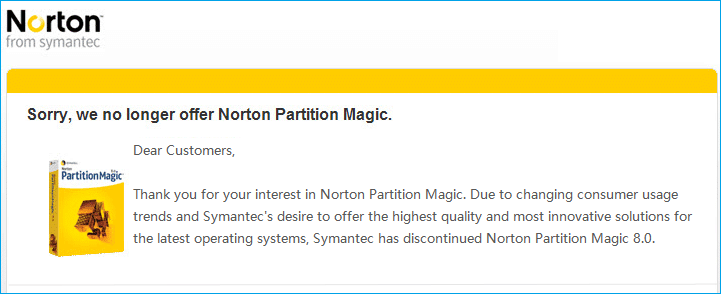
What Does Partition Magic Do for Windows Server 2016
Is there a partition magic server software that can be applied to help Windows Server users fully control their disk drive spaces? Yes, sure.
Can Partition Magic work on Windows Server systems? Yes, but you need to turn to partition magic server software that supports executing disk partitioning operations, including:
| Basic Disk Management | Advanced Disk Optimization |
|---|---|
|
|

100% Secure
Free Inquiry
Can Partition Magic Server Software Be Free for Windows Server 2016?
Is there any partition magic software that could be applied by Windows Server users to allocate disk space on their own? Yes, sure.
Can Partition Magic be free? Yes, if you are a Windows personal user, you may turn to partition magic freeware to find reliable software for help.
Can Partition Magic Server software be free for Windows Server 2016, 2019, 2022, or older systems? Yes. However, most free editions of partition magic software that support Windows Server systems are with limited features.
You can turn to this page to find the best Windows Partition Magic Server Software:
Top 5 Best Partition Magic Server Software [Pros, Cons, and Tutorials]
On this page, you'll find the top 5 best partition magic server software that you can download and apply any one to successfully partition Windows Server disks and manage internal or external hard drive space.

Download Best Partition Magic for Windows Server 2016
How do I get the best partition magic servers software for Windows Server 2016, 2019, or 2022? Here is a list of standard criteria that you can follow to find a suitable partition manager software for Windows Server systems to manage disk drives magically:
- Risk-free & 100% secure.
- Powerful tech support team.
- Regular software updates with sophisticated algorithms.
- Stable and designed with powerful disk management features.
- Reasonable price for partitioning disk drives on Windows Servers.
To save your time and energy, here we'd like to recommend you turn to EaseUS Partition Master Enterprise for help. It's fully featured with all the features that you'll need while managing and optimizing disk performance on Server computers.
100% Secure
Free Inquiry
Check the benefits and drawbacks that you may get from EaseUS Partition Magic software for Windows Server 2016:
| Benefits | Drawbacks |
|---|---|
|
|
Editors' Reviews on EaseUS Partition Master:
If you are using newer or older Windows Server systems, you may refer to the next two page to download the correct edition of Partition Magic software for disk management:
How Do I Partition Server 2016 with EaseUS Partition Magic Software
Feel free to download this software, activate it, and then follow the tutorials here to learn how to manage disks on your Server systems with ease now.
100% Secure
Free Inquiry
It not only supports you to manage disks on Windows Server 2016 but also works as a reliable Partition Magic Server Software for Windows Server 2022/2019. Here, we'll take Windows Server 2016 as an example to show you how to partition hard drive, convert Server disk, and migrate Windows Server 2016 system to SSD without reinstallation. Let's get started here:
# Guide 1: Partition Hard Drive in Windows Server 2016
Step 1. Launch EaseUS Partition Master to check for free space at the Partition Manager section.
- If your hard drive has unallocated space, jump to Step 3 to create partition.
- If the hard drive has no unallocated space, continue with Step 2.
Step 2. Shrink a disk partition to create unallocated space.
Right-click on the target drive partition with a lot free space and select "Resize/Move".

Drag either end of the partition rightwards or leftwards to shrink the partition size so as to get ample unallocated space. You can visually know how much space you've decreased in the "Size of partition" area. Click "OK".

Click "Execute xx Task" and then "Apply" to save all the changes.

Go back to Partition Manager, there should be unallocated space appearing on the same disk and you can continue with the next step to create new partition on your hard drive.
Step 3. Create a new partition with unallocated space on the target hard drive.
Right-click on the unallocated space and choose "Create".

Customize the partition size, partition drive letter, partition label, file system (NTFS, FAT32, EXT2/3/4, exFAT) and more in the Advanced Settings. Click "OK".

Finally, click "Execute * Task" and "Apply" to complete creating partition with the unallocated space on your disk. Repeat the steps to partition a hard drive and get many more partitions.

# Guide 2: Convert Disk to MBR/GPT in Windows Server 2016
Step 1. Download and launch EaseUS Partition Master on your computer.
Step 2. Go to Disk Converter, select "MBR => GPT" and click "Next" to continue.

Step 3. Select the target MBR disk that you tend to convert to GPT, and click "Convert" to start the conversion.

# Guide 3: Migrate Windows Server 2016 to New SSD without Reinstallation
Note that you need to install the new SSD and initialize the same as the Windows Server 2016 system disk in advance for OS migration.
You can follow this guide and learn how to initialize SSD first, then follow the steps here to migrate Server 2016 OS:
Steps to migrate OS to HDD/SSD:
- Run EaseUS Partition Master, and select "Clone" from the left menu.
- Check "Migrate OS" and click "Next".
- Select the SSD or HDD as the destination disk and click "Next".
- Check Warning: the data and partitions on the target disk will be deleted. Make sure that you've backed up important data in advance. If not, do it now.
- Then click "Yes".
- Preview the layout of your target disk. Then click "Start" to start migrating your OS to a new disk.
- After this, click "Reboot Now" or "Done" to determine if you want to reboot the computer from the new disk immediately.
"Reboot Now" means to keep the changes instantly, while "Done" means you need to restart the computer later manually.

Note: The operation of migrating OS to SSD or HDD will delete and remove existing partitions and data on your target disk when there is not enough unallocated space on the target disk. If you saved important data there, back up them to an external hard drive in advance.
Note: once the system migration process completes, remember to restart Windows Server 2016, press F2/Del to enter BIOS settings, then set the new SSD as the boot drive. This will keep your Server system booting normally on the new disk.
To Master Windows Server 2016 Disk Drives, Take EaseUS Partition Magic Software for Help
On this page, we present you with the best partition magic server software for Windows Server 2016 - EaseUS Partition Master Enterprise.
To fully master and make use of your disk drive space, make sure that you select the correct editions in EaseUS partition magic server software:
- EaseUS Partition Master Server is for personal Windows Server 2016 users.
- EaseUS Partition Master Unlimited is for Business owners.
- EaseUS Partition Master Technician is for MSP and Service Providers.
No matter which edition you pick, you can always get instant tech support whenever you come across disk management issues by using EaseUS Partition Master.
FAQs about Partition Magic Server 2016
In the last, we collected 3 top questions, and if you have the same or a similar doubt, follow and find answers here:
1. Does Windows Server 2016 has a Disk Management tool?
Yes, Windows Server 2016/2019/2022 is similar to the Windows operating systems. In a word, Windows Server 2016 also has disk management tools for managing disk drive space, they are:
- Disk Management
- Diskpart or Command Prompt
- PowerShell
2. How to extend Windows Server 2016 with Partition Magic Server Software
To extend partition in Windows Server 2016, you can turn to EaseUS partition magic software - Partition Master for help. Here is the process:
- Launch EaseUS Partition Master on Windows Server 2016.
- Check if the target disk has unallocated space.
- If yes, right-click the target drive you tend to extend, and select "Resize/Move", drag the end of the target partition into the unallocated space.
- If no, right-click a partition with enough free unused space and select "allocate space", then select the partition you tend to extend as the target, then drag the end of the target volume into unallocated space.
3. Can I use Partition Magic on Windows Server 2012?
Yes, though PartitionMagic is no longer available, but you can select an alternative software that works the same or even better than Partition Magic to assist you in managing disk partition drives on Windows Server 2012.
EaseUS Partition Master Enterprise, as recommended on this page, can fulfill your different demands in managing and optimizing disk performance on Windows Server 2016, 2016, 2019, 2022, or even older Server systems.
How Can We Help You
About the Author
Updated by Tracy King
Tracy became a member of the EaseUS content team in 2013. Being a technical writer for over 10 years, she is enthusiastic about sharing tips to assist readers in resolving complex issues in disk management, file transfer, PC & Mac performance optimization, etc., like an expert.
Product Reviews
-
I love that the changes you make with EaseUS Partition Master Free aren't immediately applied to the disks. It makes it way easier to play out what will happen after you've made all the changes. I also think the overall look and feel of EaseUS Partition Master Free makes whatever you're doing with your computer's partitions easy.
Read More -
Partition Master Free can Resize, Move, Merge, Migrate, and Copy disks or partitions; convert to local, change label, defragment, check and explore partition; and much more. A premium upgrade adds free tech support and the ability to resize dynamic volumes.
Read More -
It won't hot image your drives or align them, but since it's coupled with a partition manager, it allows you do perform many tasks at once, instead of just cloning drives. You can move partitions around, resize them, defragment, and more, along with the other tools you'd expect from a cloning tool.
Read More
Related Articles
-
How to Resize SD Card Partition in Windows 10 Quickly🔥
![author icon]() Cici/2025/04/28
Cici/2025/04/28 -
How to Open Bitlocker-Encrypted USB on Mac - No Data Loss
![author icon]() Sherly/2025/04/28
Sherly/2025/04/28 -
How to Convert MBR to GPT in Windows Server 2022/2019/2016/2012
![author icon]() Tracy King/2025/04/28
Tracy King/2025/04/28 -
[Top 10] Best USB Format Tools | USB Formatter Free Download
![author icon]() Daisy/2025/04/28
Daisy/2025/04/28
Hot Topics
EaseUS Partition Master

Manage partitions and optimize disks efficiently








