Start Your Free Trial!
Sign up to our newsletter, stay updated on news and exclusive offers from EaseUS. Don't worry, if you change your mind, you can unsubscribe at any time, free of charge. We value your privacy (Privacy Policy).
Page Table of Contents
Can I Repair Windows 11 with Command Prompt?HOT
Best Command Prompt Alternative to Repair Windows 11HOT
How To Enter Windows 11 Command PromptHOT
Repair Windows 11 With Command PromptHOT
ConclusionHOT
FAQs About Repair Windows 11 With Command PromptHOT
About the Author
Hot Topics
Updated on Apr 28, 2025
The latest available Windows OS, Windows 11, has been reported for many errors. One major concern users have faced with their Windows 11 is getting it corrupted. This article is based on providing proper techniques that would help repair Windows 11 with Command Prompt. Also, EaseUS will provide the best alternative to using Command Prompt to fix Windows 11 in the preliminary stages.
Of course, every user might have the first question about using CMD to repair Windows 11. Command Prompt provides several options to check and fix errors. However, there are also some reasons why CMD is not a good option for such procedures.
In such cases, the need for a better option that crosses all these discussed issues is essential. EaseUS Partition Master Professional is a complete disk management platform that provides an extensive list of options for controlling entire system operations.
Offering a better structure than Command Prompt, EaseUS Partition Master is your go-to option for many reasons. Provided next are some important repair features that EaseUS Partition Master offers that you need to be aware of:

Every program offered by EaseUS Partition Master has a clear interface and user-friendly design. Even if you are a computer novice, you can easily fix the problems you encounter. No matter what problem you have, you can find a fix on this tool!
Although it is evident that EaseUS Partition Master provides the best disk repairing services, some users might still need an overview of repairing Windows 11 with Command Prompt. To cater to this, the following sections provide a complete guideline for its execution.
If you are facing issues of corrupted Windows 11, there is a chance that you might or might not be able to access Command Prompt directly. For this case, we've provided 2 simplified options for entering the Windows 11 Command Prompt:
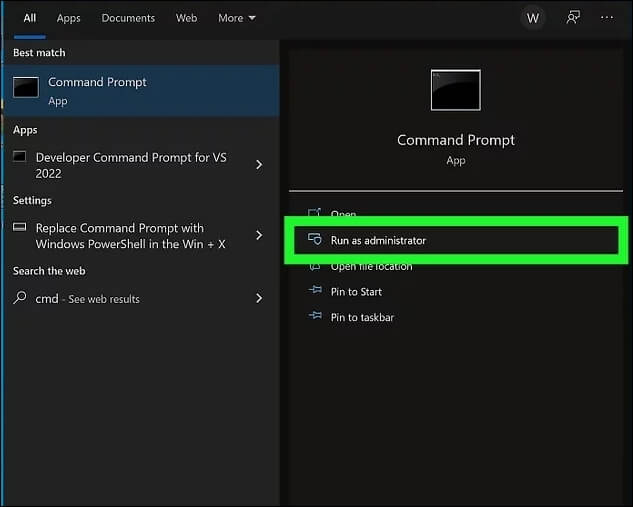
Step 1. You need to create bootable Windows installation media to access repair options for a Windows 11 that is not starting normally. Attach and boot your computer from the Windows installation media. This will lead you to a new window for managing your Windows installation. Select the "Repair your computer" option at the bottom left.

Step 2. Proceed to the "Troubleshoot" section for "Advanced options." Select "Command Prompt" in the available list to launch CMD to repair Windows.
Next, we will provide detailed information on how to use the commands to repair Windows 10. Click the social buttons and share this tutorial with others if you think it's helpful.
After learning the ways to launch Command Prompt, learn the top ways to repair Windows 11 with Command Prompt. Provided below are the various commands that can be used in variating conditions to repair Windows:
Starting with the renowned SFC scan, this method scans and fixes the system issue files. It deeply scans the system files and looks for issues within the disk that has corrupted it. To understand how a basic SFC scan is processed, execute the command mentioned below:

The disk repairing facility, also referred to as CHKDSK, monitors the disk health of your Windows. This process focuses on repairing the hard disks and speeding up processes if they slow down. The use of CHKDSK in this scenario is to repair the hard disks and eventually the Windows 11, which is done by running the following command:

If you wish to repair Windows 11 with Command Prompt, the DISM (Deployment Image Servicing and Management) command can be one effective solution. This command repairs and prepares Windows images for restoring the disk's health, which is processed by executing the following commands:

When your Windows 11 shows booting issues, it needs to be fixed with the help of the bootrec.exe command. This option helps in performing automatic scanning of the device and rebuilding the BCD file for repairing the Windows:
Commands:
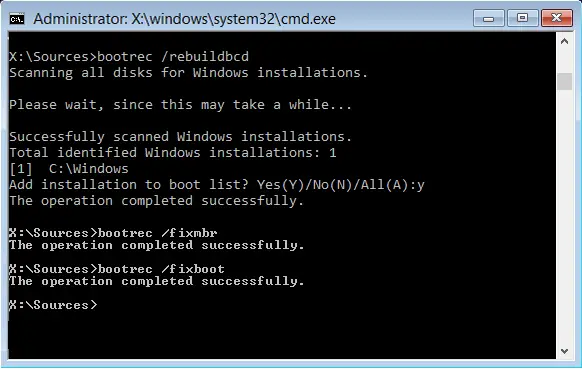
The System Restore feature can be a haven for users to restore their Windows 11 to a previous state. This is possible with the rstui.exe command that launches the System Restore feature and helps you fix your Windows 11 device. Provided below is an instructional overview of how this repairs your Windows 11 computer:
This article provides a clear overview of how to repair Windows 11 with Command Prompt. If you face issues with corrupted Windows 11 on your device, the remedies provided can bring you some practical results. However, if you are a beginner with little knowledge of CMD, consider using EaseUS Partition Master for easy repair.
This service provides cognitive scanning solutions to repair Windows 11 by discovering faults within drives. Furthermore, its repairing abilities make resolving all sorts and levels of faults within drives easy.
If you are still having concerns comprehending the ways to repair Windows 11 with Command Prompt, the questions offered next help resolve the further issues of users about the topic:
1. How to repair a PC using CMD?
To repair your PC using CMD, you have to Command Prompt from the Advanced Options and execute any of the following commands.
Way 1: SFC Scan
Way 2: DISM Commands
2. How do you repair the Windows 11 update using CMD?
If you encounter an issue after updating Windows 11, you can repair it using the methods and commands discussed in this article. To do so, you just have to access Command Prompt from the Advanced Options and run any of the commands.
3. Does Windows 11 have a repair tool?
There are different Windows 11 repair tools available to resolve system issues. Starting with Windows Startup Repair, other basic troubleshooting options are also available. With the help of different commands, you can repair your Windows 11 within the command-line level.
How Can We Help You
Updated by Tracy King
Tracy became a member of the EaseUS content team in 2013. Being a technical writer for over 10 years, she is enthusiastic about sharing tips to assist readers in resolving complex issues in disk management, file transfer, PC & Mac performance optimization, etc., like an expert.
Cici is the junior editor of the writing team of EaseUS. She accepted the systematic training on computers at EaseUS for over one year. Now, she wrote a lot of professional articles to help people resolve the issues of hard drive corruption, computer boot errors, and disk partition problems.
It won't hot image your drives or align them, but since it's coupled with a partition manager, it allows you do perform many tasks at once, instead of just cloning drives. You can move partitions around, resize them, defragment, and more, along with the other tools you'd expect from a cloning tool.
Read MoreI love that the changes you make with EaseUS Partition Master Free aren't immediately applied to the disks. It makes it way easier to play out what will happen after you've made all the changes. I also think the overall look and feel of EaseUS Partition Master Free makes whatever you're doing with your computer's partitions easy.
Read MorePartition Master Free can Resize, Move, Merge, Migrate, and Copy disks or partitions; convert to local, change label, defragment, check and explore partition; and much more. A premium upgrade adds free tech support and the ability to resize dynamic volumes.
Read MoreIt won't hot image your drives or align them, but since it's coupled with a partition manager, it allows you do perform many tasks at once, instead of just cloning drives. You can move partitions around, resize them, defragment, and more, along with the other tools you'd expect from a cloning tool.
Read MoreI love that the changes you make with EaseUS Partition Master Free aren't immediately applied to the disks. It makes it way easier to play out what will happen after you've made all the changes. I also think the overall look and feel of EaseUS Partition Master Free makes whatever you're doing with your computer's partitions easy.
Read MoreRelated Articles
3 Easy Ways on How To View Partitions (2025)
![]() Jean/2025/04/28
Jean/2025/04/28
Full Guide to Format 4K Sector Hard Drive Partitions in Windows 11/10
![]() Daisy/2025/04/28
Daisy/2025/04/28
MBR VS GPT | What's the Difference and Which Is Better
![]() Tracy King/2025/04/28
Tracy King/2025/04/28
How Do I Run SSD Speed Test Online? Your Guide Is Here [Easy & Efficient]
![]() Tracy King/2025/04/28
Tracy King/2025/04/28
EaseUS Partition Master

Manage partitions and optimize disks efficiently
Your best companion for disk partitioning, MBR to GPT/GPT to MBR conversion,even OS migration
CHOOSE YOUR REGION
Start Your Free Trial!
Sign up to our newsletter, stay updated on news and exclusive offers from EaseUS. Don't worry, if you change your mind, you can unsubscribe at any time, free of charge. We value your privacy (Privacy Policy).
Start Your Free Trial!
Sign up to our newsletter, stay updated on news and exclusive offers from EaseUS. Don't worry, if you change your mind, you can unsubscribe at any time, free of charge. We value your privacy (Privacy Policy).