Start Your Free Trial!
Sign up to our newsletter, stay updated on news and exclusive offers from EaseUS. Don't worry, if you change your mind, you can unsubscribe at any time, free of charge. We value your privacy (Privacy Policy).
Page Table of Contents
What Is TPM 2.0HOT
Should You Bypass TPM 2.0? Any Risk?HOT
How to Configure Your PC to Be Eligible for Other Requirements Except TPM 2.0HOT
How to Download TPM 2.0 for Windows 11HOT
How to Install/Run Windows 11 without TPM 2.0HOT
About the Author
Hot Topics
Updated on Apr 28, 2025
PAGE CONTENT
What Is TPM 2.0
Should You Bypass TPM 2.0? Any Risk?
How to Configure Your PC to Be Eligible for Other Requirements Except TPM 2.0
How to Download TPM 2.0 for Windows 11
How to Install/Run Windows 11 without TPM 2.0
According to the minimum system requirements for Windows 11, the harsh ones are mainly the demand for UEFI secure boot firmware settings and a TPM 2.0 chip. Even though some old devices are capable enough to match a UEFI firmware, their TPM version is still at 1.0. Can those devices that lack the essential TPM 2.0 requirement still get the Windows 11 update? Is there any way to bypass TPM 2.0 and get Windows 11 free upgrade from Windows 10? Here we come, with a feasible solution for you.

So what is TPM 2.0? The TPM 2.0, also known as Trust Platform Module 2.0 technology, is a successor of TPM 1.2 technology developed by Microsoft in 2011. And TPM 2.0 got widely spread since July 28, 2006, all new device models, lines, or series, including upgrading the hardware configuration of an existing model, line, or series, must implement and enable this technology.
As a successor of TPM, the TPM 2.0 does mostly the same work as TPM that are: (source from Wikipedia)
You May Also Be Interested In:
If you feel like to learning the differences between TPM 1.2 and TPM 2.0, follow this page to learn everything about TPM.
Here is a guide that you can follow to check if your computer has TPM or if TPM2.0 is enabled on your PC. Here are the details:
Step 1. Press Windows + R keys to open the Run dialog, type tpm.msc and click "OK".
Step 2. Wait for the Run dialog to open the Trusted Platform Module Management on Local Computer.
Check the onscreen message, and you'll learn if you have TPM or if the TPM 2.0 is enabled on your computer:
This means that your current computer doesn't support a TPM chip.

This means that your computer has a TPM chip, and you'll just need to confirm whether the Specification Version is 2.0 or not.
If yes, it means that your computer has TPM 2.0.

Specifically, yes. According to the Windows 11 requirements that we posted at the beginning of this page, TPM: Trusted Platform Module version 2.0 is a must for Windows 11 update.
To obtain a smooth Windows update on your computer, it's highly recommended that you get everything ready for Windows 11, including the TPM 2.0 enabled on your PC.
Otherwise, you'll get "This PC can't run Windows 11."TPM 2.0 is a requirement for running Windows 11" error on your PC. Follow the full guide below, and you'll learn how to successfully install Windows 11 on your computer with or without TPM 2.0.
Now you know what TPM 2.0 is, which is essential for the Windows 11 upgrade. Should you replace it? We understand this terrible situation - your computer works fine but can't be upgraded because of TPM limitations. Honestly, it is possible to install Windows 11 without TPM 2.0. But should you go with this workaround?/p>
Microsoft has noted that your unsupported PC will not receive any updates:
So that you can run Windows without TPM 2.0, but your PC won't go with any key or minimal updates, which will lead to data risk, even the PC crashes. So we do not recommend bypassing TPM 2.0 while installing Windows 11. For those who insist on bypassing this chip, check out our step-by-step guide to installing Windows 11 without TPM 2.0.
If the above information has solved your confusion about TPM 2.0, you can share this passage with more people. And next, we will share more useful information.
Before going further, we need to make sure that your device meets another seven requirements. EaseUS Windows 11 Upgrade Checker can help you do a pre-check. It can return all the compatible and incompatible items for your reference.
Step 1. Launch EaseUS Partition Master and click "Toolkit".
Step 2. Click "Win11 Checker" to open this feature. Then click the Check Now button to start.

Step 3. The Windows 11 compatibility result window will soon appear. All the incompatible and compatible configuration items will be listed.

In case the test results for the Boot method (currently Legacy BIOS), Disk partition type (currently MBR) and Secure Boot (currently disabled) are not eligible, you can do some tweaks on your computer with the help of EaseUS Partition Master, the top-recommended third-party partition manager.
***Since the UEFI firmware is based on a GPT disk, you can tweak your computer to be UEFI supported by converting the current MBR disk to the required GPT disk.
Step 1. Download and launch EaseUS Partition Master on your computer.
Step 2. Go to Disk Converter, select "MBR => GPT" and click "Next" to continue.

Step 3. Select the target MBR disk that you tend to convert to GPT, and click "Convert" to start the conversion.

Next, follow the correct paths to change Legacy to UEFI and turn on Secure Boot.
EaseUS Partition Master is also a reliable disk manager for Windows 10/8.1/8/7 and even Vista/XP users. Click to get it now.
Here in this part, you'll get a complete guide on downloading and enabling TPM 2.0 for Windows 11 and how to install Windows 11 on your PC. Here are the details:
1. Install Applicable Firmware Updates for TPM 2.0
If your device is not from Microsoft, locate the device manufacturer of your device and select the corresponding link to apply the firmware update that is available.
TPM manufacturer: https://www.infineon.com/TPM-update
Fujitsu: https://www.fujitsu.com/global/support/products/software/security/products-f/ifsa-201701e.html
HP Customer Support: https://support.hp.com/document/c05792935
HP Enterprise Support: https://support.hpe.com/hpsc/doc/public/display?docId=emr_na-hpesbhf03789en_us
Lenovo: https://support.lenovo.com/product_security/LEN-15552
Panasonic: https://pc-dl.panasonic.co.jp/itn/info/osinfo20171026.html
Toshiba: https://go.toshiba.com/tpmsecuritynotice
Source from Microsoft: Update Your Security Processor (TPM) Firmware
2. Enable TPM2.0 on your PC
There are two options that you can follow to enable TPM 2.0 on your PC, and option 1 is recommended by Microsoft.
Option 1. Enable TPM 2.0 in Settings
Open Settings, go to "Update & Security", click "Recovery" and click "Restart now" at the Advanced startup section.

Select "Troubleshoot", click "Advanced options", and click "UEFI Firmware Settings". and then click "Restart".
Now, go to the BIOS settings, and enter Security Device Support.
Check the TPM State, if it's Disabled, select and switch its state from "Disabled" to "Enabled".
You can also try to enable TPM 2.0 in these sections: AMD fTPM switch, AMD SPS fTPM, Intel PTT, or Intel Platform Trust Technology.
Option 2. Enable TPM 2.0 via Boot Maintenance Manager
Restart the computer and press F2/F10/F12 or Del keys to enter the BISO settings.
Hotkeys to enter BIOS settings on different brands of computers:
1. Dell: F2 or F12
2. HP: ESC or F10
3. Acer: F2 or Del
4. Lenovo: F1 or F2
5. ASUS: F2 or Del
6. MSI: Del
7. Samsung: F2
8. Toshiba: F2
Go to the Security Settings tab, and enter the Boot Maintenance Manager.
Find the TPM settings configuration option and select it to switch its state from "Disabled" to "Enabled".

After enabling TPM 2.0 on your PC, you may now move to the next guide to download and install Windows 11.
If you're interested in a clean install of the latest version of Windows 11 on a computer from a bootable USB, try this method here. EaseUS Win11 Builder can automatically detect and find the latest genuine Windows 11 update from Microsoft and helps you to create a bootable USB drive for installing Windows 11 successfully.
Let's see the details:
Step 1. Connect an empty USB drive to Windows PC and DOWNLOAD EaseUS Win11 Builder.
Step 2. Run EaseUS Win11 Builder, and select to create a Windows 11 installation media to the USB drive.
Step 3. Once done, reboot the PC and set it to boot the computer from Windows 11 installation USB.
Once the computer boots on the USB disk, follow the onscreen instructions to install the new OS.
Step 4. Set Language, Time and currency format, Keyboard or input method, and click "Next" to move on.

Step 5. Click Install Now to enter the next step.

Step 6. Click I don't have a product key to continue.
Step 7. Select Windows 11 edition that you want to install and click Next to continue.

Step 8. Click to accept the Microsoft License Term and click Next.
Step 9. Click Custome: Install Windows only on the new disk.

Step 10. Select the OS disk and click Next to continue.

Step 11. Wait for the installing process to complete, the computer will restart automatically.

Then follow the on-screen guide to set up the computer. If your computer doesn't boot on the new drive, follow the next guide to enable it and set it to boot from the target disk.

Here are two ways to run Windows 11 without TPM. One is to change Registry Editor. The other is to prepare a USB and create a bootable media with Rufus.
#1. Bypass TPM 2.0 When Installing Windows 11 Using Registry
#2. Bypass TPM Restrictions with Rufus for In-Place Upgrade
If you've tried to install Windows 11 from a USB installation media on an incompatible PC or laptop, you'll receive the error "This PC can't run Windows 11" during the installation course. As we said, when your PC can't run Windows 11, it may be because your system doesn't have two security settings turn on, UEFI secure boot and TPM 2.0.
Now it won't be an issue anymore because EaseUS Partition Master can help you enable UEFI secure boot, and next the coming method can let you bypass TMP 2.0 and make Windows 11 install ready to go.
Step 1. When the installation error "This PC can't run Windows 11" appears, click on the Back button in the Windows Setup dialog as shown below.

Step 2. Press Shift+F10 to open Command Prompt.
Step 3. In the Command Prompt window, type regedit and press Enter. This will help open the Windows registry window.
Step 4. Navigate to the path HKEY_LOCAL_MACHINE\SYSTEM\Setup. There, click on Edit > New > Key to create a new key named LabConfig.
Step 5. Inside the LabConfig, right-click in a blank space and click New > DWORD (32-bit) Value.

Step 6. Then name it BypassTPMCheck.

Step 7. Right-click on it and select Modify… option to edit the DWORD Value.
Step 8. Now set value data as 1 and click OK.
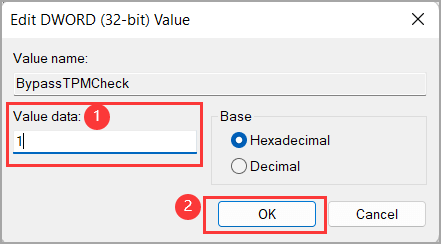
Step 9. Now you have two DWORD values inside the LabConfig Key. And the screenshot will look like this:
Step 10. Now close both the registry and command prompt windows and go back to the installation procedure and follow the installation wizard to finish installing Windows 11 on your PC.
The second method is to use Rufus, a bootable media creation tool, to provide a workaround for those who want to bypass the restrictions.
Step 1. Download the new Rufus 3.19 version from the official website. (Rufus 3.20 is a beta version, we do not recommend downloading it. If you go ahead with it, make sure you've read the implication.)

Step 2. Connect USB to computer and open Rufus file.

Step 3. Click Select to choose Windows 11 ISO image. And click Download.
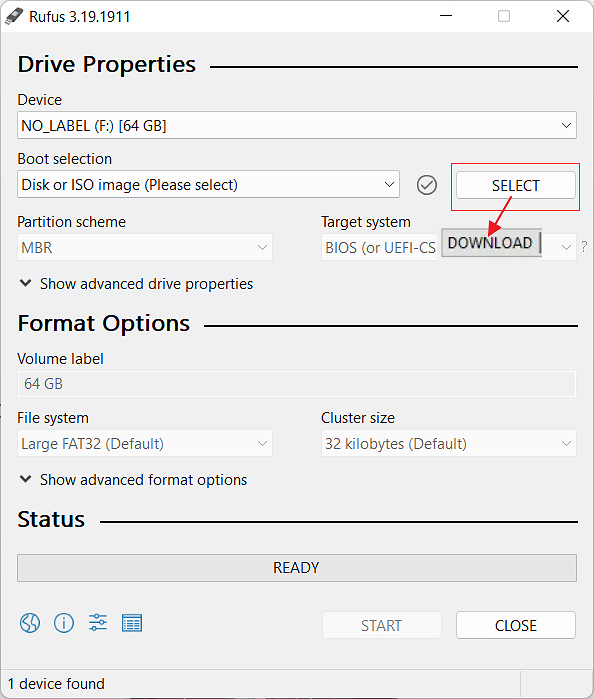
Step 4. Start Windows 11 download.

Step 5. Wait for downloading.

Click drop down under Image Option to select Extended Windows 11 Installation.

Step 6. Click Start.
If you think this article is helpful for installing windows 11 without TPM, you can click the button below to share it with someone who needs it.
How Can We Help You
Sherly joined EaseUS in 2022 and she has always loved writing articles and enjoys the fun they bring. She receives professional training here, focusing on product performance and other relative knowledge. She has written over 200 articles to help people overcome computing issues.
Jean is recognized as one of the most professional writers in EaseUS. She has kept improving her writing skills over the past 10 years and helped millions of her readers solve their tech problems on PC, Mac, and iOS devices.
It won't hot image your drives or align them, but since it's coupled with a partition manager, it allows you do perform many tasks at once, instead of just cloning drives. You can move partitions around, resize them, defragment, and more, along with the other tools you'd expect from a cloning tool.
Read MoreI love that the changes you make with EaseUS Partition Master Free aren't immediately applied to the disks. It makes it way easier to play out what will happen after you've made all the changes. I also think the overall look and feel of EaseUS Partition Master Free makes whatever you're doing with your computer's partitions easy.
Read MorePartition Master Free can Resize, Move, Merge, Migrate, and Copy disks or partitions; convert to local, change label, defragment, check and explore partition; and much more. A premium upgrade adds free tech support and the ability to resize dynamic volumes.
Read MoreIt won't hot image your drives or align them, but since it's coupled with a partition manager, it allows you do perform many tasks at once, instead of just cloning drives. You can move partitions around, resize them, defragment, and more, along with the other tools you'd expect from a cloning tool.
Read MoreI love that the changes you make with EaseUS Partition Master Free aren't immediately applied to the disks. It makes it way easier to play out what will happen after you've made all the changes. I also think the overall look and feel of EaseUS Partition Master Free makes whatever you're doing with your computer's partitions easy.
Read MoreRelated Articles
How to Install Windows 11/10 on External Hard Drive [2 Ways]
![]() Jean/2025/04/28
Jean/2025/04/28
How to Check Western Digital Hard Drive Health [Step-by-Step Guide]
![]() Cici/2025/04/28
Cici/2025/04/28
How to Format An External Hard Drive That Is Not Visible [Efficient Ways]
![]() Cici/2025/04/28
Cici/2025/04/28
4 Ways to Remove BitLocker from External Hard Drive
![]() Tracy King/2025/04/28
Tracy King/2025/04/28
EaseUS Partition Master

Manage partitions and optimize disks efficiently
Your best companion for disk partitioning, MBR to GPT/GPT to MBR conversion,even OS migration
CHOOSE YOUR REGION
Start Your Free Trial!
Sign up to our newsletter, stay updated on news and exclusive offers from EaseUS. Don't worry, if you change your mind, you can unsubscribe at any time, free of charge. We value your privacy (Privacy Policy).
Start Your Free Trial!
Sign up to our newsletter, stay updated on news and exclusive offers from EaseUS. Don't worry, if you change your mind, you can unsubscribe at any time, free of charge. We value your privacy (Privacy Policy).