Start Your Free Trial!
Sign up to our newsletter, stay updated on news and exclusive offers from EaseUS. Don't worry, if you change your mind, you can unsubscribe at any time, free of charge. We value your privacy (Privacy Policy).
Page Table of Contents
3 Ways to Shrink Partition in Windows 11/10HOT
Method 1. Shrink Windows 11/10 Partition with EaseUS Partition MasterHOT
Method 2. Shrink Partition with Windows 11/10 Built-In Disk ManagementHOT
Method 3. Shrink Partition in Windows 11/10 Using DiskPartHOT
Pick the Best SolutionHOT
About the Author
Hot Topics
Updated on Apr 28, 2025
Shrinking a partition is needed when you want to create a new volume or extend another volume on the same disk. In most cases, you can shrink the partition directly without worrying about data loss. For coping with this hassle, we hold three solutions to shrink volume in Windows 11/10.
EaseUS Partition Master
Disk Management
Diskpart
Generally, users use three ways to shrink Windows 11/10 partition, third-party software, Disk Management, or DiskPart. Any of them can help you do the Windows 11/10 shrink partition. So, which method is best?
For seeking an easest way, EaseUS Partition Master is the "One Size Fits All" solution for you, which allows you to shrink volume flexibly, even shrink the non-adjacent space. While Disk Management and Diskpart still run well, but adopting Diskpart may eat up your time than the third-party software. And the Windows built-in tool also holds limits. Stay here and pick a meaningful tool!
Suppose you prefer to shrink a partition in Windows 11/10 by the most straightforward step like dragging and dropping, in that case, the partition resizing tool - EaseUS Partition Master allows you to escape the redundant process. Whether you want to shrink or extend a partition, you can directly drag the volume to the size you want instead of entering the size in number.
Step 1: Locate and select target partition to shrink
Go to the Partition Manager section, right-click on the partition that you want to shrink and select "Resize/Move".
Step 2: Adjust to shrink partition
Use your mouse to drag the end of the target partition to shrink partition space.
You can also adjust the partition size box to shrink the target partition. Once done, click "OK" to continue.
Step 3: Execute operation
Click the "Execute 1 Task(s)" button and "Apply" to keep all changes.
EaseUS Partition Master is the professional partition management software to extend or shrink Windows 11/10 partition without data loss. It also has other disk management features like merging partitions, formatting partitions, converting MBR to GPT disk, and more.
Windows 11/10 built-in Disk Management enables you to view and manage your disk drives. It can shrink volume and extend volume. However, it doesn't support the shrink operation on your non-adjacent space.
Step 1. Right-click on "This PC", choose "Manage", and choose "Disk Management" in the pop-up window.
Step 2. Then you need to right-click on the partition which you want to shrink, and choose "Shrink Volume..."
Step 3. In the dialog box, set the amount of space to shink and click "Shrink".
Step 4. After shrinking the partition, you will create more free space on your disk. Then you can create a new volume or extend a partition as you like.

Although using DiskPart to shrink Windows 11/10 volume is practical, it's a relatively complicated method among the three. In case you need it, we also detail the steps here as an alternative way.
Step 1. Click the "Start" button and type cmd.
Step 2. Right-click "Command Prompt" and choose "Run as administrator". In the prompt, click "Yes" to continue.
Step 3. To shrink a Windows 11/10 partition, enter the following commands in order:
If you want to know whether you can shrink C drive or how to shrink C drive, we have provided a detailed guide about this top. Click the link to get more information.
How to Shrink C Drive without Losing Data [2023 Full Guide]
How to shrink C drive on Windows 10? You are in the right place if you are looking for a detailed answer about shrinking C drive. On this page, you can get three free tools to successfully shrink C drive without destroying data.
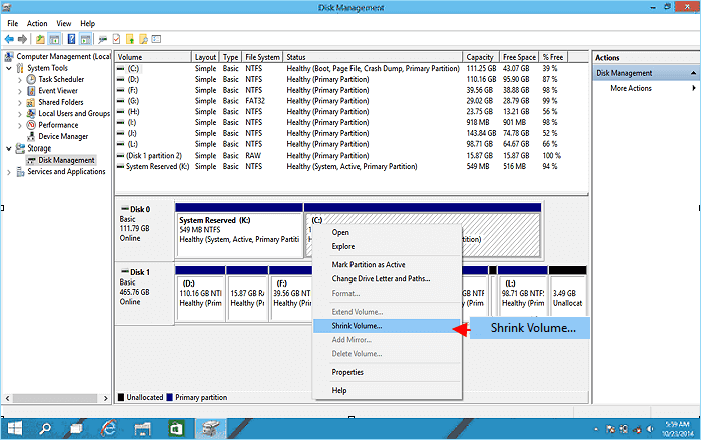
As you can see from the details above, using EaseUS partition tool and Disk Management is much easier than using DiskPart. However, there are limits on the partition you can resize while using Disk Management. Thus, EaseUS Partition Master can meet the needs of more users.
Besides, after the shrink operation, most of you will create a new partition or extend an existing partition. If you want to extend a partition with a non-adjacent space, using a third-party tool is your only choice because Disk Management doesn't support such operations.
How Can We Help You
Updated by Tracy King
Tracy became a member of the EaseUS content team in 2013. Being a technical writer for over 10 years, she is enthusiastic about sharing tips to assist readers in resolving complex issues in disk management, file transfer, PC & Mac performance optimization, etc., like an expert.
Brithny is a technology enthusiast, aiming to make readers' tech lives easy and enjoyable. She loves exploring new technologies and writing technical how-to tips. In her spare time, she loves sharing things about her game experience on Facebook or Twitter.
It won't hot image your drives or align them, but since it's coupled with a partition manager, it allows you do perform many tasks at once, instead of just cloning drives. You can move partitions around, resize them, defragment, and more, along with the other tools you'd expect from a cloning tool.
Read MoreI love that the changes you make with EaseUS Partition Master Free aren't immediately applied to the disks. It makes it way easier to play out what will happen after you've made all the changes. I also think the overall look and feel of EaseUS Partition Master Free makes whatever you're doing with your computer's partitions easy.
Read MorePartition Master Free can Resize, Move, Merge, Migrate, and Copy disks or partitions; convert to local, change label, defragment, check and explore partition; and much more. A premium upgrade adds free tech support and the ability to resize dynamic volumes.
Read MoreIt won't hot image your drives or align them, but since it's coupled with a partition manager, it allows you do perform many tasks at once, instead of just cloning drives. You can move partitions around, resize them, defragment, and more, along with the other tools you'd expect from a cloning tool.
Read MoreI love that the changes you make with EaseUS Partition Master Free aren't immediately applied to the disks. It makes it way easier to play out what will happen after you've made all the changes. I also think the overall look and feel of EaseUS Partition Master Free makes whatever you're doing with your computer's partitions easy.
Read MoreRelated Articles
Guide on Checking Disk Speed in Windows 10 Using CMD [2025 Tutorial]
![]() Tracy King/2025/04/28
Tracy King/2025/04/28
Nintendo Switch Not Reading SD Card? 10 Fixes Here!
![]() Sherly/2025/04/28
Sherly/2025/04/28
How to Fix Windows Was Unable to Complete the Format in Windows 11
![]() Tracy King/2025/04/28
Tracy King/2025/04/28
How to Create Partitions on USB Drive in Windows 10/11 [Full Guide]
![]() Sherly/2025/04/28
Sherly/2025/04/28
EaseUS Partition Master

Manage partitions and optimize disks efficiently
Your best companion for disk partitioning, MBR to GPT/GPT to MBR conversion,even OS migration
CHOOSE YOUR REGION
Start Your Free Trial!
Sign up to our newsletter, stay updated on news and exclusive offers from EaseUS. Don't worry, if you change your mind, you can unsubscribe at any time, free of charge. We value your privacy (Privacy Policy).
Start Your Free Trial!
Sign up to our newsletter, stay updated on news and exclusive offers from EaseUS. Don't worry, if you change your mind, you can unsubscribe at any time, free of charge. We value your privacy (Privacy Policy).