Start Your Free Trial!
Sign up to our newsletter, stay updated on news and exclusive offers from EaseUS. Don't worry, if you change your mind, you can unsubscribe at any time, free of charge. We value your privacy (Privacy Policy).
Page Table of Contents
Why Can't I Format My SD Card on My Camera? Possible ReasonsHOT
Solutions to Fix Can't Format SD Card on Camera ErrorHOT
Bonus Tips to Keep SD Card Working Properly on CameraHOT
Final VerdictHOT
FAQs About Why Can't I Format SD Card on CameraHOT
About the Author
Hot Topics
Updated on Apr 28, 2025
SD card is an outstanding device. Shortened for Secure Digital Card, an SD card allows you to store data on it on the go. This non-volatile flash memory comes in many shapes and sizes. Even the smallest variant, like the simple SD card, offers up to 2GB at the very least.

And higher variants like SDHC offer 2 to 32 gigabytes of memory, whereas SDXC offers 32 gigabytes to 2 terabytes of memory. However, some people run into issues and end up asking why can't format their SD card on my camera. So, what's the solution? Let's find out.
SD Cards allow people with cameras to extend their internal memories. Nowadays, the majority of cameras only offer a specific amount of internal storage. Hence, camera operators need extended storage to take high-quality images and videos.
However, it's all well and good until they run into an annoying issue, like being unable to format the SD cards on their camera. Starting with the reasons behind this issue, we're going to explore a few fixes that'll help you solve this issue. So, let's keep digging.
If you've ever tried to format an SD card on a camera and failed, it's probably because the card is not correctly inserted into the camera. You might also have low battery power, or the switch on your SD card is locked. So, some of the reasons might be:
SD cards formatted incorrectly might result in data loss and corrupted files, so it's important to avoid this if possible. Formatting your SD card on a computer may be a better option if you are worried about formatting it incorrectly. So, let's keep going to find the solution.
Now that we're here, we're going to explore a few solutions to fix this issue. There are various ways to solve this problem, but the five we've picked out for you work every time. Unless your SD card has physical damage or hardware issue, these fixes will help you avoid it. So, let's get started.
Cameras usually have a latch-on system to keep SD cards in place. This system is usually unlatched by simply pressing and then releasing the SD card. Now, a good solution is to pull out the SD card, clean it with an alcohol wipe and then insert it back in. Here's how:
Step 1. Pull the SD card out of the camera.

Step 2. Clean the connector pins with an alcohol wipe, or use 99% isopropyl with cotton buds.
Step 3. Let it dry for a minute, and put it back into your camera.
Step 4. Format again using the internal options (varies depending on the camera).

This is most likely to fix the issue—especially if your card wasn't seated properly. So, if the format goes smoothly, then good, and if not, move on to the next step.
In this method, you'll repeat the same methods. However, since the SD card is already cleaned and seated, what you'll do is recharge your camera. Depending on the type of camera you have, you'll have to use the adapter/cable that came with it.
So, once you bring the cable and charger, follow these steps:
Step 1. Connect the cable to your camera.
Step 2. Connect the other end (usually USB/Type-C) to the charger or power bank/brick.
Step 3. Let it charge until it's 100%.

Step 4. Go back into the menu.
Step 5. Format SD card.

If you have a low battery, then the issue will be resolved with this method. If not, then you can continue trying other fixes until the issue is gone.
SD cards for cameras come with a latching switch that disables its ability to modify or delete the contents/data. So, if this lock is on, your camera won't be able to format it, modify it, or even save pictures on it. Here's how to fix that:
Step 1. Pull the SD card out of your camera.
Step 2. Check if the switch is locked.
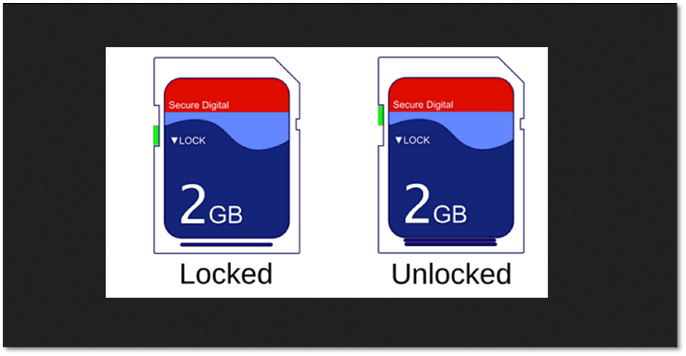
Step 3. If it's unlocked, leave it as is.
Step 4. If it's locked, unlock it.
Step 5. Put it back into your camera.
Step 6. Try to format it again.
If the switch was set to lock, then this is definitely what was preventing your camera from formatting. If the switch was untouched, then try the next fix.
In this method, you're going to use a third-party tool. So, for that, we're using EaseUS Partition Master—a reliable and outstanding tool to help you fix any SD card-related issues. Since it has an in-built feature to fix system errors, it'll easily fix this problem. Here's how:
Step 1. Right-click the target partition that may have a problem.
Step 2. Choose "Check" > "Check File System".
Step 3. In the Check File System window, check the "Try to fix errors if found" option by clicking the "Start" button.
Step 4. Please wait patiently. After the process, you can click the "Finish" button to exit the window.
This will enable the camera to format your SD card, as it'll fix any internal errors on your device.
The final fix also requires you to use a third-party SD card format. So, once again, you're going to use EaseUS Partition Master because it's an outstanding tool for formatting. It allows you to format SD cards to any file format with a few simple clicks. Here's how:
Step 1. Find your SD card and right-click the partition you want to format and choose "Format".
Step 2. Set a new partition label, file system (NTFS/FAT32/EXT2/EXT3/EXT4/exFAT), and cluster size to the selected partition, then click "OK".
Step 3. Click "Yes" on the pop-up window to continue.
Step 4. Click the "Execute 1 Task(s)" button on the toolbar, then click "Apply" to start formatting your SD card.
Related reading: How to Backup SD Card Before Formatting [2022 Updated]
If you wish to prolong your SD card's life, then you need to adapt to a few basic camera etiquettes. This way, you will avoid camera catastrophe and ensure that your camera's SD card works safely and properly. So, how do you do this? Here are a few tips:
These tips will keep your SD card safe and working properly. So, make sure you follow them properly.
These are some of the viable fixes you can apply to format your SD card. Not only will you avoid any camera SD card-related catastrophe, but you will also allow the camera to be able to format it again. And if you can't resolve the issue with the first few fixes, then EaseUS Partition Master is the most reliable option you have. This software will allow you to fix internal issues and format them in the system supported by your camera.
If you have any more questions, then you'll find their answers here.
1. How do you fix a memory card that won't format?
Unless there's physical damage on your SD card, you can try to format the SD card from disk management. If disk management doesn't work, then the CMD method might work. And if that doesn't work either, try to format it with EaseUS Partition Master.
2. How do I format my SD card for my camera?
You can usually find these settings in the settings menu on your camera. However, it's suggested that you plug your SD card into a PC using an SD card reader. Then, pick the file format suggested by your camera manufacturer, i.e., FAT32 or NTFS.
3. Why is my SD card not working on my camera?
There are a few usual reasons why an SD card doesn't work or stops working on a camera. The most common reason is the fact that the SD card might be broken. Other than that, you can try to format it in another file format.
How Can We Help You
Sherly joined EaseUS in 2022 and she has always loved writing articles and enjoys the fun they bring. She receives professional training here, focusing on product performance and other relative knowledge. She has written over 200 articles to help people overcome computing issues.
Written by Tracy King
Tracy became a member of the EaseUS content team in 2013. Being a technical writer for over 10 years, she is enthusiastic about sharing tips to assist readers in resolving complex issues in disk management, file transfer, PC & Mac performance optimization, etc., like an expert.
It won't hot image your drives or align them, but since it's coupled with a partition manager, it allows you do perform many tasks at once, instead of just cloning drives. You can move partitions around, resize them, defragment, and more, along with the other tools you'd expect from a cloning tool.
Read MoreI love that the changes you make with EaseUS Partition Master Free aren't immediately applied to the disks. It makes it way easier to play out what will happen after you've made all the changes. I also think the overall look and feel of EaseUS Partition Master Free makes whatever you're doing with your computer's partitions easy.
Read MorePartition Master Free can Resize, Move, Merge, Migrate, and Copy disks or partitions; convert to local, change label, defragment, check and explore partition; and much more. A premium upgrade adds free tech support and the ability to resize dynamic volumes.
Read MoreIt won't hot image your drives or align them, but since it's coupled with a partition manager, it allows you do perform many tasks at once, instead of just cloning drives. You can move partitions around, resize them, defragment, and more, along with the other tools you'd expect from a cloning tool.
Read MoreI love that the changes you make with EaseUS Partition Master Free aren't immediately applied to the disks. It makes it way easier to play out what will happen after you've made all the changes. I also think the overall look and feel of EaseUS Partition Master Free makes whatever you're doing with your computer's partitions easy.
Read MoreRelated Articles
(10 Quick Access) How to Open Command Prompt in Windows 10
![]() Jean/2025/04/28
Jean/2025/04/28
Your Best Guide for SSD Speed Test on Windows 10 | Step-by-Step Guide 2025
![]() Tracy King/2025/04/28
Tracy King/2025/04/28
How to Fix Nintendo Switch Keeps Asking Format SD Card
![]() Sherly/2025/04/28
Sherly/2025/04/28
The Boot Configuration Data Store Could Not Be Opened [6 Ways]
![]() Cici/2025/04/28
Cici/2025/04/28
EaseUS Partition Master

Manage partitions and optimize disks efficiently
Your best companion for disk partitioning, MBR to GPT/GPT to MBR conversion,even OS migration
CHOOSE YOUR REGION
Start Your Free Trial!
Sign up to our newsletter, stay updated on news and exclusive offers from EaseUS. Don't worry, if you change your mind, you can unsubscribe at any time, free of charge. We value your privacy (Privacy Policy).
Start Your Free Trial!
Sign up to our newsletter, stay updated on news and exclusive offers from EaseUS. Don't worry, if you change your mind, you can unsubscribe at any time, free of charge. We value your privacy (Privacy Policy).