Start Your Free Trial!
Sign up to our newsletter, stay updated on news and exclusive offers from EaseUS. Don't worry, if you change your mind, you can unsubscribe at any time, free of charge. We value your privacy (Privacy Policy).
Page Table of Contents
How to Solve Your PIN Is No Longer Available in Windows 10/11?HOT
Why Is Your PIN No Longer Available?HOT
ConclusionHOT
FAQs About Your Pin Is No Longer AvailableHOT
About the Author
Hot Topics
Updated on Apr 01, 2025
The feature of logging in with a PIN on your Windows 11 device undoubtedly offers convenience when logging in to your PC. However, encountering the "Your PIN is no longer available" error can quickly turn this convenience into a major source of frustration. Can't access your files and applications?
This issue may arise from updates, corrupted system files, or hardware changes, but there's no need to worry. EaseUS offers six simple solutions to get you back to logging in effortlessly. This guide will teach you step-by-step troubleshooting methods to resolve the problem.
Let's tackle the "Your PIN is no longer available" error! We'll explore six solutions from EaseUS Partition Master to resetting your PC. Before trying the following solutions, try these quick troubleshooting steps:
If these steps don't work, move on to the following methods.
You can easily bypass your Windows with a robust tool, EaseUS Partition Master. With this tool, you can easily bypass the PIN without losing data. The advantages and features of EaseUS Partition Master are not limited, as it offers:
Follow the steps:
Step 1. Insert the target USB disk into a computer, run EaseUS Partition Master, and click "Toolkit" > "Password Reset."
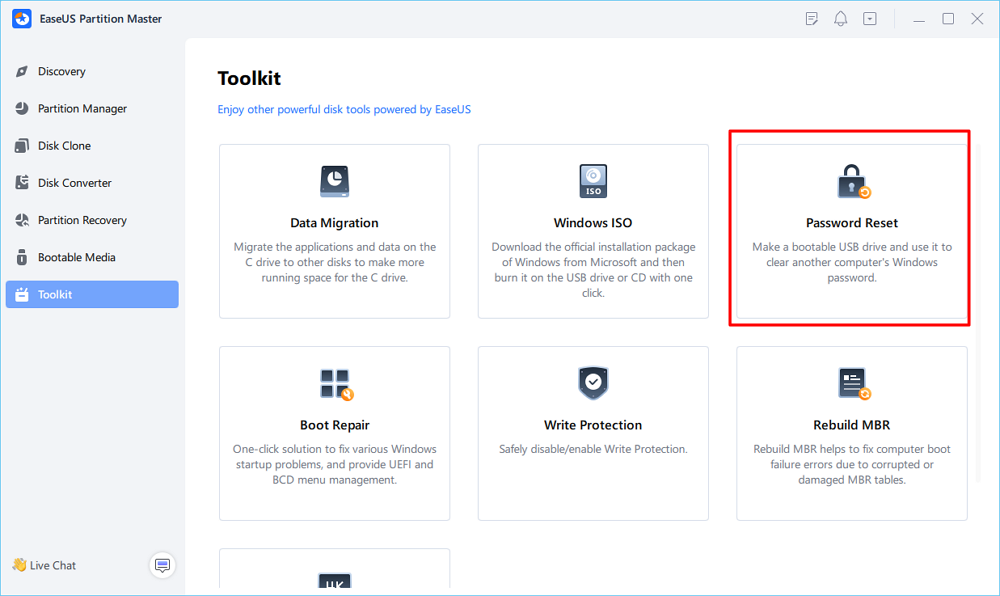
Step 2. A message will pop up. After reading it carefully, click "Create" to create bootable media.
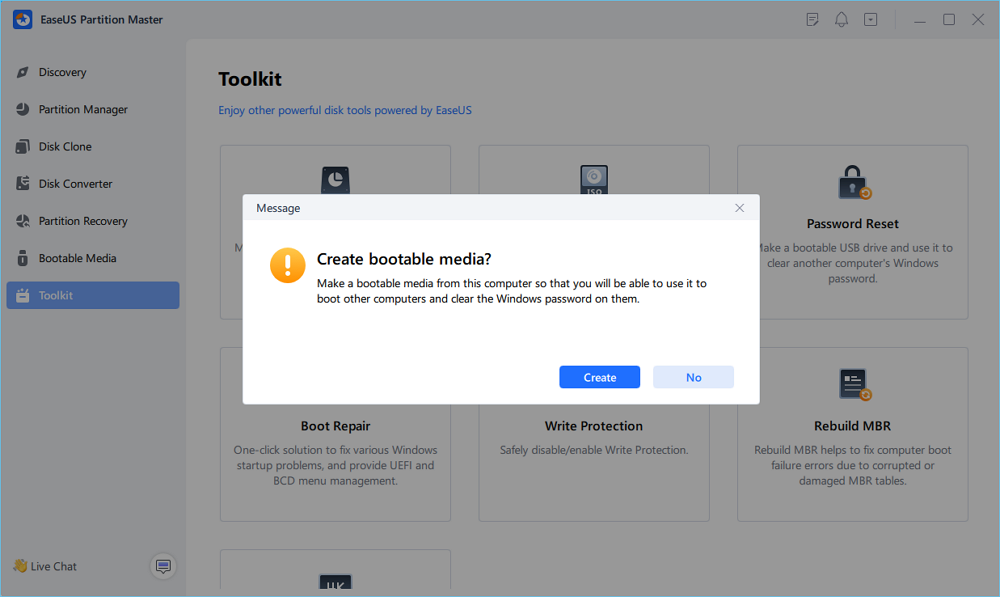
Step 3. Select the correct USB flash drive and click "Create" and "Yes." This will erase all data on the USB, so please back up if any important data on it.
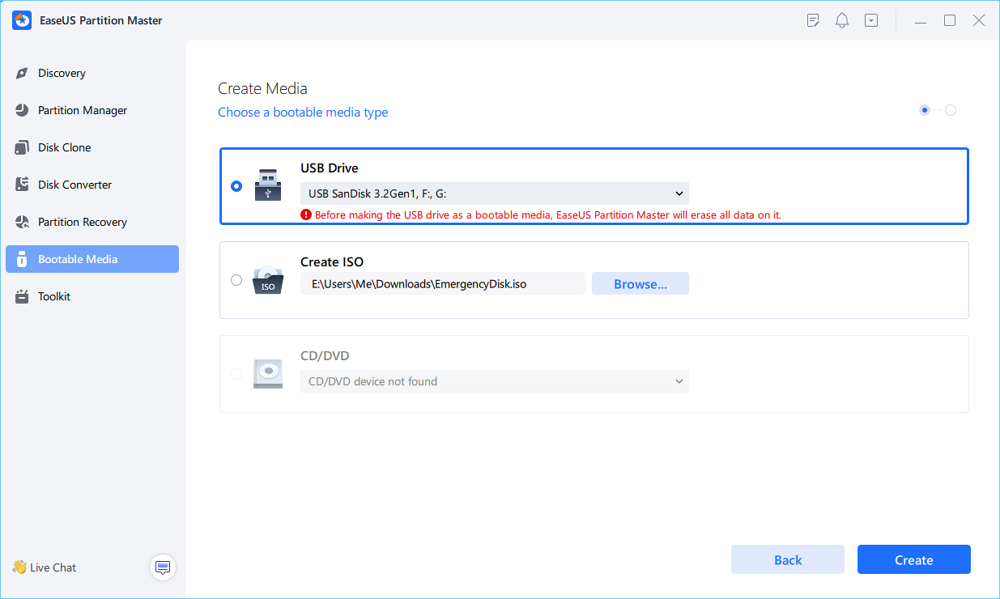
Step 4. Wait patiently. After the password reset USB flash drive is created, connect the USB to the locked PC. Restart the locked PC and press F2/F8/F11/Del to enter the BIOS, set the bootable USB as the boot drive. Once completed, the system will automatically boot from the USB.
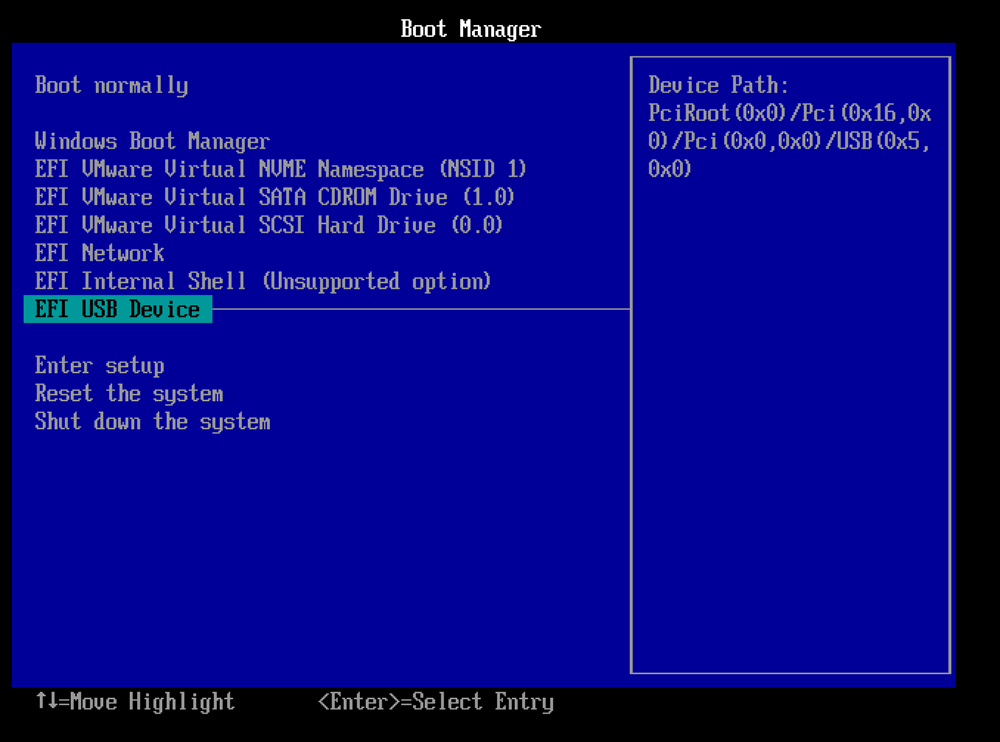
Step 5. After restarting, launch EaseUS Partition Master again and go to "Password Reset." All accounts on the PC will be displayed in the interface; click on the target account and check "Reset & Unlock."
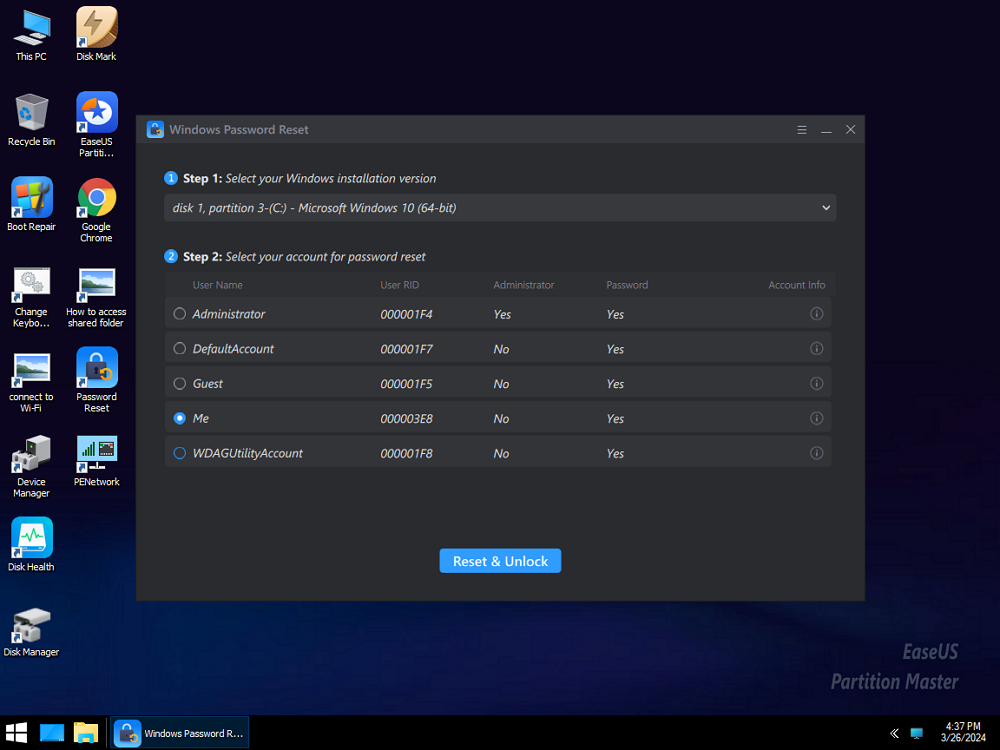
Step 6. When you receive this prompt, click "Confirm" to continue. Your password will be erased.
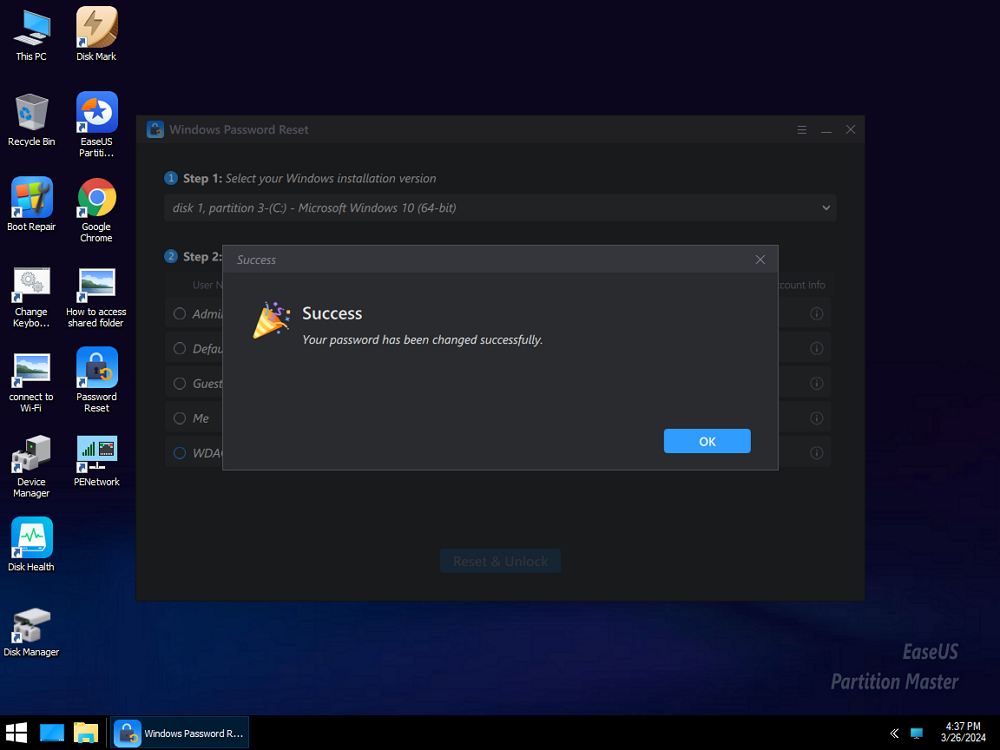
Additional Features:
Try EaseUS Partition Master today and fix the "Your Pin Is No Longer Available" error quickly and easily!
This method only applies if you had previously linked your Microsoft account to your Windows device. In that scenario, you can sign in to your PC using your Microsoft account credentials to bypass the PIN. After logging in, you can then set up a new PIN.
Follow the steps:
Step 1. On the login screen, choose the "Sign-in options" (if available) option or enter your incorrect PIN and click "I forgot my PIN."
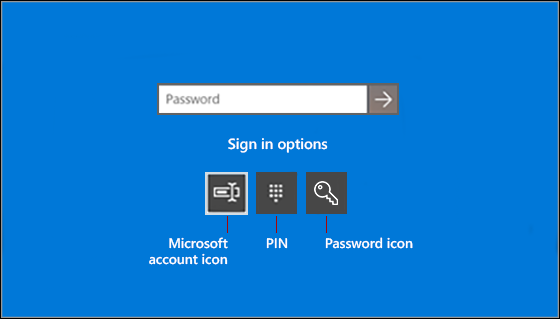
Step 2. Select "Sign in with a Microsoft account" to enter your Microsoft account credentials (email address and password).
Step 3. Once logged in with your Microsoft account, you can reset your PIN.
Step 4. To reset your PIN, go to Windows Settings, navigate to Accounts, and then Sign-in options.

Step 5. Click on (Windows Hello PIN) and remove the current PIN. Again, click on it and set up a new PIN.

Windows 10/11 Hello PIN: This Option Is Currently Unavailable
This page will introduce various ways to fix Windows Hello PIN: this option is currently unvailable.

The Trusted Platform Module (TPM) is a vital security requirement for Windows 11. If the TPM data is modified, it can cause issues with your PIN, leading to an error message on the sign-in screen. Fortunately, clearing the TPM data can resolve this problem.
Warning: Clearing the TPM will restore it to its factory default settings, which may result in data loss. Before proceeding, make sure to back up your important data and files to prevent any potential losses.
Follow the steps:
Step 1. Type "Security processor troubleshooting" in the Windows search bar and click on it.

Step 2. In the Security processor troubleshooting window, select the appropriate reason for clearing the TPM from the dropdown menu.

Step 3. Click the "Clear TPM" button. A prompt will appear; carefully read the message and choose the appropriate action based on your needs.

The NGC folder stores PIN-related data. Deleting it can force Windows to recreate the folder and potentially resolve the error. This method requires accessing hidden system files. Proceed with caution if you're not comfortable with these tasks.
Step 1. Launch File Explorer and go to the "View" tab.
Step 2. Check the box behind the "Hidden items" option to show hidden files and folders.
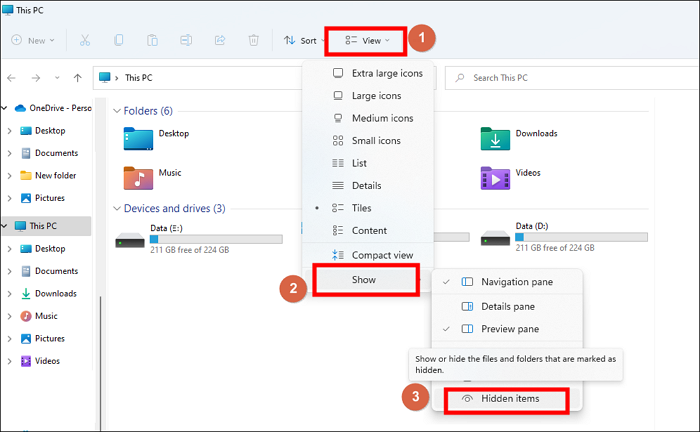
Step 3. Navigate to the location below: C:\Windows\ServiceProfiles\LocalService\AppData\Local\Microsoft\NGC
Step 4. Right-click on the "NGC" folder and select "Delete."

Step 5. Restart your computer and try setting up a new PIN.
Sometimes, recent updates can cause issues with the PIN login. Uninstalling these updates can help resolve the problem.
Follow the steps:
Step 1. Open the Control Panel. Search by entering its name in the Windows search bar and click on it.

Step 2. Click "Uninstall a program" under "Programs."

Step 3. Click "View installed updates" from the top left corner.

Step 4. Identify the most recent update, right-click on it, and select the "Uninstall" option to uninstall it.

If all else fails, you can try resetting your PC to its factory settings. This will erase all your data, so be sure to back up your files before attempting this method.
Follow the steps:
Step 1. On the login screen, hold the Shift key, then click the power icon and select Restart.
Step 2. Hold the Shift key until the "Choose an option" screen arises.
Step 3. Choose Troubleshoot.
Step 4. Click on Reset this PC, then choose Remove Everything.
Step 5. Choose the target drive where Windows is installed.
Step 6. Click Just Remove My Files, then click Reset.

Now, you can share this quick tutorial with others who need to repair the PIN is no longer available error:
Have you ever wondered why your PIN is no longer available? Here are some common reasons behind this frustrating issue:
With the six solutions outlined in this guide, you can easily resolve the "Your PIN is no longer available" issue on Windows 11/10. Whether you bypass the PIN with EaseUS Partition Master or reset your PC, there's a solution for everyone. Always remember to back up your important data and files to prevent potential losses.
For a quick and efficient fix, we highly recommend trying EaseUS Partition Master. This tool allows you to bypass the PIN without losing data, enabling you to get back to using your device in no time.
Still have any queries? Check out the FAQs below.
1. How do you fix something that happens, and your PIN isn't available?
This message is essentially the same as "Your PIN is no longer available." The solutions outlined in this guide, such as restarting your computer, signing in with your Microsoft account (if linked), or using EaseUS Partition Master, should all be applicable.
2. How do you reset your Microsoft PIN?
If you can access your PC with your Microsoft account login, you can easily reset your PIN. Here's how:
3. How do I fix Windows, Hello PIN? This option is currently unavailable.
This message might indicate a temporary issue. Try the following quick fixes:
If these steps don't work, explore the detailed solutions outlined in this guide: Windows 10/11 Hello PIN: This Option Is Currently Unavailable
How Can We Help You
Oliver is an EaseUS professional writer who dares explore new areas. With a passion for solving tech issues with straightforward guides for common users, Oliver keeps honing his writing craft by developing in-depth solutions for disk and partition management, computer boot-up issues, file transfer, etc.
Cici is the junior editor of the writing team of EaseUS. She accepted the systematic training on computers at EaseUS for over one year. Now, she wrote a lot of professional articles to help people resolve the issues of hard drive corruption, computer boot errors, and disk partition problems.
It won't hot image your drives or align them, but since it's coupled with a partition manager, it allows you do perform many tasks at once, instead of just cloning drives. You can move partitions around, resize them, defragment, and more, along with the other tools you'd expect from a cloning tool.
Read MoreI love that the changes you make with EaseUS Partition Master Free aren't immediately applied to the disks. It makes it way easier to play out what will happen after you've made all the changes. I also think the overall look and feel of EaseUS Partition Master Free makes whatever you're doing with your computer's partitions easy.
Read MorePartition Master Free can Resize, Move, Merge, Migrate, and Copy disks or partitions; convert to local, change label, defragment, check and explore partition; and much more. A premium upgrade adds free tech support and the ability to resize dynamic volumes.
Read MoreIt won't hot image your drives or align them, but since it's coupled with a partition manager, it allows you do perform many tasks at once, instead of just cloning drives. You can move partitions around, resize them, defragment, and more, along with the other tools you'd expect from a cloning tool.
Read MoreI love that the changes you make with EaseUS Partition Master Free aren't immediately applied to the disks. It makes it way easier to play out what will happen after you've made all the changes. I also think the overall look and feel of EaseUS Partition Master Free makes whatever you're doing with your computer's partitions easy.
Read MoreRelated Articles
How to Know If Windows Using UEFI or Legacy (1min-Check)
![]() Jean/2025/01/16
Jean/2025/01/16
How to Format BitLocker Partition in Windows 11
![]() Tracy King/2025/03/29
Tracy King/2025/03/29
How to Remove MBR Partition in Windows 7/8/10/11
![]() Cici/2025/01/23
Cici/2025/01/23
How to Fix Windows 11 Update Stuck at 100% | Full Guide🚩
![]() Cici/2025/01/23
Cici/2025/01/23
EaseUS Partition Master

Manage partitions and optimize disks efficiently
Your best companion for disk partitioning, MBR to GPT/GPT to MBR conversion,even OS migration
CHOOSE YOUR REGION
Start Your Free Trial!
Sign up to our newsletter, stay updated on news and exclusive offers from EaseUS. Don't worry, if you change your mind, you can unsubscribe at any time, free of charge. We value your privacy (Privacy Policy).
Start Your Free Trial!
Sign up to our newsletter, stay updated on news and exclusive offers from EaseUS. Don't worry, if you change your mind, you can unsubscribe at any time, free of charge. We value your privacy (Privacy Policy).