Start Your Free Trial!
Sign up to our newsletter, stay updated on news and exclusive offers from EaseUS. Don't worry, if you change your mind, you can unsubscribe at any time, free of charge. We value your privacy (Privacy Policy).
Page Table of Contents
How to share/transfer files between two PCs in Windows 11/10?
Part 1. Transfer Files between Computers
Part 2. File Sharing between Computers with Windows Nearby Sharing
Video Tutorial
Reviews and Awards
| Workable Solutions | Step-by-step Troubleshooting |
|---|---|
| Part 1. Transfer Files between Computers using Third Party Software |
Method 1. Use EaseUS PCTrans...Full steps Method 2. Use the Internet...Full steps Method 3. Use an external storage device...Full steps |
| Part 2. Share Files between Computers with Windows Nearby Sharing | Step 1. Settings > System > Shared experiences > Nearby Sharing > Turn On > Set drop-down as Everyone nearby...Full steps |
Since more and more users are using Windows 11/10, quite a lot of users are changing their computers from old desktops into new laptops. And data transferring becomes a big problem for them.
How to share or transfer files between two PCs in Windows 11/10 becomes a question. If you are trying to transfer files between two PCs or need to migrate apps from an old PC to a new one, follow the two parts for transferring/sharing files between computers and PCs with ease now.
In part one, we recommend three methods targeting the transfer of files between computers, which aim to solve file size and network connecting problems.
In part two, we also introduce Nearby Sharing for sharing files between computers. If you are going to share data with your friends or family members, please read the latter part to get more details.
Let's see how to share and transfer files between your computers like an expert here without any skills.
What is the fastest way to transfer files between computers? If you need an efficient method to save time and energy for transferring files, applications, or other software with your friends, colleagues, or classmates, your best choice is to use professional file transfer software.
Why is that? Here below are some advances that professional file transfer software can bring you:
So, how do you find such free file transfer software? Here, we'd like to recommend you try EaseUS PCTrans Free, which supports you to transfer whatever you want, such as personal files, essential software, programs, games, or apps, into another drive in one PC or other PC with simple clicks.
You may follow the below tutorial to directly transfer transfer files between two PCs now directly:
Step 1. Set Up the Old PC


Step 2. Set Up the New Laptop


Step 3. Select Files to Transfer from PC to Laptop

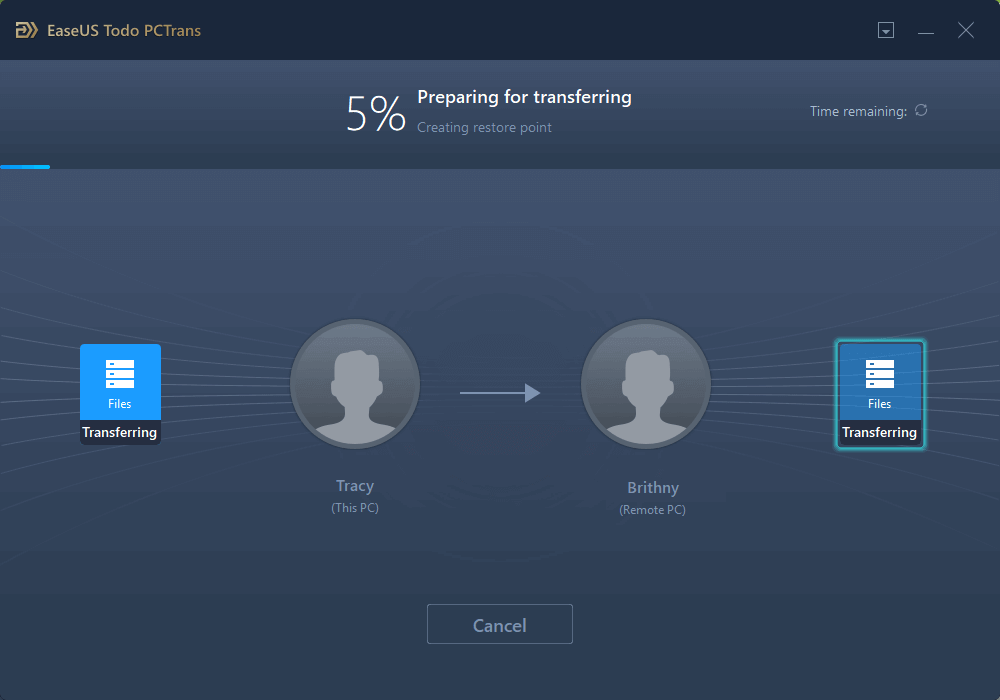
With this tool, you can easily perform laptop-to-laptop data transfer.
Another useful method for transferring data between PCs is to use the Internet. You can directly connect your PCs to LAN/WiFi and transfer important files to a new PC.
Here below, we have collected several file transferring ways for you:
You may follow the below guidelines to transfer files through the internet now:
1. Connect both PCs with the same network.
2. Log in to your Cloud/Email/Apps, which you choose to transfer files or open Local Network Drive with your account.
Cloud/Email/APPs transfer is a useful approach you can take to transferring files from PC to PC. It supports Google Drive or Cloud devices for transferring files over the network.
If you want to access files on another computer, you can also choose Windows apps like Facebook or other standard applications.

Transfer file locally is the most common method under the Internet.
Local PC: Right-click on the file > select Properties > Sharing tab > Share > File Sharing window
Another PC: File Explorer > Network > Network discovery > Turn on network discovery and file sharing
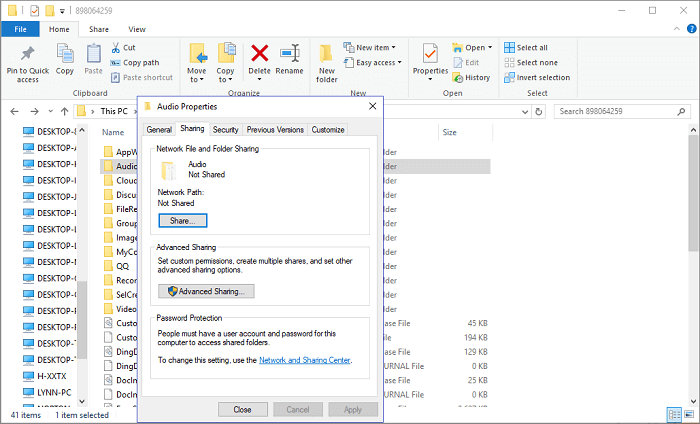
3. Select files you need to transfer and send to a new PC or copy to the local network drive. Receive and save transferred files to a new PC.
If you don't have a network connection on your PCs, you may try this way, which is to copy and paste files into an external storage device such as a USB drive, SD/memory card/external hard drive, etc., and then move those files into new PC.
1. Transfer files via Backup and Restore
You can create images of files and automatically export them from the source PC to the target PC. Download EaseUS Todo PCTrans on each PC, and you can transferring data.

2. External hard drive
Using an external storage device can transfer files between two computers without the limitation of the computer’s location.
1. Connect the external storage device with the source PC from which you want to transfer files;
2. Select files that you want to transfer to copy into the device;
3. After finishing the copying process, disconnect the storage device from the PC and connect it to the new PC;
4. Then move files to the new PC.

3. transfer files between computers via a transfer cable
If your two PCs are in the same location, we recommend you choose the transfer cable. When using the external hard drive, you need to transfer files between three devices. However, cables like Belkin Easy Transfer (F5U279) can simplify the transfer process.

You can post this comprehensive guideline on your social media to offer help:
The above method is to help you quickly transfer files. If you want to achieve file-sharing that different computers can access to read and edit, Microsoft also introduces an easy way for network file sharing - Nearby Sharing.

Steps for local network file sharing
Step 1. Settings > System > Shared experiences > Nearby Sharing > Turn On > Set drop-down as Everyone nearby
Step 2. File Explorer> choose files > Share > choose another PC nearby
This video includes the above methods for PC to PC file transferring. If you are interested in, follow to get more details here:
Oliver is an EaseUS professional writer who dares explore new areas. With a passion for solving tech issues with straightforward guides for common users, Oliver keeps honing his writing craft by developing in-depth solutions for disk and partition management, computer boot-up issues, file transfer, etc.
Written by Tracy King
Tracy became a member of the EaseUS content team in 2013. Being a technical writer for over 10 years, she is enthusiastic about sharing tips to assist readers in resolving complex issues in disk management, file transfer, PC & Mac performance optimization, etc., like an expert.
It offers the ability to move your entire user account from your old computer, meaning everything is quickly migrated. You still get to keep your Windows installation (and the relevant drivers for your new PC), but you also get all your apps, settings, preferences, images, documents and other important data.
Read MoreEaseUS Todo PCTrans Free is a useful and and reliable software solution created to serve in computer migration operations, be it from one machine to another or from an earlier version of your OS to a newer one.
Read MoreEaseUS Todo PCTrans is by the folks at EaseUS who make incredible tools that let you manage your backups and recover your dead hard disks. While it is not an official tool, EaseUS has a reputation for being very good with their software and code.
It offers the ability to move your entire user account from your old computer, meaning everything is quickly migrated. You still get to keep your Windows installation (and the relevant drivers for your new PC), but you also get all your apps, settings, preferences, images, documents and other important data.
Read MoreEaseUS Todo PCTrans Free is a useful and and reliable software solution created to serve in computer migration operations, be it from one machine to another or from an earlier version of your OS to a newer one.
Read MoreRelated Articles
How to Upgrade Windows 7 to Windows 11/10
![]() Tracy King/2025/01/23
Tracy King/2025/01/23
How to Force Uninstall Software That Won't Uninstall (8 Ways)
![]() Oliver/2025/01/23
Oliver/2025/01/23
Windows Server 2016 Upgrade or Migrate to 2019/2022
![]() Tracy King/2025/01/23
Tracy King/2025/01/23
How to Free Up C Drive Space in the Windows Server?
![]() Daisy/2025/01/23
Daisy/2025/01/23
3 Ways to Transfer Files Between Two PCs in Windows 11/10🏅
Try smart Windows 11 data transfer tool to move all data in 1 click.
EaseUS Todo PCTrans
CHOOSE YOUR REGION
Start Your Free Trial!
Sign up to our newsletter, stay updated on news and exclusive offers from EaseUS. Don't worry, if you change your mind, you can unsubscribe at any time, free of charge. We value your privacy (Privacy Policy).
Start Your Free Trial!
Sign up to our newsletter, stay updated on news and exclusive offers from EaseUS. Don't worry, if you change your mind, you can unsubscribe at any time, free of charge. We value your privacy (Privacy Policy).