Start Your Free Trial!
Sign up to our newsletter, stay updated on news and exclusive offers from EaseUS. Don't worry, if you change your mind, you can unsubscribe at any time, free of charge. We value your privacy (Privacy Policy).
Page Table of Contents
Fast Ways to Transfer Files from PC to PC
Conclusion
FAQs About Fast Ways to Transfer Files from PC to PC
Reviews and Awards
Transferring large files or a lot of data between PCs might be overwhelming. Luckily, there are fast and dependable solutions to streamline this procedure. A simple fix saves time and effort when upgrading a computer, exchanging files with coworkers, or organizing data across several devices.
This EaseUS guide covers five of the fastest PC-to-PC file transfer methods. By the end, you'll understand each strategy and be able to choose the finest one. This article covers everything from external drives to direct network sharing to help you transfer information rapidly.
Want to transfer files quickly between PCs? Follow the methods given below with thorough guidance on how to perform them, and find out which one works best for you.
EaseUS Todo PCTrans Free is a strong and efficient solution for easy data transfer across PCs. This tool makes moving files, apps, and system settings easy, eliminating manual transfers. Its attractive UI and robust transfer capabilities make it easy for all technical users.
In contrast to standard file transfer methods, EaseUS Todo PCTrans can swiftly and securely transfer massive amounts of data without external devices or cloud storage. It automates data transfers, lowering the risk of data loss or incomplete transfers and enabling network flexibility for home and office use.
Step 1. Install and open EaseUS Todo PCTrans on source and target PCs. Navigate to the "File Sharing" tab and click "Start" to begin.

Step 2. To build the connection between two PCs, you need to ensure both of them are under the same network. Then, choose the target PC icon or click "Add PC" and enter the other PC's connection code.

Step 3. Drag and drop the large files that you want to transfer. Then, you can see it in the Receive lists on the target PC.
Additional Features of EaseUS Todo PCTrans
EaseUS Todo PCTrans is recommended for anyone looking to simplify and speed up the PC-to-PC transfer process. Try it to experience effortless data migration.
Direct cable transfers are one of the fastest ways to transfer files between PCs. This method is perfect for offline, rapid file transfers without the internet. Here is how to transfer files using a direct transfer cable:
Direct cables are fast for PC-to-PC file transfers, especially for large files. This approach transfers data securely and quickly without network speed. Now, share this post that contains fast data transfer ways with more Windows users:
Two PCs can transfer data across a shared network using Windows File Sharing, a built-in capability. This approach is helpful when both machines are linked to the same Wi-Fi network, and speedy and safe file transfers are possible.

Windows File Sharing is an efficient way to transfer data across PCs on the same network, making it perfect for workplaces or homes with stable Wi-Fi or Ethernet connections.
How to Transfer Data from One Laptop to Another Using LAN Cable
If you want to walk through the complete tutorial of transferring data from PC to PC via Ethernet cable, check this post.

When both computers are connected to the Internet, transferring files between them is straightforward and efficient with cloud storage options like Google Drive or OneDrive. This method most effectively transfers files between devices without physical connections.
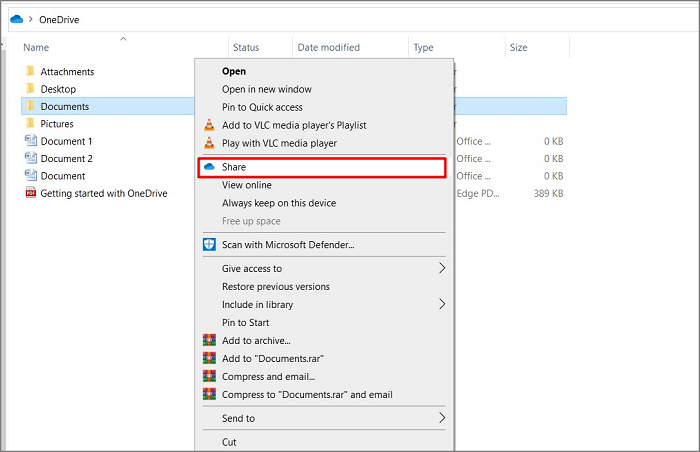
An external storage device, such as a USB flash drive or an external hard disc, is a reliable and flexible file transfer method—large files or situations when you lack a consistent internet connection call for this approach to be constructive.
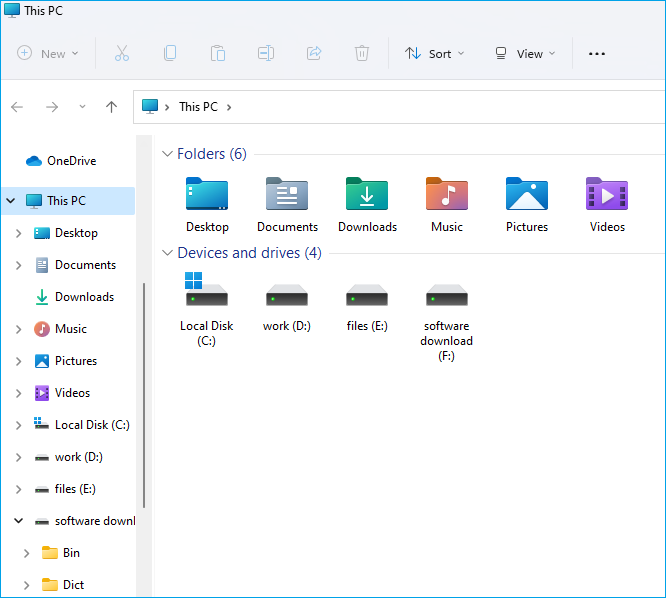
An external storage device provides a fast way to transfer files between PCs, especially for huge files or slow internet connections. It's also useful for physical data backups.
Moving files from one PC to another is easy, but your chosen method should depend on your ease of use and proficiency. This article describes and illustrates five fast methods of moving files between two PCs: direct connection via cable, Windows File Sharing, cloud solutions, or external devices. Each method has its benefits, and therefore, it becomes quite easy to decide which is most suitable depending on the required functionality, the existing network infrastructure, and file sizes.
For users who want a straightforward and complete solution, we suggest you try EaseUS Todo PCTrans. This dedicated PC transfer software helps users transfer files over the network easily with a simple interface and fast data transfer tools. Whether you want to transfer specific files or folders, copy an application, or transfer everything, EaseUS Todo PCTrans performs this operation smoothly and safely. This is especially important for users who must share significant amounts of data or carry out system migration without facing substantial difficulties.
If you still have questions concerning rapid file transfers, This FAQ section will answer popular questions and offer data migration advice.
1. How can I speed up the file transfer speed?
To speed up file transfers, connect both PCs to a high-speed network or use a direct Ethernet connection. Close unneeded background apps to save up system resources and speed up. Batching file transfers can also improve efficiency. To transfer faster with EaseUS Todo PCTrans, choose only important files and disable network-heavy applications.
2. What is the fastest way to send large files?
The fastest way to send large files depends on the setting. Direct Ethernet or an external storage device such as an SSD or USB 3.0 is ideal for local transfers. Although they depend on internet bandwidth, EaseUS Todo PCTrans and cloud storage services have also proven helpful. Select a method depending on your expertise and needs.
3. How long does it take to transfer data from PC to PC?
Various factors affect the data transfer time, like the Transfer method and Network speed.
USB 3.0 external drives and Ethernet connections move files faster than Wi-Fi or cloud storage. A few megabytes of data can take minutes to an hour to transport. However, larger transfers can be more time-consuming. EaseUS Todo PCTrans automates and streamlines transfer to save time.
Roxanne is one of the main contributors to EaseUS and has created over 200 posts that help users solve multiple issues and failures on digital devices like PCs, Mobile phones, tablets, and Macs. She loves to share ideas with people of the same interests.
Cici is the junior editor of the writing team of EaseUS. She accepted the systematic training on computers at EaseUS for over one year. Now, she wrote a lot of professional articles to help people resolve the issues of hard drive corruption, computer boot errors, and disk partition problems.
It offers the ability to move your entire user account from your old computer, meaning everything is quickly migrated. You still get to keep your Windows installation (and the relevant drivers for your new PC), but you also get all your apps, settings, preferences, images, documents and other important data.
Read MoreEaseUS Todo PCTrans Free is a useful and and reliable software solution created to serve in computer migration operations, be it from one machine to another or from an earlier version of your OS to a newer one.
Read MoreEaseUS Todo PCTrans is by the folks at EaseUS who make incredible tools that let you manage your backups and recover your dead hard disks. While it is not an official tool, EaseUS has a reputation for being very good with their software and code.
It offers the ability to move your entire user account from your old computer, meaning everything is quickly migrated. You still get to keep your Windows installation (and the relevant drivers for your new PC), but you also get all your apps, settings, preferences, images, documents and other important data.
Read MoreEaseUS Todo PCTrans Free is a useful and and reliable software solution created to serve in computer migration operations, be it from one machine to another or from an earlier version of your OS to a newer one.
Read MoreRelated Articles
How to Transfer/Move Outlook to New Computer - Guide
![]() Tracy King/2025/01/23
Tracy King/2025/01/23
How to Transfer User Account to A New PC Windows 10
![]() Tracy King/2025/01/23
Tracy King/2025/01/23
How to Transfer Files from iCloud to OneDrive [Full Guide]
![]() Tracy King/2025/01/23
Tracy King/2025/01/23
How to Uninstall EA App (Origin) on Windows 11/10
![]() Oliver/2025/01/23
Oliver/2025/01/23
5 Fast Ways to Transfer Files from PC to PC
Try smart Windows 11 data transfer tool to move all data in 1 click.
EaseUS Todo PCTrans
CHOOSE YOUR REGION
Start Your Free Trial!
Sign up to our newsletter, stay updated on news and exclusive offers from EaseUS. Don't worry, if you change your mind, you can unsubscribe at any time, free of charge. We value your privacy (Privacy Policy).
Start Your Free Trial!
Sign up to our newsletter, stay updated on news and exclusive offers from EaseUS. Don't worry, if you change your mind, you can unsubscribe at any time, free of charge. We value your privacy (Privacy Policy).