Start Your Free Trial!
Sign up to our newsletter, stay updated on news and exclusive offers from EaseUS. Don't worry, if you change your mind, you can unsubscribe at any time, free of charge. We value your privacy (Privacy Policy).
Page Table of Contents
Homegroup Not Showing up Windows 10/11
Share Files and Folders with Alternatives to HomeGroup Windows 10/11
How to Share Printers Without HomeGroup on Windows 10/11
To Sum Up
People also ask
Reviews and Awards
| Workable Solutions | Step-by-step Troubleshooting |
|---|---|
| Share Files and Folders Without Homegroup | 1. EaseUS Todo PCTrans...Full steps 2. File Explorer...Full steps 3. OneDrive...Full steps |
| Share Printers without Homegroup | Step 1. Open Settings, and click "Devices" > "Printers & Scanners"; Step 2. Under the "Printer & scanners"...Full steps |
With the release of Windows Version 1803, one of the changes Microsoft has executed is to remove the HomeGroup feature within Windows. After you update your PC to Windows 10 running 1809, 1903, or later versions, you'll see the following:
However, even though HomeGroup is not working in Windows 10, you can still find other effective workarounds to share files and printers between computers on the same network. In this article, we will show you how to share files on Windows 10 without HomeGroup via a powerful PC data transfer tool and Windows built-in features.
Also read: How to share files between computers on different networks
The following content explains how to share files and folders on your home network without using the HomeGroup feature. All these HomeGroup alternatives can apply to Windows 7 through Windows 10.
Is there a free alternative? The first alternative we would strongly recommend is EaseUS Todo PCTrans Free, an easy but powerful PC data transfer software. The HomeGroup feature in Windows made it possible for users to share pictures, music, videos, documents, and printers with other people in their home network. While EaseUS Todo PCTrans Free does a lot more than HomeGroup.
Download this Free software:
Now, download this PC data transfer application to start sharing files between computers on the same network in simple steps.
Step 1. Set Up the Old PC


Step 2. Set Up the New PC



Step 3. Select the Files to Transfer

Easy, right? Alongside transferring files between computers without homegroup, this ultimate software also helps to transfer your applications, and account settings from one PC to another in one click with three different modes:
Don't miss this tool if you want to transfer files and data among multiple computers.
If you don't want to use a third-party PC transfer tool, you can share one or multiple files to another computer with the "Share" feature, which comes built into File Explorer and most modern applications.
But this utility doesn't allow you to migrate the program and user account. So if you intend to move the application from one computer to another, such as transferring Microsoft Office from one laptop to another, resort to EaseUS Todo PCTransfer for help.
Let's see how to share files in File Explorer to another computer:
Step 1. Open File Explorer on your computer and select the folder or files that you want to share.
Step 2. Click the "Share" tab at the top panel. Alternatively, you can right-click your selection and click the Share option in the context menu. Click the "Share" button.

Step 3. Select a contact, a nearby sharing device, or one of the Microsoft Store apps (such as Mail).

Step 4. Finish the process by following the on-screen directions. When a pop-up occurs on the target PC, choose "Save & open" or "Save."
Share this method on your social media to help more users. Click the following buttons to do so.
Microsoft also offers another option to move files by using OneDrive. OneDrive offers 5 GB of storage space free of charge, with 50 GB, 1 TB, and 5 TB storage options available either separately or with Office 365 subscriptions ($69.99/year for Personal and $99.99/year for Home).
Step 1. Go to open the OneDrive on the source computer in Windows 10.
Step 2. Right-click the file or folder that you want to share and select "Share a OneDrive link." Now, you can post the link wherever you like. Once you received the sent link on the target PC, you can access the shared files.

You can still share a USB printer with other users in the local network without using HomeGroup.
Step 1. Open Settings, and click "Devices" > "Printers & Scanners".
Step 2. Under the "Printer & scanners" section, choose the printer you want to share, then select "Manage".
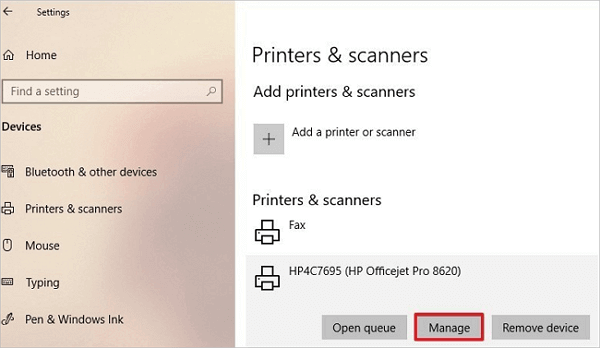
Step 3. Select "Printer Properties"> choose the "Sharing" tab > select "Share this printer." If needed, you can edit the Share name of the printer (this share name is visible from the other machines).
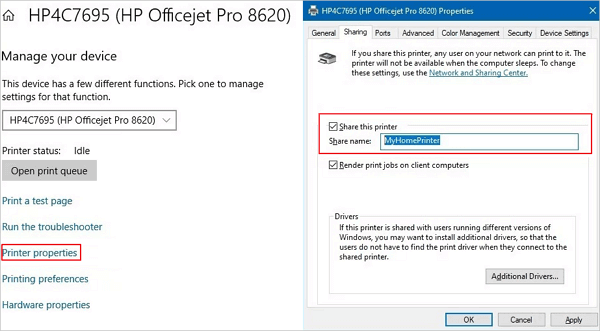
Step 4. Click the "Apply"> "OK". Once you complete these steps, the printer will be available to network users while your computer is powered on.
Without HomeGroup, you can also share printers following the guide above. Share the guide to let more users know about it.
Any of the three solutions here can help you quickly share files on Windows 10 without using HomeGroup. Windows 10 Share feature enables you to share files between two PCs without installing any software, but the process often fails due to unspecific reasons. OneDrive provides each user with only 5GB of free space to upload files. For extra storage, you need to pay monthly or yearly, and it's a little expensive for Office 365 subscriptions.
EaseUS Todo PCTrans provides you with the most comprehensive data transfer solutions without these problems. As you can see from the content before, this professional PC transfer program allows you to share files, folders, and user accounts without or without a network. What's more, Besides, it is the cheapest compared with other paid services.
1. Can't find HomeGroup in Windows 10/11?
Open the Settings, then navigate to the Network & Internet section. Select Ethernet from the menu on the left and choose HomeGroup from the right pane.
2. Is HomeGroup available in Windows 10/11?
A homegroup is a group of PCs on a home network that can share files and printers. Using a homegroup makes sharing easier. You can share pictures, music, videos, documents, and printers with other people in your HomeGroup. However, Microsoft has removed this feature from Windows 10 (version 1803). Now, HomeGroup is replaced by OnDrive and Share features after you install the update Windows 10.
3. How do I connect to a Windows 10 network without a HomeGroup?
Open Control Panel > select Network and Sharing Center > click on Change advanced sharing settings. In the Current Profile section, select Turn on network discovery, Turn on file and printer sharing, and Use user accounts and passwords to connect to other computers. In the All Networks section, select Turn off password-protected sharing. Then, click Save Changes.
4. What replaces Homegroup in Windows 10/11?
After Homegroup was removed from Windows 10, Microsoft added Nearby Sharing and OneDrive to help Windows owners share files between computers in a local or remote network.
Updated by Tracy King
Tracy became a member of the EaseUS content team in 2013. Being a technical writer for over 10 years, she is enthusiastic about sharing tips to assist readers in resolving complex issues in disk management, file transfer, PC & Mac performance optimization, etc., like an expert.
Cedric Grantham is a senior editor and data recovery specialist of EaseUS. He mainly writes articles and how-to tips about data recovery on PC and Mac. He has handled 10,000+ data recovery cases and is good at data recovery of NTFS, FAT (FAT32 and ExFAT) file systems, and RAID structure reorganization.
It offers the ability to move your entire user account from your old computer, meaning everything is quickly migrated. You still get to keep your Windows installation (and the relevant drivers for your new PC), but you also get all your apps, settings, preferences, images, documents and other important data.
Read MoreEaseUS Todo PCTrans Free is a useful and and reliable software solution created to serve in computer migration operations, be it from one machine to another or from an earlier version of your OS to a newer one.
Read MoreEaseUS Todo PCTrans is by the folks at EaseUS who make incredible tools that let you manage your backups and recover your dead hard disks. While it is not an official tool, EaseUS has a reputation for being very good with their software and code.
It offers the ability to move your entire user account from your old computer, meaning everything is quickly migrated. You still get to keep your Windows installation (and the relevant drivers for your new PC), but you also get all your apps, settings, preferences, images, documents and other important data.
Read MoreEaseUS Todo PCTrans Free is a useful and and reliable software solution created to serve in computer migration operations, be it from one machine to another or from an earlier version of your OS to a newer one.
Read MoreRelated Articles
How to Move Genshin Impact to Another Drive | 2 Ways
![]() Cici/2025/04/01
Cici/2025/04/01
How to Move Lightroom to Another Drive [Step-by-Step Guide]
![]() Sherly/2025/01/23
Sherly/2025/01/23
How to Uninstall Dev Home in Windows 11
![]() Cici/2025/04/01
Cici/2025/04/01
How to Move Programs from C Drive to D Drive Windows 10
![]() Tracy King/2025/01/16
Tracy King/2025/01/16
HomeGroup Not Showing Up Windows 10/11? All Fixes Here!
Try smart Windows 11 data transfer tool to move all data in 1 click.
EaseUS Todo PCTrans
CHOOSE YOUR REGION
Start Your Free Trial!
Sign up to our newsletter, stay updated on news and exclusive offers from EaseUS. Don't worry, if you change your mind, you can unsubscribe at any time, free of charge. We value your privacy (Privacy Policy).
Start Your Free Trial!
Sign up to our newsletter, stay updated on news and exclusive offers from EaseUS. Don't worry, if you change your mind, you can unsubscribe at any time, free of charge. We value your privacy (Privacy Policy).