Start Your Free Trial!
Sign up to our newsletter, stay updated on news and exclusive offers from EaseUS. Don't worry, if you change your mind, you can unsubscribe at any time, free of charge. We value your privacy (Privacy Policy).
Page Table of Contents
How to Move AppData to Another Drive Windows 11 - Without Problems
Why Move AppData Folder to Another Drive on Windows 11?
Conclusion
Reviews and Awards
Is it possible to move or transfer AppData to another drive on a Windows 11 PC? Sure, This article from EaseUS will introduce you to a powerful user data transfer utility for moving AppData to another drive on Windows 11.
How to Move AppData to Another Drive Windows 11 Successfully
Why Move AppData Folder to Another Drive on Windows 11
Before we start, check the following FAQs first:
🚩1. What is stored in the AppData folder?
The AppData folder, also known as the Application Data folder, is a folder used to store data used or created by Windows programs, including program caches, temporary files, configuration files, and more. The advantage of such storage is that it is more secure, prevents data corruption, and is easier for users to manage.
🚩2. Can I move the AppData folder to another drive by copying and pasting?
Probably Not! Copy-paste only copies the files on the surface, not the additional data used to find and access those files. In this way, some files cannot be used even if moved to a new location because the drive letter has changed, and the system cannot find the path.
Share the information with others if this part does help you.
To safely transfer your Appdata folder to another drive, such as from C drive to D drive, you can use the professional AppData transfer software - EaseUS Todo PCTrans. It has a Back-and-Restore function to ensure that after the transfer, your Appdata is complete and secure, and the Appdata folder works normally at the destination location.
To transfer the AppData folder to another drive, install EaseUS Todo PCTrans on your Windows 11 PC or laptop. Then, follow these steps to migrate AppData to another drive:
Step 1. Create a backup file of the source hard drive

Step 2. Restore the file to the destination drive

You have successfully moved Windows 11 AppData to another drive, and you can delete the AppData to free up more disk space on the original hard drive. Besides, you can use this tool to transfer apps to another drive with more space, too.
How to Move Installed Programs to Another Drive in Windows 11
Is your Windows 11/10 system drive running out of space? Windows 11/10 warns you of low space in the system drive. Dive into learning.
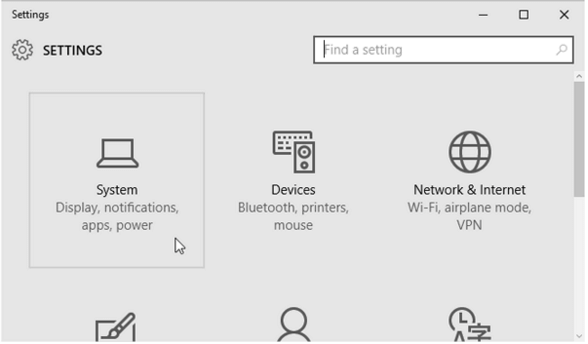
This is how to move AppData and other apps to another drive on Windows 11. I believe that you have obtained enough free space through these two Guides.
The most common reason is insufficient storage space on the current drive. By default, AppData is located on the C drive; the C drive often encounters low disk space errors. So, users want to move some irrelevant folders to other drives to free up the system drive, such as the AppData folder. Because the AppData folder is not a system file, moving it will not cause an error on Windows.
See also:
In addition to the above methods, many users also mentioned that they used Windows Registry to change the location of AppData on Windows 10/11 or directly clear AppData on Windows 11 to obtain more storage space. We don't recommend this. If you clear AppData directly or use Registry to change the default location of AppData, some of your applications may crash. To prevent possible errors, it is recommended that you use professional and trustworthy transfer software - EaseUS Todo PCTrans.
Many users have the same doubts on the Microsoft Support forum. Again, we advise against moving AppData through manual methods such as pasting and copying, as this may cause the app to crash or fail to open. You should use professional transfer software to ensure AppData operates properly on the new drive. Share this article and let more users know how to transfer AppData to another drive safely.
You are sure to have learned how to transfer AppData to another drive. Here are some other details you may like to know. To learn more, check them one by one.
1. How do you move AppData files from C to D in Windows 11?
Follow these steps, and you can migrate AppData files from C to D drive:
Step 1. Install an AppData transfer tool - EaseUS Todo PCTrans.
Step 2. Choose moving type - Backup and Restore.
Step 3. Choose the target folder and start - choose the AppData from the path: C:\users\username\AppData.
Step 4. Restore the AppData folder in the destination location.
2. Can you move the AppData folder to another drive?
The AppData folder can get bigger and take up substantial space on the C drive due to more new apps. To release space on the C drive, you can change the AppData location. Is it possible? The answer is Yes, but there are some risks. Therefore, choose a reliable data transfer software program.
3. Is it safe to move AppData to another drive?
Manual ways like using Registry to change its location or clearing AppData directly are risky. Some apps may crash after the process. Using a reliable data or app transfer tool is a clever choice.
Sherly joined EaseUS in 2022 and she has always loved writing articles and enjoys the fun they bring. She receives professional training here, focusing on product performance and other relative knowledge. She has written over 200 articles to help people overcome computing issues.
It offers the ability to move your entire user account from your old computer, meaning everything is quickly migrated. You still get to keep your Windows installation (and the relevant drivers for your new PC), but you also get all your apps, settings, preferences, images, documents and other important data.
Read MoreEaseUS Todo PCTrans Free is a useful and and reliable software solution created to serve in computer migration operations, be it from one machine to another or from an earlier version of your OS to a newer one.
Read MoreEaseUS Todo PCTrans is by the folks at EaseUS who make incredible tools that let you manage your backups and recover your dead hard disks. While it is not an official tool, EaseUS has a reputation for being very good with their software and code.
It offers the ability to move your entire user account from your old computer, meaning everything is quickly migrated. You still get to keep your Windows installation (and the relevant drivers for your new PC), but you also get all your apps, settings, preferences, images, documents and other important data.
Read MoreEaseUS Todo PCTrans Free is a useful and and reliable software solution created to serve in computer migration operations, be it from one machine to another or from an earlier version of your OS to a newer one.
Read MoreRelated Articles
MSP Server Solution: Server to Server Migration Tool Free Download 2025
![]() Tracy King/2025/07/18
Tracy King/2025/07/18
How to Copy/Transfer Microsoft Office to Another Computer With USB Flash Drive
![]() Jean/2025/07/18
Jean/2025/07/18
Microsoft Office Removal Tool Download [2025 New🔥]
![]() Cici/2025/07/18
Cici/2025/07/18
Windows 11/10 Migration Assistant Download
![]() Jean/2025/07/18
Jean/2025/07/18
How to Move AppData to Another Drive Windows 11 - 2025
Try smart Windows 11 data transfer tool to move all data in 1 click.
EaseUS Todo PCTrans
CHOOSE YOUR REGION
Start Your Free Trial!
Sign up to our newsletter, stay updated on news and exclusive offers from EaseUS. Don't worry, if you change your mind, you can unsubscribe at any time, free of charge. We value your privacy (Privacy Policy).
Start Your Free Trial!
Sign up to our newsletter, stay updated on news and exclusive offers from EaseUS. Don't worry, if you change your mind, you can unsubscribe at any time, free of charge. We value your privacy (Privacy Policy).