Page Table of Contents
Reviews and Awards
Are you looking to transfer photos from Google Photos to your gallery? Google Photos passed 1 billion users almost three years ago. But, one common problem, or rather a troublesome process that Photos users run into, is transferring photos to their devices, i.e., to a photo gallery. So, how to transfer photos from Google Photos to the gallery? Is it solvable? EaseUS will help you find out how.

How to Transfer Photos from Google Photos to Gallery - 3 Tips
Learning how to transfer photos from Google Photos to a gallery on Android is a straightforward process because the photos you might have saved in your Drive include pictures you send or receive on WhatsApp and the ones you take from your camera.
Tip 1. Move Photos between 2 PCs/Drives
What if there was a way to save you from all this hassle? Understanding how to transfer photos from Google Photos to the gallery might have made you a bit skeptical of ever creating a backup. But don't worry. EaseUS Todo PCTrans Professional can help make it easier.
Step 1. Set Up the Old PC
- First, install and launch EaseUS Todo PCTrans and select Data Transfer on the left panel of the main interface.

- Select "Transfer Directly" and click "Next" to continue.

Step 2. Set Up the New PC
- Download and launch EaseUS Todo PCTrans on the new computer; select "This is New PC" and click "Next".

- Select "Transfer directly" and click "Next" to continue.
- Select "Network" and click Next to continue. This will automatically scan the old PC. (Make sure the two PCs are connected to the same LAN.)

- Select the target PC and click Connect. Then, it will take some time to scan and analyze the data in old PC.

Step 3. Select the Files to Transfer
- Finally, on the new PC, select the Files tab, select the files you need to transfer. Then, click "Transfer" to start.

The tool's common use include:
- Move installed programs to another drive, windows 11.
- Send files and photos from one PC to another.
- Transfer from cloud to PC.
This third-party data transfer software can help you share photos from one computer to another. You can use it to create backups that you can use on multiple devices and easily share photos across devices without the added hassle.
Tip 2. Transfer Photos on Phone
1) Transferring Photos from Google Photos on an iPhone
Step 1: Open Google Drive on your iOS device, i.e., iPad or iPhone.
Step 2: Head to the section where photos are stored, i.e., "My Drive" or "Recent." Hold and pick the image(s) you wish to download or save to the gallery
Step 3: Click on the top-left drop-down menu.
Step 4: Pick "Save to device."

Step 5: Photos app will proceed to save images in your iPhone gallery/Camera roll.
2) Transferring Photos from Google Photos on an Android
Now that we know how to transfer photos on iPhone, let's talk about Android. Here's how you can do it convenient:
Step 1: Install and launch the Google Photos app on your Android phone. Sign into it with your Google account.
Step 2: Long-press the images to select one or multiple photos and transfer them to the Gallery.
Step 3: Click the three dots to view different image-sharing options.
Step 4: Choose Save to Device to transfer photos to your Android gallery.
The thing to understand here is that files can be downloaded in multiple numbers on Android & iPhone. It depends on how many images you wish to download. Alternatively, you can move your photos into a specific Google Drive/Photos folder.
Once done, you can use the same process as seen here and download the entire folder to your computer. This will save a lot of time and allow you to download many photos at once.
Tip 3. Move Photos on the Computer
Another option when learning how to transfer photos from Google Photos to the gallery is to download pictures on your computer. Once they're in your storage, you can connect your phone and transfer them.
This process is quicker, easier, and far more convenient. Here's how you can do it:
Step 1: Open Google Drive on your computer.
Step 2: Head to "Recent," "My Drive," or any Folder where you have photos saved.
Step 3: Select the files you wish to download. Click "Download".
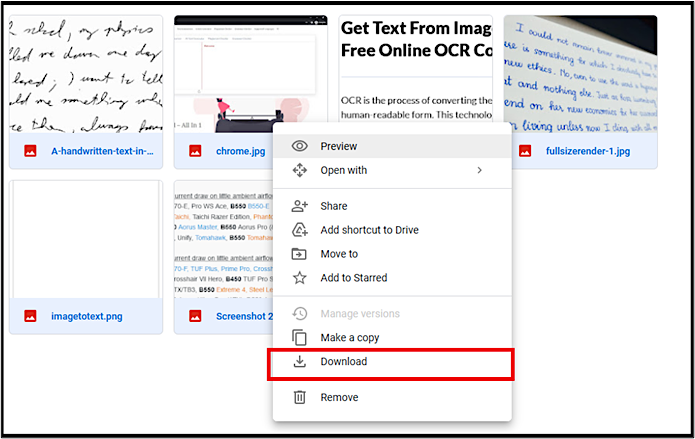
Google will download your files in the shape of a ZIP folder. So, now that the files are on your computer, it's imperative to place them in one folder. Most likely, the files will be in your computer's primary download folder. So, head to "This PC > Download."
Step 4: Now grab your phone and a USB cable. Connect your phone to your PC.
Step 5: On your phone, pick "Transfer Files" when prompted.
Step 6: Head to your phone's storage.
Step 7: Copy the folder with the pictures and paste it into your phone.
This is how you can easily copy and paste your photos to your phone. Doing it from a computer is much more convenient and quicker. Moreover, you can preview your pictures and pick only the ones you wish to save to your phone.
After learning the three practical tips, you must successfully move photos from Google Photos to Gallery. Then, share this post to offer a hand for users in need:
Why You Might Want to Transfer Your Photos
Google Photos is the primary gallery app on Android phones, and it has been for quite some time. Learning how to transfer photos from Google Photos to a gallery requires understanding one important thing. The remarkable feature is automatic backup. Of course, you can tweak it and change it as you like.
However, access to cloud storage at all times puts minds at ease, knowing their files are safe. But, at the same time, this also means you might face trouble accessing your photos if you're online. So, here are a few reasons why you might want to transfer your photos:
- To secure them offline
- To access them without the internet
- To copy them to another device, i.e., a computer or another phone
- To create some space in Google Drive
Nowadays, phones take pictures of at least 1MB or so. Therefore, if you add 1000+ photos now and then to your Google Drive, it will surely hog your online storage. Therefore, perhaps the majority today remove or transfer photos from Google Photos to save some space.
Final Thoughts
These are some of the most viable ways to transfer photos from Drive to your iPhone or Android gallery. Choose the option that suits you best. Then, try EaseUS Todo PCTrans to create backups to avoid future troubles.
About the Author
Roxanne is one of the main contributors to EaseUS and has created over 200 posts that help users solve multiple issues and failures on digital devices like PCs, Mobile phones, tablets, and Macs. She loves to share ideas with people of the same interests.
Written by Tracy King
Tracy became a member of the EaseUS content team in 2013. Being a technical writer for over 10 years, she is enthusiastic about sharing tips to assist readers in resolving complex issues in disk management, file transfer, PC & Mac performance optimization, etc., like an expert.
Reviews and Awards
-
EaseUS Todo PCTrans Free is a useful and and reliable software solution created to serve in computer migration operations, be it from one machine to another or from an earlier version of your OS to a newer one.
Read More -
EaseUS Todo PCTrans is by the folks at EaseUS who make incredible tools that let you manage your backups and recover your dead hard disks. While it is not an official tool, EaseUS has a reputation for being very good with their software and code.
Read More
-
It offers the ability to move your entire user account from your old computer, meaning everything is quickly migrated. You still get to keep your Windows installation (and the relevant drivers for your new PC), but you also get all your apps, settings, preferences, images, documents and other important data.
Read More
Related Articles
-
How Do I Transfer OneDrive to New Computer? Beginners' Guide 2025
![author icon]() Tracy King/2025/01/23
Tracy King/2025/01/23 -
How to Uninstall Dev Home in Windows 11
![author icon]() Cici/2025/04/01
Cici/2025/04/01 -
How to Copy Files Using Command Prompt Windows 10 - Guide
![author icon]() Cedric/2025/01/23
Cedric/2025/01/23 -
How to Transfer Files from iCloud to iPhone [Easy & Fast]
![author icon]() Tracy King/2025/03/27
Tracy King/2025/03/27