Start Your Free Trial!
Sign up to our newsletter, stay updated on news and exclusive offers from EaseUS. Don't worry, if you change your mind, you can unsubscribe at any time, free of charge. We value your privacy (Privacy Policy).
Page Table of Contents
Determine If Your Windows 10 License is Transferable
How to Transfer Windows 10 License To A New PC - 3 Ways
Conclusion
FAQs About Transfer Windows 10 License to Another PC
Reviews and Awards
Most computer and laptop manufacturers deliver devices with activated Windows for easy utility. If you want to transfer Windows activation to your new device, you may not transfer all the licenses, as Microsoft has set some limitations on transferable Windows, which we will discuss later.
Now, you must be wondering how to transfer a Windows 10 license to another PC or a new computer to avoid purchasing a new one. In this article, EaseUS will try to provide several workable solutions to help you perform this task.
Microsoft provides Windows 10 licenses to its users through two main channels: Retail and Original Equipment Manufacturers (OEM). When buying a Retail license, you can transfer the Windows product key to another computer using different methods. There's typically no limit on how many times you can transfer the license if you deactivate the previous installation.
However, you might face activation issues occasionally, which may require contacting Microsoft support for resolution. While discussing computers or laptops that come with pre-activated OEM Windows, you cannot transfer their license to another PC. The following steps can help you easily check what license type is activated on your device.
Step 1. Start by typing "cmd" in the search box and clicking the "Run as Administrator" button to access the Command Prompt application on your device.

Step 2. Now, you must write the following prompt to determine what license type is activated on your device.
"slmgr -dli"
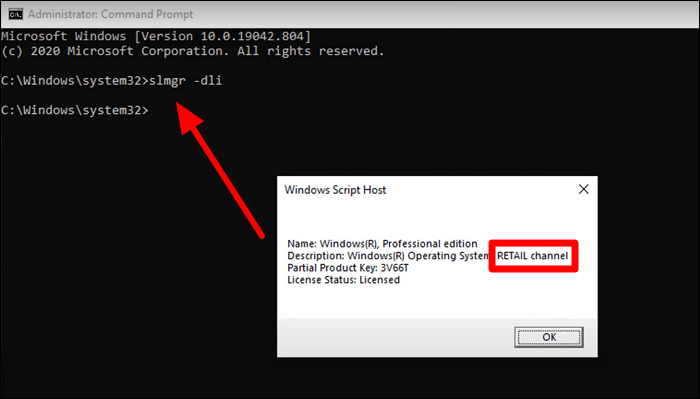
After writing this prompt, press the "Enter" key, and you will see a new dialog box about the Windows license in the "Description" section.
Once you determine your transferable license, you can try the three best methods of transferring a Windows 10 license to another PC or computer without difficulty.
EaseUS Todo PCTrans Professional can transfer anything you want to the new computer, including finding and transferring licenses. By doing so, this license transfer tool lets you feel like you are using your older device when working on the newer one. Other than transferring the license, users can utilize this tool to migrate their passwords, profiles, and settings in one go.
Using this method for Windows license transfer, you can start working on your new device without wasting any time setting things up manually.
Instructions to Move Windows 10 License in One Click Using EaseUS Todo PCTrans:
Step 1. Launch and run EaseUS Todo PCTrans on the PC, Click "More Tools". Then, click "Product Key" on the left panel. And click "Scan".
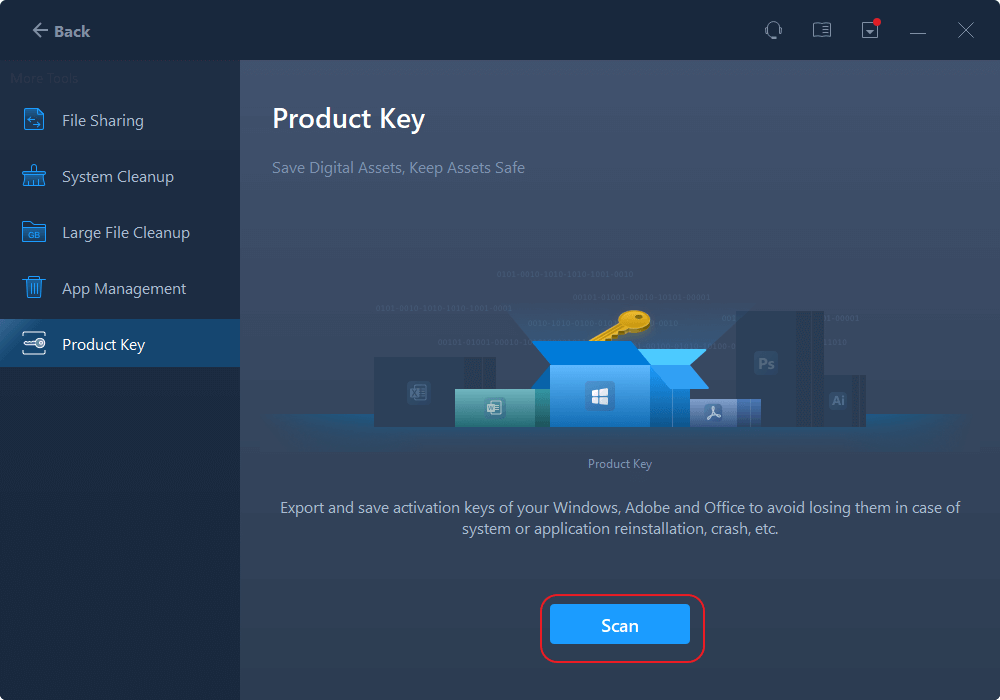
Step 2. Click "Scan", and you can see the product key of Windows, Adobe, and Office. Save the key to the selected location or choose "Copy" for direct use.

After finding the Windows license using EaseUS Todo PCTrans, save it locally, send or transfer it to the target computer, deactivate the system on the current computer, and reactivate it on a new one.
Other Guide of EaseUS Todo PCTrans to Check
Considering these features, users should download EaseUS Todo PCTrans to experience a smooth program and product key transfer.
Systems with a digital license attached to their Microsoft account can log into their account on the newer PC to transfer Windows. However, professionals recommend logging out from the older device to activate the license in the newer one quickly.
When your license is tied to your Microsoft account, entering the product key will not work. Therefore, you must follow these simple steps to transfer the Windows license to your new device.
Step 1. Go to the "Settings" application in your older device and search for "Activation" to reach this settings page. Now, you can observe whether or not the Windows license is digitally linked to your Microsoft account.

Step 2. Next, you must sign into the same account on your new device to transfer a Windows 10 license to another PC/a new PC/computer. Afterward, proceed to the "Activation" settings screen and click the "Troubleshoot" option.

Step 3. Upon completing the troubleshooting task, the device will show you a new "Windows Activation" dialog box. From here, press the "I changed hardware on this device recently" even when activating the license on a new computer.
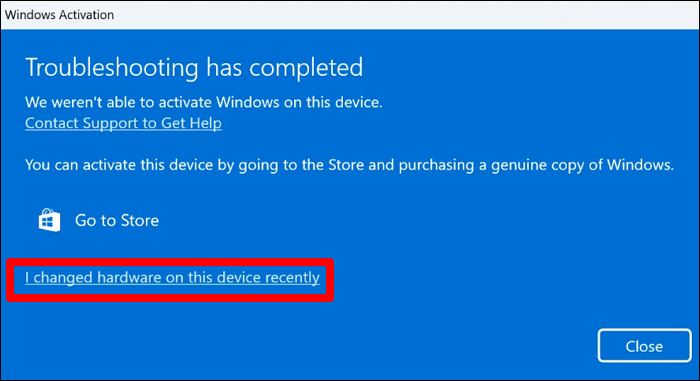
Step 4. Afterward, log into your Microsoft account, and you will see a list of computers signed into this account. Now, locate the name of your new device and click on it to reveal a new set of activation settings. Moving forward, check the "This is the device I'm using right now" option and hit the "Activate" button to complete this process.

Let's share this post and the three effortless ways with other Windows 10 users:
You can utilize the product key to perform this transfer process when you don't have the digital license attached to your Microsoft account. Command Prompt can help you undertake this Windows migration task by uninstalling the product key from your old computer. Once you remove the key from the older device, you can enter it into the new computer to transfer the license.
It is recommended that the product key from the old PC be formally deactivated to give Microsoft the impression that you are no longer using this device. Follow the steps below to successfully transfer a Windows 10 license to another PC/a new PC/another computer.
Step 1. Use the search feature to access the "Command Prompt" utility tool on your old computer. Then, right-click the "Command Prompt" option to run it as an administrator on your device.
Step 2. After accessing the Command Prompt, you must execute the following command on your old device to remove the product key.
"slmgr /upk"

Step 3. Run the following command on your old PC to remove this product key from the registry.
"slmgr.vbs /cpky"

Now, a new message will appear on your screen pointing towards the complete removal of the product key from the registry for PC deactivation.
Step 4. Finally, go to your new computer and access the "Command Prompt" application, as explained in the first step. Next, type the command in a format such as slmgr.vbs /ipk (Your Key) to activate Windows on your new system. At the end, you will see a new dialog box about the successful installation of the product key.
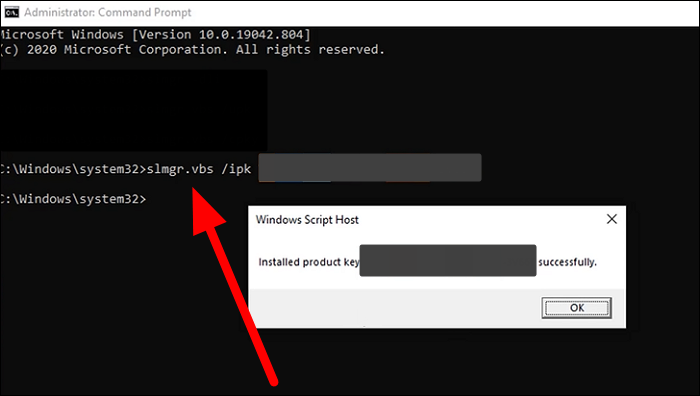
After reading this article, you can transfer a Windows 10 license to another PC/a new PC/another computer without technical help. All the methods explained in this article will allow you to quickly migrate the license to your new system. Users who use the Windows Settings or Command Prompt methods need technical knowledge to carry out some complex steps without mistakes.
However, EaseUS Todo PCTrans provides the easiest way to achieve this license transfer with its one-click solution. Using this third-party tool, you don't need technical knowledge to transfer Windows from your old device to a newer one. Therefore, we recommend you use this license migration tool for a mistake-free transfer process.
Throughout this article, we have tried to explain all the methods related to the license transfer. Users still confused about this transfer process can take guidance from the following answers.
1. Can I transfer my Windows 10 license to another computer?
Yes, you can easily transfer the Windows 10 license to another PC using various methods. Users can use Windows Settings or Command Prompt to carry out this license migration process.
In addition, third-party tools such as EaseUS Todo PCTrans can assist in this regard by transferring the entire computer or product keys to a new system.
2. How do I transfer my Windows 10 license to a new motherboard?
Users can migrate their digital license to a new motherboard using the Windows Settings by following the simple steps below.
3. How do I transfer my Windows 10 license from a broken computer?
EaseUS Todo PCTrans can help you scan and recover the Windows product key from your dead computer. After connecting your old hard disk to a new PC, transfer Windows using the following steps.
Roxanne is one of the main contributors to EaseUS and has created over 200 posts that help users solve multiple issues and failures on digital devices like PCs, Mobile phones, tablets, and Macs. She loves to share ideas with people of the same interests.
Cici is the junior editor of the writing team of EaseUS. She accepted the systematic training on computers at EaseUS for over one year. Now, she wrote a lot of professional articles to help people resolve the issues of hard drive corruption, computer boot errors, and disk partition problems.
It offers the ability to move your entire user account from your old computer, meaning everything is quickly migrated. You still get to keep your Windows installation (and the relevant drivers for your new PC), but you also get all your apps, settings, preferences, images, documents and other important data.
Read MoreEaseUS Todo PCTrans Free is a useful and and reliable software solution created to serve in computer migration operations, be it from one machine to another or from an earlier version of your OS to a newer one.
Read MoreEaseUS Todo PCTrans is by the folks at EaseUS who make incredible tools that let you manage your backups and recover your dead hard disks. While it is not an official tool, EaseUS has a reputation for being very good with their software and code.
It offers the ability to move your entire user account from your old computer, meaning everything is quickly migrated. You still get to keep your Windows installation (and the relevant drivers for your new PC), but you also get all your apps, settings, preferences, images, documents and other important data.
Read MoreEaseUS Todo PCTrans Free is a useful and and reliable software solution created to serve in computer migration operations, be it from one machine to another or from an earlier version of your OS to a newer one.
Read MoreRelated Articles
How to Transfer Large Files Between Servers | 4 Ways
![]() Cici/2025/04/01
Cici/2025/04/01
Can I Transfer My Adobe Programs to a New Computer [Tutorial]
![]() Sherly/2025/01/23
Sherly/2025/01/23
9 Best Alternatives for WeTransfer
![]() Cici/2025/04/01
Cici/2025/04/01
7 Best Windows Easy Transfer Alternatives for Windows 10 Free Download
![]() Tracy King/2025/03/27
Tracy King/2025/03/27
How to Transfer Windows 10 License to A New PC
Try smart Windows 11 data transfer tool to move all data in 1 click.
EaseUS Todo PCTrans
CHOOSE YOUR REGION
Start Your Free Trial!
Sign up to our newsletter, stay updated on news and exclusive offers from EaseUS. Don't worry, if you change your mind, you can unsubscribe at any time, free of charge. We value your privacy (Privacy Policy).