Start Your Free Trial!
Sign up to our newsletter, stay updated on news and exclusive offers from EaseUS. Don't worry, if you change your mind, you can unsubscribe at any time, free of charge. We value your privacy (Privacy Policy).
Page Table of Contents
How do I transfer a Windows 11 license to another PC?
Conclusion
FAQs About Transferring Windows 11 License to Another PC
Reviews and Awards
To build a high-end PC from scratch, you must manually buy or activate the Windows license. If you don't want to use the Windows license on the older PC, you can transfer the license from the older PC to save money. After deactivating the product key, users can activate their new device with the same license. EaseUS will introduce the best methods to transfer a Windows 11 license to a new PC.
Before performing the transfer process, you must ensure you have the Retail license, as you cannot migrate the OEM license. Read this article until the end to learn how to perform this license migration task without hassle.
As mentioned, you can manually transfer the product key from your old PC to a newer one for Windows activation. However, there is a way to automatically transfer the license with a few clicks using third-party tools. This section will help you understand the workings of both methods to boost your technical knowledge.
Users having the technical knowledge to implement a complex procedure to transfer a Windows 11 license to a new computer can proceed to read this section. With this manual method, you can migrate the Digital License from one PC to another. Take guidance from the instructions explained below to carry out this process successfully:
As we know, we cannot transfer an OEM license to another computer due to some restrictions. Therefore, we need to check the license type before progressing with the Windows migration process.


Once verifying your license type, again access the "Command Prompt" application using the abovementioned steps. Now, paste the following command before pressing the "Enter" key to access the product key on your screen.
"wmic path SoftwareLicensingService get OA3xOriginalProductKey"

Before transferring the Windows 11 license to a new computer, we will deactivate the product key from the older PC. Access Command Prompt with administrative control on your PC to carry out this operation. Moving forward, execute the following command to deactivate the license from this older device:
"slmgr /upk"

In addition, you can wipe out the product key from the registry by entering the following command and hitting the "Enter" key.
"slmgr /cpky"

Once you have deactivated the license from the old computer, access your new device for Windows activation. Press the "Windows" icon on your newly built PC and search for "cmd" to access the Command Prompt. Now, hit the "Run as Administrator" button to launch this system app and carry out the license activation operation.
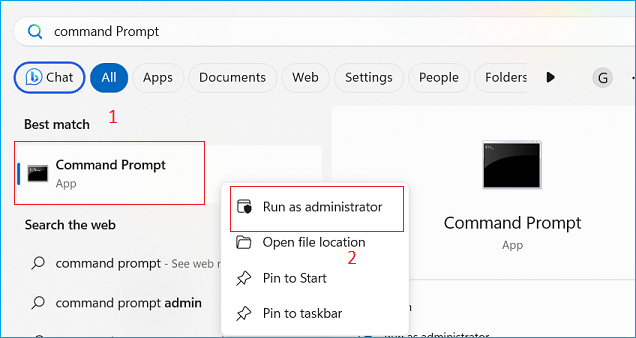
Within this application, type the "slmgr.vbs /ipk (Product Key)" command and press the "Enter" key on your keyboard to execute this prompt. Here, type the 25-character product key you extracted from your older PC to activate the license on the new one.

Upon execution, you will receive the confirmation message when the system accepts the entered product key. Moving forward, you can finalize the transfer of the Windows 11 license to a new computer by pasting the command given below and hitting the "Enter" key.
"slmgr /ato"

Share this effective way with your friend or other users in need:
EaseUS Todo PCTrans Professional allows you to transfer accounts and licenses from one PC to another. After performing this process, you will feel like you are using the familiar operating system on your new device.
Using this tool, users also get the option to restore programs and keys, even from dead computers, to make the old license reusable. Moreover, this tool allows you to transfer Windows 11 to a new SSD when upgrading your system.
Follow the steps below to transfer a Windows 11 license to another computer using the product key and account migration features:
Step 1. Launch and run EaseUS Todo PCTrans on the PC, Click "More Tools". Then, click "Product Key" on the left panel. And click "Scan".
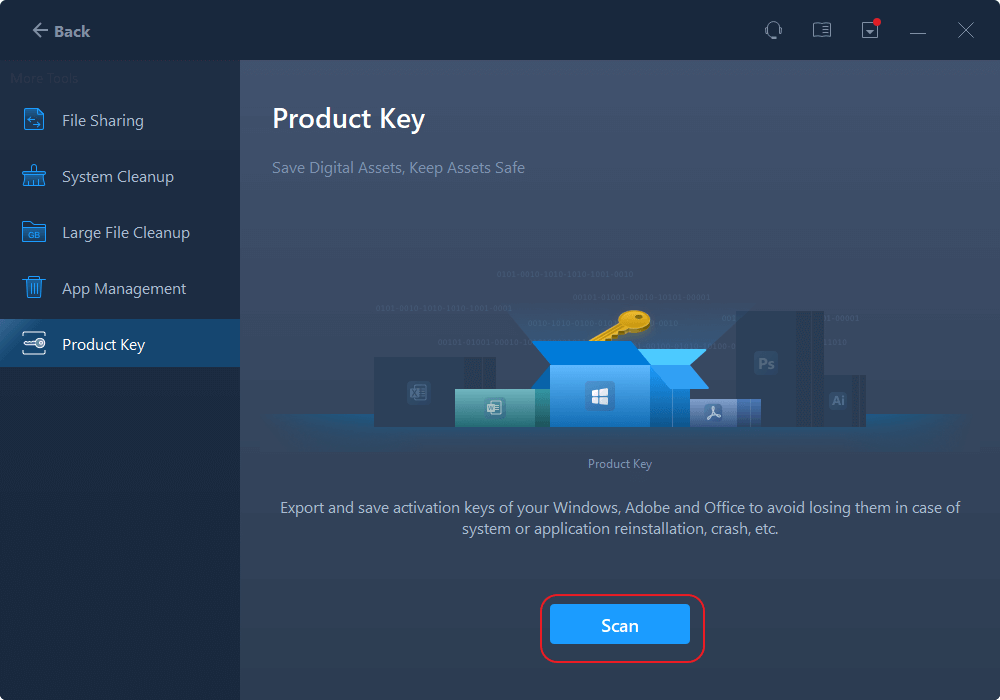
Step 2. Click "Scan", and you can see the product key of Windows, Adobe, and Office. Save the key to the selected location or choose "Copy" for direct use.

Other Guide of EaseUS Todo PCTrans to Check
Considering all these features and benefits, you should get this PC transfer tool to optimize the license migration process.
In conclusion, activating Windows on your new device becomes much easier when you have the technical skills to implement the methods explained here. Anyone with the general know-how of Command Prompt can execute the license activation task. However, people without such skills can also transfer the Windows 11 license to a new PC with third-party tools.
EaseUS Todo PCTrans proves to be the quickest solution for users who want a one-click solution for license activation. Moreover, this tool allows you to transfer account and product keys to another PC to give you the feel of using the familiar operating system. All in all, you can transfer your whole computer to another device or external disk with the assistance of this tool.
After reading this article, you have learned how to migrate Windows from one device to another. However, you can read the answers below if you have any questions about implementing these methods.
1. Can I transfer a Windows license between two computers?
Yes, users can migrate their license to another PC using Command Prompt or Windows settings. However, these methods require some technical skills to implement properly. Beginners can try out third-party tools such as EaseUS Todo PCTrans to transfer the product key and account for license transfer.
2. How do I transfer the Windows 10/11 license to a new SSD?
With the assistance from the steps explained below, you can easily migrate your license to a new SSD:
1. Upon launching Windows Media Creation, select a USB flash drive as the media to use for migration. Remove the old disk from the system and replace it with the new SSD.
2. Moving forward, insert the USB into the system and press F12 while restarting the system to enter BIOS settings. Now, set this inserted USB as the Boot drive to install Windows on your PC.
3. How do I move to a Windows digital license?
To successfully migrate your Digital License to a new device, follow the instructions explained below:
1. Start the process by installing Windows on the new computer using any method you want. From now on, you must choose "I don't have a product key" when prompted to enter this key for license activation.
2. After completing the installation, sign into your Microsoft account and pick "Digital License" when asked to choose a license type. Now, follow the on-screen instructions to deactivate the current installation and activate Windows 10 on the new computer.
Roxanne is one of the main contributors to EaseUS and has created over 200 posts that help users solve multiple issues and failures on digital devices like PCs, Mobile phones, tablets, and Macs. She loves to share ideas with people of the same interests.
Cici is the junior editor of the writing team of EaseUS. She accepted the systematic training on computers at EaseUS for over one year. Now, she wrote a lot of professional articles to help people resolve the issues of hard drive corruption, computer boot errors, and disk partition problems.
It offers the ability to move your entire user account from your old computer, meaning everything is quickly migrated. You still get to keep your Windows installation (and the relevant drivers for your new PC), but you also get all your apps, settings, preferences, images, documents and other important data.
Read MoreEaseUS Todo PCTrans Free is a useful and and reliable software solution created to serve in computer migration operations, be it from one machine to another or from an earlier version of your OS to a newer one.
Read MoreEaseUS Todo PCTrans is by the folks at EaseUS who make incredible tools that let you manage your backups and recover your dead hard disks. While it is not an official tool, EaseUS has a reputation for being very good with their software and code.
It offers the ability to move your entire user account from your old computer, meaning everything is quickly migrated. You still get to keep your Windows installation (and the relevant drivers for your new PC), but you also get all your apps, settings, preferences, images, documents and other important data.
Read MoreEaseUS Todo PCTrans Free is a useful and and reliable software solution created to serve in computer migration operations, be it from one machine to another or from an earlier version of your OS to a newer one.
Read MoreRelated Articles
How to Transfer Files from Google Drive to Mega [Full Tutorial]
![]() Tracy King/2025/01/23
Tracy King/2025/01/23
Best SQL Server Data Migration Tools Recommend 2025
![]() Tracy King/2025/01/23
Tracy King/2025/01/23
(Solved) Unable To Uninstall Program Windows 10
![]() Sherly/2025/01/23
Sherly/2025/01/23
How to Move Microsoft Office to Another Drive (2025 Update)
![]() Brithny/2025/01/23
Brithny/2025/01/23
How to Transfer Windows 11 License to Another PC
Try smart Windows 11 data transfer tool to move all data in 1 click.
EaseUS Todo PCTrans
CHOOSE YOUR REGION
Start Your Free Trial!
Sign up to our newsletter, stay updated on news and exclusive offers from EaseUS. Don't worry, if you change your mind, you can unsubscribe at any time, free of charge. We value your privacy (Privacy Policy).