
Batch computer program transfer, Windows account transfer, domain account transfer, virtual-physical machine transfer, local to cloud desktop transfer.
Technical Chat 24/7Page Table of Contents
Why Am I Unable To Uninstall Programs In Windows Server?
How To Fix 'Unable To Uninstall Programs' Error In Windows Server 2012/2016/2019
Conclusion
Reviews and Awards
Windows servers are a bit different than your usual Windows operating system. They are more inclined towards, or you can say that they are more server-oriented. While basic Windows operating systems are more suitable for day-to-day work, Windows server operating systems are more expensive and require higher-end hardware to run correctly.
One thing that bugs both systems is Unable to Uninstall or Install a program error that frequently occurs in both the operating systems. Here in this article, we'll specifically focus on the Windows Server 2012/2016/2019 versions.
Five Methods to Fix "Unable to Uninstall Programs":
Method 1: Gain Administrator Permissions And Uninstall Programs
Method 2: 1 Click to Uninstall Programs with Software Uninstaller
Method 3: Force To Uninstall Using Registry
Method 4: Using Microsoft Program Install And Uninstall Utility
Method 5: Using CMD
Well, several issues can cause this error, but commonly there exist three significant problems that can be the root cause of this problem:
More Information About Other Windows Uninstall Tools:
Windows Installer Cleanup Utility Download
Are you looking for an official way to complete Windows Installer Cleanup Utility Download? This article will provide detailed information about Windows Installer Cleanup Utility on Windows 7/10/11.

If you're facing this problem, then don't worry. Just follow the methods that we've mentioned below to uninstall programs successfully. There are several methods by which you can perform those activities. Here are the methods:
For uninstalling a program, you'll need to gain administrator permissions. Here are the following steps by which you can gain administrator rights:

By following these simple steps, you can gain administrator permissions, and now you can uninstall any file or program you want from the Windows Server.
If you don't want to follow the steps mentioned above, there's an easy way out for you. You can easily uninstall these programs with just a single click using a third-party software uninstaller. You can try EaseUS Todo PCTrans Technician, and it offers the best app management feature that can help you manage all sorts of issues with your files and programs.
Several beneficial features can make your life easier by making things much easier for you. It can effortlessly transfer a large number of files. It can even recover precious data from broken systems or dead computers, which is why it is considered the best app to do so. It doesn't matter which level of Windows server you are using. EaseUS Todo PCTrans Technician is easy to apply and function properly with it.
100% Secure
Free Inquiry
Step 1. Launch EaseUS Todo PCTrans, click "More Tools". Choose App Management, Click "Start" to securely uninstall your apps and repair your damaged apps.

Step 2. All of apps installed on your PC, choose the selected one you want to uninstall or repair. (If your uninstall process fails, you can click the small triangle icon and select "Delete".)

Step 3. Click "Uninstall". (If you want to repair apps, click the icon right behind "Uninstall" and choose "Repair".)

It simply aims to make things less complex for you. It can automatically transfer the files and their settings to your new system. You can now even transfer programs without even installing them. If you ever come across a problem, you can talk to customer support available 24x7.
Related articles:
You can also use the Registry to remove items from the uninstall list. A Registry is a powerful tool that lets you do so by following a few simple steps:
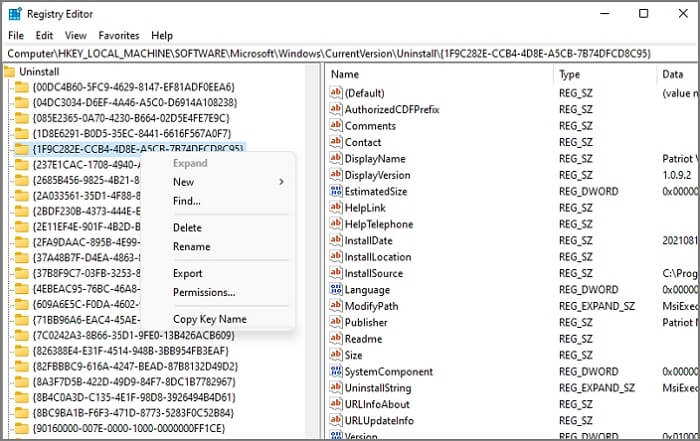
You can easily remove a program by using the Microsoft Program Install and Uninstall Utility. It is quite literally one of the simplest ways by which you can uninstall a program from your Windows Server 2012/2016/2019. Here are the following steps that you can follow to do so:
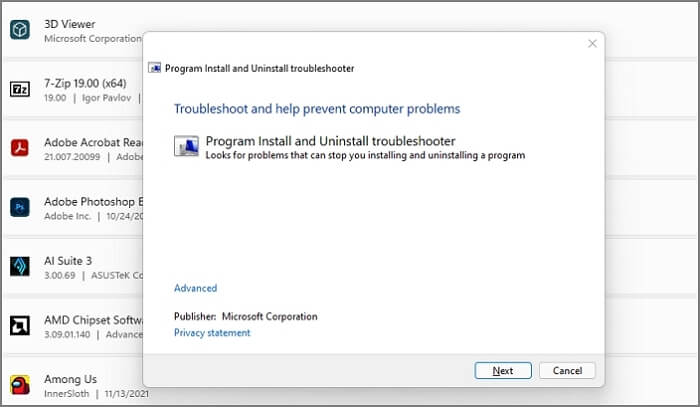

Command prompt is a handy and powerful tool when it comes to performing these types of tasks. It provides you the flexibility to do anything you want in your system. You can also remove or uninstall programs using the command prompt. Here are the simple steps that you can follow to perform those tasks:
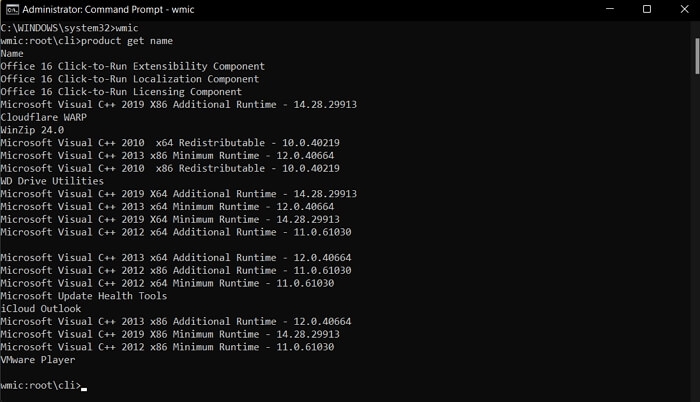
The above are all the efficient solutions to fix unable to uninstall program Windows Server 2012. If you want to know more information or have some confusion, click the buttons to solve the problems.

Batch computer program transfer, Windows account transfer, domain account transfer, virtual-physical machine transfer, local to cloud desktop transfer.
Technical Chat 24/7Here, in this article, we've discussed mainly all the methods by which you can overcome the issue of being unable to uninstall programs or files from your computer. As mentioned earlier, you should check if you have the administrator permissions or if the file itself is not corrupted. In many cases, the computer is plagued by a virus, so you should scan it once in a while.
Apart from that, we've shown you five methods with step-by-step processes that you can follow to tackle the issue efficiently. Using EaseUS Todo PCTrans Technician is a much better solution to that problem as it can do that with a single click. But it depends on you which of the following methods you prefer as any of them will lead to the same result. We hope this article was helpful to you. Good luck with your future adventures.
Roxanne is one of the main contributors to EaseUS and has created over 200 posts that help users solve multiple issues and failures on digital devices like PCs, Mobile phones, tablets, and Macs. She loves to share ideas with people of the same interests.
Written by Tracy King
Tracy became a member of the EaseUS content team in 2013. Being a technical writer for over 10 years, she is enthusiastic about sharing tips to assist readers in resolving complex issues in disk management, file transfer, PC & Mac performance optimization, etc., like an expert.
It offers the ability to move your entire user account from your old computer, meaning everything is quickly migrated. You still get to keep your Windows installation (and the relevant drivers for your new PC), but you also get all your apps, settings, preferences, images, documents and other important data.
Read MoreEaseUS Todo PCTrans Free is a useful and and reliable software solution created to serve in computer migration operations, be it from one machine to another or from an earlier version of your OS to a newer one.
Read MoreEaseUS Todo PCTrans is by the folks at EaseUS who make incredible tools that let you manage your backups and recover your dead hard disks. While it is not an official tool, EaseUS has a reputation for being very good with their software and code.
It offers the ability to move your entire user account from your old computer, meaning everything is quickly migrated. You still get to keep your Windows installation (and the relevant drivers for your new PC), but you also get all your apps, settings, preferences, images, documents and other important data.
Read MoreEaseUS Todo PCTrans Free is a useful and and reliable software solution created to serve in computer migration operations, be it from one machine to another or from an earlier version of your OS to a newer one.
Read MoreRelated Articles
How to Move Files from HDD to SSD Windows 11 | 2 Solid Ways
![]() Cici/2025/04/01
Cici/2025/04/01
How to Migrate Windows Server 2008 (R2) to 2016/2019 Step by Step
![]() Cedric/2025/03/27
Cedric/2025/03/27
How to Move User Folder to Another Drive on Windows 11🔥
![]() Tracy King/2025/01/23
Tracy King/2025/01/23
How to Use Lenovo Migration Assistant and Its Alternatives
![]() Tracy King/2025/01/16
Tracy King/2025/01/16
Fix 'Unable to Uninstall Program' in Windows Server 2012/2016/2019
Try smart Windows 11 data transfer tool to move all data in 1 click.
EaseUS Todo PCTrans
100% Secure
Free Inquiry
CHOOSE YOUR REGION
Start Your Free Trial!
Sign up to our newsletter, stay updated on news and exclusive offers from EaseUS. Don't worry, if you change your mind, you can unsubscribe at any time, free of charge. We value your privacy (Privacy Policy).
Start Your Free Trial!
Sign up to our newsletter, stay updated on news and exclusive offers from EaseUS. Don't worry, if you change your mind, you can unsubscribe at any time, free of charge. We value your privacy (Privacy Policy).