Start Your Free Trial!
Sign up to our newsletter, stay updated on news and exclusive offers from EaseUS. Don't worry, if you change your mind, you can unsubscribe at any time, free of charge. We value your privacy (Privacy Policy).
Page Table of Contents
1. Apply Startup Repair
2. Repair MBR with Command Prompt
3. Run System Restore
4. Fix Boot Issue in Safe Mode
5. Check Your Hardware Connection
6. Rescue Data to New PC and Reset Old PC
To Sum Up
Reviews and Awards
Is your PC stuck on the Windows starting screen? Or are you facing errors during your Windows system boot-up?
In general, when Windows 7 does not boot, it means your computer will not respond, and we know what a nerve-rattling experience that can be. Sometimes it can be resolved by restarting your computer, but this is not a long-term or sustainable solution as it can harm your data and system security.
Before moving on to the fixes of this issue, it is essential to find the cause of these problems, which may include:
List of Methods to Fix Windows 7 Failed to Start
If your Windows 7 will not boot due to any of these issues, you can try the following methods to solve your problem:
1. Apply Startup Repair
2. Repair MBR with Command Prompt
3. Run System Restore
4. Fix Boot Issue in Safe Mode
5. Check Your Hardware Connection
6. Rescue Data to New PC and Reset Old PC
Windows 11/10 Won't Boot? Try 6 Fixes
We have listed some effective ways to solve this. Don't worry. None of your data will be lost. Except for the boot repair solutions, we also provide a data migration tool to transfer your data to a safe place.
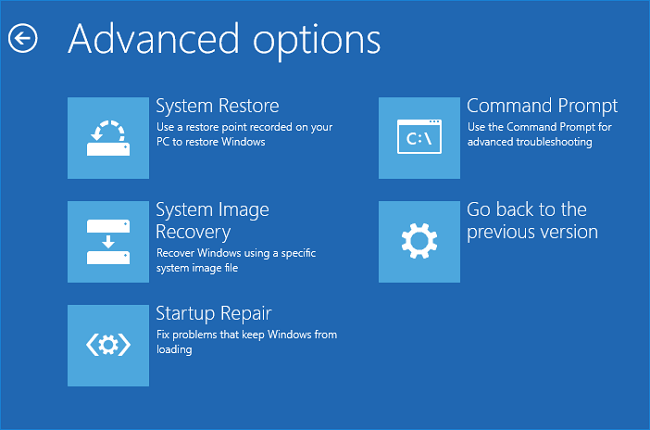
There are three methods that you can apply to run a startup repair on your Windows 7. Let's go through each method one by one.
Step 1. After restarting your PC, enter "advanced mode" by pressing F8. Now select "Repair your computer" this will open your system recovery options. Now you can check the errors by clicking on startup repair.
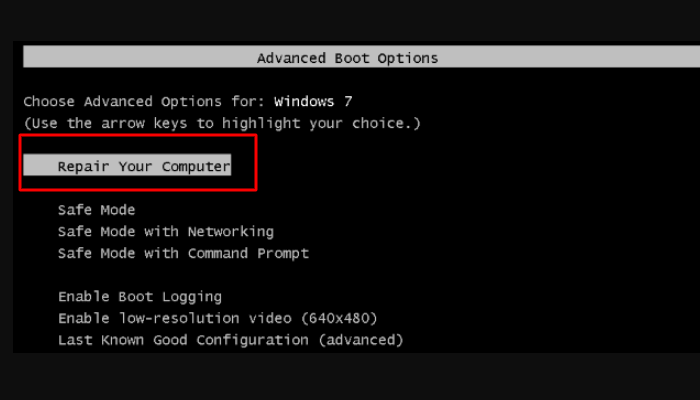
Step 2. To gain access to the startup repair, continuously make your computer fail to reboot three times. Once the startup repair opens, you can resolve the errors.
Step 3. Connect your Windows installation disk to your PC, now boot into BIOS, and change the boot order. It will make the PC boot from this disk. Now choose "Repair PC." Your startup repair will be enabled, and it will start fixing your errors.
MBR has a feature that allows you to record information about the hard disk. It locates each partition on the hard disk.
If your MBR is corrupt, your Windows 7 won't boot too, in this case, you can follow these easy steps:
Step 1. Open your System Recovery Options screen and from the list of options provided, choose the "Command prompt" option.

Step 2. Now, type "bootrec.exe/ FixMbr" and press enter.

Step 3. If your MBR is repaired successfully, you will receive a notification that "operation completed successfully".
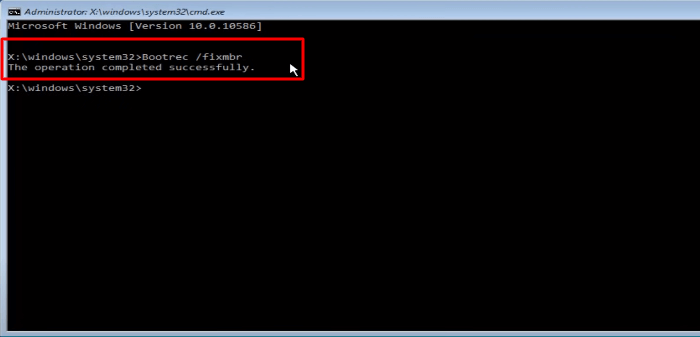
Before applying this method, it is advised to create a backup of your essential data, but if you already have all your data backups, then you can restore the system through these steps:
Step 1. To run the system restore Turn on your Windows click on the accessories, go to the system tool, and press System Restore.

Step 2. A System Restore dialog box will open.

Step 3. Open "System Restore" click on next.

Step 4. Click on the restore point created when your computer is safe and sound; you can select show more restore points if it does not show you all the restore points.

Step 5. Click on "Next" and let your computer restore your system to the point you have selected.

Safe mode is a great way to remove problem-causing software without that software to get in the way. It also makes it easier for users to use specific troubleshooting tools. To fix your Windows boot issues in safe mode, you need to follow these steps:
Step 1. Press F8 when the computer is booting and then from the menu, click on safe mode.

Step 2. Now from the safe mode, check for advanced options,> startup settings > restart.
Step 3. Once your computer restarts, you will see your computer preparing automatic repair.
Have you connected your PC with any external device? Have you added or replaced any external device on your Windows 7 PC? If so, then it might be possible that your Windows 7 won’t boot due to this issue. Sometimes, some hardware components are not compatible with our devices, causing our devices to stop booting.
These external devices can be your
Therefore, check with these devices or try removing these for some time. Make sure to check if there is an issue with your hardware connection.
If you've tried most of the methods mentioned above and still your Windows 7 won't boot. Then a convenient solution can be to rescue your data to a new PC and reset your old PC. This method can help you get rid of your buggy or unstable version of Windows.
To transfer your data to a new PC and reset your old PC, you can follow these steps
Step 1. Migrate data to another device via EaseUS Todo PCTrans
To transfer your data safely from your old PC to your new PC, you need a professional tool that easily migrates all your data without reinstalling. EaseUS Todo PCTrans is the solution you can count on with all the simplest ways to get your new computer loaded.
EaseUS Todo PCTrans is a great transfer software that moves your applications, data, and accounts between your computers. This software provides its users with some best features, including:
This software is your rescue to all your data transfer solutions. Now you don’t have to fear losing your valuable data. Download EaseUS Todo PCTrans and enjoy a seamless experience.
Important note: Use this feature only if your system files are not corrupted. To make sure on your system files, you can check:
Step 1. Take out the disk from the old PC.
Step 2. Connect the hard disk to the new PC.
Multiple connection methods:
Step 3. Recover/Migrate the applications, files, accounts from the old disk.
1. On the new PC, open EaseUS Todo PCTrans and select "This is New PC" in the Data Transfer tab.

2. Choose "Transfer via disk" and click on "Next" > "Scan."
(If the old PC system disk's registry is corrupted, it will fail to detect your disk. There is no way to rescue your applications anymore. You are suggested to copy your file data as soon as possible to avoid further loss.)

3. Select the target disk you want to recover data from and click "Continue."

4. Your programs, files, and accounts will be listed after the analysis. Select the data you want to transfer and then click "Recover."

5. Wait patiently till it's done. When the transfer is finished, a reboot is required to refresh all transferred information.

Step. 2. Reset Windows 7
After safely transferring your data to a new PC, you can now perform a clean installation of your Windows 7. This installation will help you boot your sluggish Windows 7 quickly and make your PC perform better.
Once you have installed your Windows 7, you can now transfer all your data back from your new PC to this PC, and all your boot or startup errors will be solved.
We know how frustrating it can be too stuck at the start of your Windows, especially when you have important tasks to cover. But don't be annoyed; we have suggested to you the best solutions that can solve your boot problems.
If you want to reinstall your Windows 7 and worry about losing your data, EaseUS Todo PCTrans can help you safely transfer your data. It supports all versions of Windows and OS. This software even migrates all the old PC files to new a new one. We hope these solutions are helpful for you, and you can now quickly boot your Windows 7. If you have any questions in mind related to what is stated above, you can send an email to support@easeus.com.
Roxanne is one of the main contributors to EaseUS and has created over 200 posts that help users solve multiple issues and failures on digital devices like PCs, Mobile phones, tablets, and Macs. She loves to share ideas with people of the same interests.
Written by Tracy King
Tracy became a member of the EaseUS content team in 2013. Being a technical writer for over 10 years, she is enthusiastic about sharing tips to assist readers in resolving complex issues in disk management, file transfer, PC & Mac performance optimization, etc., like an expert.
It offers the ability to move your entire user account from your old computer, meaning everything is quickly migrated. You still get to keep your Windows installation (and the relevant drivers for your new PC), but you also get all your apps, settings, preferences, images, documents and other important data.
Read MoreEaseUS Todo PCTrans Free is a useful and and reliable software solution created to serve in computer migration operations, be it from one machine to another or from an earlier version of your OS to a newer one.
Read MoreEaseUS Todo PCTrans is by the folks at EaseUS who make incredible tools that let you manage your backups and recover your dead hard disks. While it is not an official tool, EaseUS has a reputation for being very good with their software and code.
It offers the ability to move your entire user account from your old computer, meaning everything is quickly migrated. You still get to keep your Windows installation (and the relevant drivers for your new PC), but you also get all your apps, settings, preferences, images, documents and other important data.
Read MoreEaseUS Todo PCTrans Free is a useful and and reliable software solution created to serve in computer migration operations, be it from one machine to another or from an earlier version of your OS to a newer one.
Read MoreRelated Articles
How to Transfer Data from One User Account to Another Windows 10/11
![]() Jean/2025/04/01
Jean/2025/04/01
Secure File Sharing Solution for Beginners in 2025
![]() Tracy King/2025/04/01
Tracy King/2025/04/01
How to Transfer Files from HP to Lenovo | 5 Ways
![]() Cici/2025/04/01
Cici/2025/04/01
Transfer Data, Software/Applications to Windows 10 or Windows 11
![]() Tracy King/2025/04/01
Tracy King/2025/04/01
Window 7 won't boot? Reliable Solutions Is Here
Try smart Windows 11 data transfer tool to move all data in 1 click.
EaseUS Todo PCTrans
CHOOSE YOUR REGION
Start Your Free Trial!
Sign up to our newsletter, stay updated on news and exclusive offers from EaseUS. Don't worry, if you change your mind, you can unsubscribe at any time, free of charge. We value your privacy (Privacy Policy).
Start Your Free Trial!
Sign up to our newsletter, stay updated on news and exclusive offers from EaseUS. Don't worry, if you change your mind, you can unsubscribe at any time, free of charge. We value your privacy (Privacy Policy).