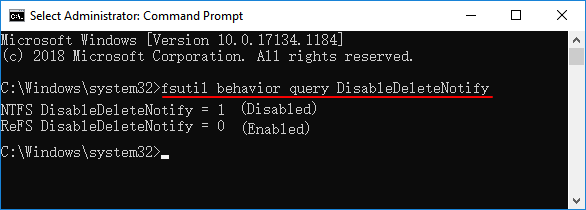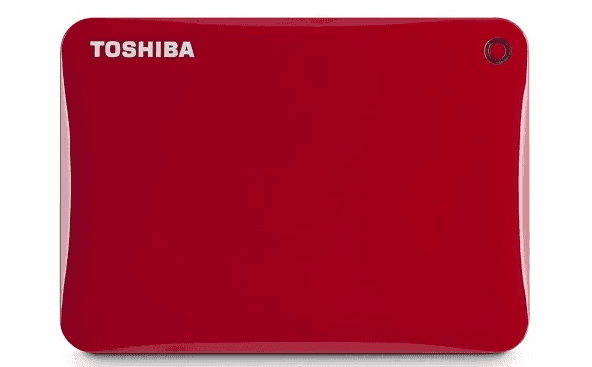-
![]() How to Repair Corrupted Word Files [Document Recovery]
How to Repair Corrupted Word Files [Document Recovery] July 25,2025
July 25,2025 6 min read
6 min read -
![]() Hard Drive Not Showing Up or Detected in Windows? Learn How to Fix
Hard Drive Not Showing Up or Detected in Windows? Learn How to Fix July 25,2025
July 25,2025 6 min read
6 min read -
![]()
-
![]()
-
![]() 4 Ways to Force Update Windows 11 to the Latest Version
4 Ways to Force Update Windows 11 to the Latest Version July 25,2025
July 25,2025 6 min read
6 min read -
![]() [Error 5] Unable To Execute Files In The Temporary Directory | How to Fix
[Error 5] Unable To Execute Files In The Temporary Directory | How to Fix July 25,2025
July 25,2025 6 min read
6 min read -
![]()
-
![]()
-
![]() Toshiba External Hard Drive Not Working/Showing Up [11 Fixes]
Toshiba External Hard Drive Not Working/Showing Up [11 Fixes] July 25,2025
July 25,2025 6 min read
6 min read -
![]()
Share your thoughts and problems in our community now!
Visit Forum
Page Table of Contents
Fix 1. Hide Windows Taskbar Correctly in Taskbar Settings
Fix 2. Solve Windows Taskbar Not Hiding by Restarting Windows Explorer
Fix 3. Check for Conflicting Software to Fix Taskbar Won't Hide in Windows
Fix 4. Forbid the Notifications to Solve Taskbar Not Hiding
Fix 5. Update Windows to Fix the Taskbar Won't Auto-hide
To Wrap Up
Windows Taskbar Not Hiding FAQs
Share your thoughts and problems in our community now!
Visit ForumThe Taskbar in Windows is a vital element that allows you to access apps that you use frequently. This tool includes several features to maximize the user experience, and one of the best features it has is the auto-hide option. If this feature is turned on, it conceals the Taskbar automatically when not in use. However, you may sometimes face the "Windows Taskbar not hiding" issue.
In this article, we will talk about different fixes to resolve the Taskbar not hiding in game/full screen error, thereby allowing you to hide it efficiently and make use of the full screen. This is how it will become hassle-free for your PC to get a minimalist appearance. Without any further ado, let's start with the fixes below!
| Workable Solutions | Step-by-step Troubleshooting |
|---|---|
| Fix 1. Hide Windows Taskbar Correctly in Taskbar Settings | Hit the "Taskbar settings" by right-clicking on the Taskbar. Now, turn on the "Automatically hide the...Full steps |
| Fix 2. Solve Windows Taskbar Not Hiding by Restarting Windows Explorer | Hit the "Windows + X" shortcut to launch the "Power User" menu and select "Task Manager" from...Full steps |
| Fix 3. Check for Conflicting Software to Fix Taskbar Won't Hide in Windows | Hit the glowing software symbol on the Taskbar and encounter the app notification or alert...Full steps |
| Fix 4. Forbid the Notifications to Solve Taskbar Not Hiding | Hit the "Start" button and then the "Settings" symbol. Once the "Settings" opens, search for...Full steps |
| Fix 5. Update Windows to Fix the Taskbar Won't Auto-hide | Hit the "Windows" button, and select "Settings." Once the "Settings" window opens, hit the...Full steps |
Fix 1. Hide Windows Taskbar Correctly in Taskbar Settings
You may utilize the entire screen when using Windows 10/11 because it offers the finest choices for hiding the Taskbar when a window is active. Windows Taskbar not working or not hiding is a common issue. As a result, make sure the Taskbar's auto-hide function is turned on before moving on to more complicated methods to diagnose problems. The steps are the following:
Step 1. Hit the "Taskbar settings" by right-clicking on the Taskbar.

Step 2. Now, turn on the "Automatically hide the taskbar" from "Taskbar Behaviors." Now, your Windows Taskbar will automatically hide.

If you like the steps mentioned above, kindly share the information with your mates on social media.
Fix 2. Solve Windows Taskbar Not Hiding by Restarting Windows Explorer
One of the fastest ways to rule out any Taskbar issue is to restart Windows Explorer, which helps eliminate any temporary glitch because of this error. To solve Windows Taskbar not hiding the error, you may restart Windows Explorer by going through the below-mentioned steps:
Step 1. Hit the "Windows + X" shortcut to launch the "Power User" menu and select "Task Manager" from the list.
Step 2. Hit "Restart" after right-clicking on "Windows Explorer."

Once done, you need to see if you're still dealing with the issue. If so, you may disable and re-enable this auto-hide Taskbar to fix the issue.
Fix 3. Check for Conflicting Software to Fix Taskbar Won't Hide in Windows
Another common reason why the Windows Taskbar might not hide is when a conflicting software or app needs your attention. In that scenario, the app's symbol on the Taskbar will shine. Now, follow the steps below:
Step 1. Hit the glowing software symbol on the Taskbar and encounter the app notification or alert.
Step 2. Now, the Taskbar must hide automatically.
In the process, you may also wish to take a look at the OS tray's disguised symbols to figure out whether any of the background-running programs require your attention.
Happy with the steps mentioned above? If yes, kindly share the information with your friends on social media.
Fix 4. Forbid the Notifications to Solve Taskbar Not Hiding
Notifications are the biggest reason for the "Taskbar won't hide errors." Several applications demonstrate different notifications, such as if you're installing a file from Chrome. Its symbol will notify you of the progress in the Taskbar, which keeps it active and never lets it hide.
The Taskbar demonstrating the fullscreen game is a significant issue that distracts gamers. However, to resolve the error, you have to forbid the notifications, which will let the Taskbar hide. Go through the steps below to fix the error:
Step 1. Hit the "Start" button and then the "Settings" symbol.

Step 2. Once the "Settings" opens, search for "Notification & Action Settings" in the search bar.
Step 3. Scroll down a bit and search for "Get notification from these senders."

Step 4. Disable the options under this "Get notification from these senders" setting.
By going through the aforementioned steps and turning off the app notification, you can easily fix the "Taskbar won't hide errors."
Fix 5. Update Windows to Fix the Taskbar Won't Auto-hide
One of the most obvious ways of fixing the Taskbar that won't hide errors is by updating your Windows PC. Updating the PC to its newest version might consist of the fixes to this problem. However, go through the steps below to update Windows:
Step 1. Hit the "Windows" button, and select "Settings."
Step 2. Once the "Settings" window opens, hit the "Update & Security" option.

Step 3. This window will open.
Updating the systems will help fix the error if the updates are there.
The Windows Taskbar is not hiding, which may cause data loss. Therefore, to fix this issue, you can install EaseUS Data Recovery Wizard, which is a one-stop software for different data loss scenarios, such as virus attacks, formatting, unforeseen file deletion, sudden power outages, and more.
This industry-leading effective data retrieval software serves over 72000000 users in more than 160 countries and resolves 100+ real-life data loss instances. It helps users recover deleted files, including images, videos, and documents from HDD, RAID, NAS, SSD, and more.
Download this professional data retrieval software now! If you like the information about this tool, kindly spread the word with your friends on social media.
To Wrap Up
If you intend to free up more screen space, you should definitely activate the amazing auto-hide Taskbar option. This feature could nevertheless cease to function for a variety of circumstances. Luckily, you can rapidly resolve the auto-hide Taskbar not working error by attempting the aforementioned fixes. As the Taskbar is not working, which may cause data loss issues, it would be best to install the EaseUS Data Recovery Wizard.
Windows Taskbar Not Hiding FAQs
These are the best FAQs to consider to comprehend the topic better:
1. Why is my Taskbar not hiding when playing games on Windows?
Often, gamers share their frustration as Taskbar won't go away in fullscreen during games. The reason might be the outdated Windows OS. Therefore, you should update the system to its latest version to eliminate the "Windows Taskbar not hiding" issue.
2. How do you fix the Taskbar so it won't hide quickly?
These are the steps to fix the Taskbar won't hide issue:
- You need to right-click on the Taskbar.
- Hit "Taskbar Settings" from the drop-down menu list.
- A window will pop up, and search for the option "Automatically hide the Taskbar" and toggle it on.
3. How do I fix the Taskbar not hiding in full-screen Windows 11?
To fix this, you need to right-click on the Taskbar and opt for "Taskbar Settings." Scroll down to the "Taskbar behaviors" and turn off the "Automatically hide the Taskbar" option. Now, you need to enable it and notice if the Taskbar pops up when you move your cursor to the PC's end, or you may hit "Win + T."
Was this page helpful?
-
Brithny is a technology enthusiast, aiming to make readers' tech lives easy and enjoyable. She loves exploring new technologies and writing technical how-to tips. In her spare time, she loves sharing things about her game experience on Facebook or Twitter.…
-
Dany is an editor of EaseUS who lives and works in Chengdu, China. She focuses on writing articles about data recovery on Mac devices and PCs. She is devoted to improving her writing skills and enriching her professional knowledge. Dany also enjoys reading detective novels in her spare time. …

20+
Years of experience

160+
Countries and regions

72 Million+
Downloads

4.8 +
Trustpilot Score


Free Data
Recovery Software
Recover data up to 2GB for free!