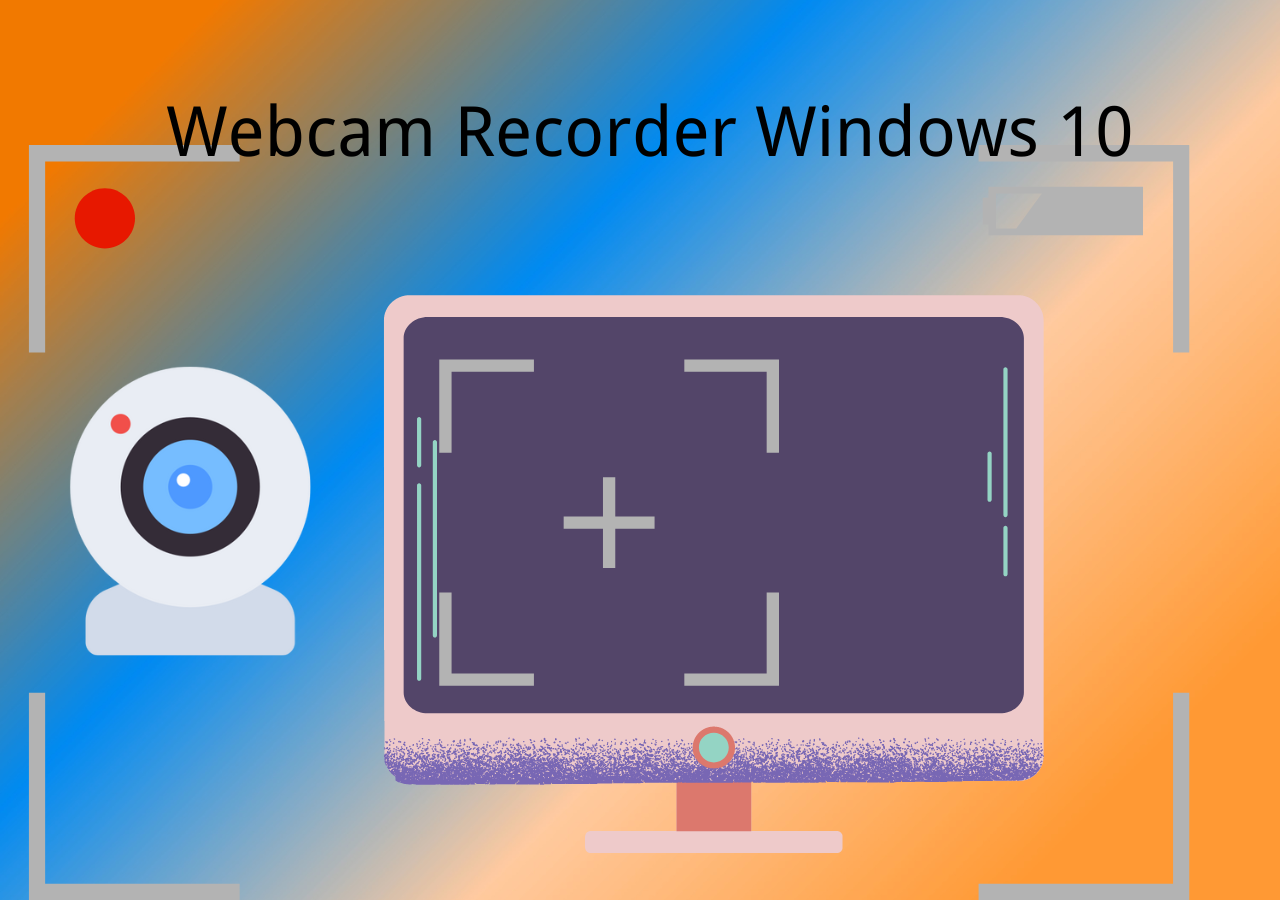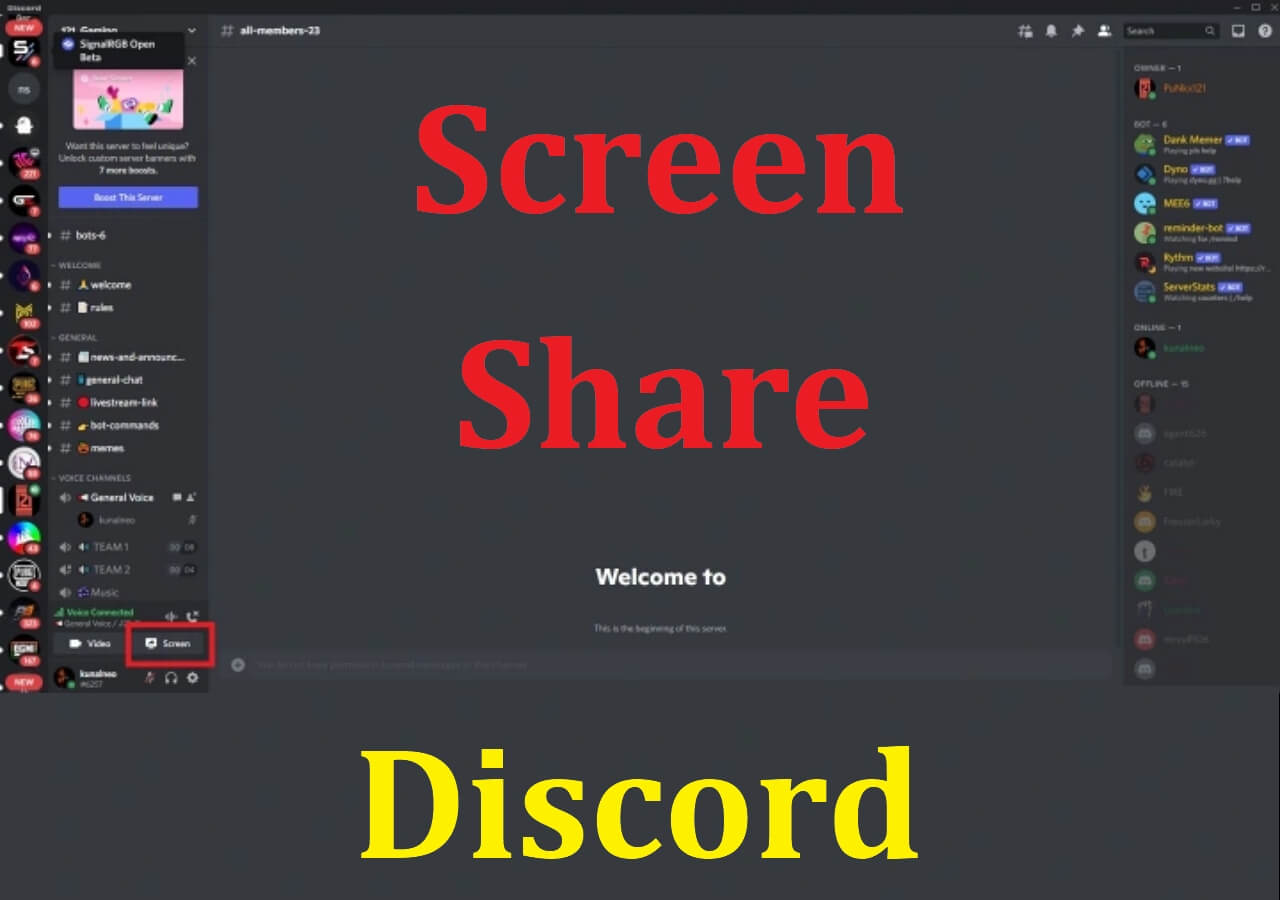-
![]()
Daisy
Daisy is the Senior editor of the writing team for EaseUS. She has been working in EaseUS for over ten years, starting from a technical writer to a team leader of the content group. As a professional author for over 10 years, she writes a lot to help people overcome their tech troubles.…Read full bio -
Jane is an experienced editor for EaseUS focused on tech blog writing. Familiar with all kinds of video editing and screen recording software on the market, she specializes in composing posts about recording and editing videos. All the topics she chooses …Read full bio
-
![]()
Melissa Lee
Melissa Lee is an experienced technical blog writing editor. She knows the information about screen recording software on the market, and is also familiar with data cloning and data backup software. She is expert in writing posts about these products, aiming at providing users with effective solutions.…Read full bio -
Jean is recognized as one of the most professional writers in EaseUS. She has kept improving her writing skills over the past 10 years and helped millions of her readers solve their tech problems on PC, Mac, and iOS devices.…Read full bio
-
![]()
Jerry
Jerry is a fan of science and technology, aiming to make readers' tech life easy and enjoyable. He loves exploring new technologies and writing technical how-to tips. All the topics he chooses aim to offer users more instructive information.…Read full bio -
![]()
Rel
Rel has always maintained a strong curiosity about the computer field and is committed to the research of the most efficient and practical computer problem solutions.…Read full bio -
![]()
Gemma
Gemma is member of EaseUS team and has been committed to creating valuable content in fields about file recovery, partition management, and data backup etc. for many years. She loves to help users solve various types of computer related issues.…Read full bio -
![]()
Shelly
"I hope my articles can help solve your technical problems. If you are interested in other articles, you can check the articles at the bottom of this page. Similarly, you can also check my Twitter to get additional help."…Read full bio
Page Table of Contents
0 Views |
0 min read
Key Takeaways
- Mac users can use free tools like QuickTime Player and Audacity to capture internal audio, but they require an audio loopback driver like BlackHole, which can be time-consuming to set up.
- For a quicker and more straightforward solution, consider using third-party audio recorders like EaseUS RecExperts.
Due to there being no built-in system audio recording tool on Mac, Mac users might always face a problem when they want to capture streaming sound or audio from YouTube: how to record internal audio on a Mac? If you are one of them, this post will help you out. Here, you will learn some effective ways to record system sound on Mac effortlessly. Now, let's dive into it!
Easiest Way to Record System Audio on Mac & MacBook
Success rate: 100%
Best for: Users can use this tool to record and edit high-quality system sound on almost all Mac models easily and export the audio recordings in various formats, like MP3, FLAC, etc.
Whether you use an M1 or M2-based Mac, you can easily capture high-quality system sound with EaseUS RecExperts, a professional Mac screen recorder, as it offers a virtual sound card. And that means you can freely record YouTube audio, streaming audio, or radio in any format like MP3, AAC, and more. Plus, you can even adjust the recording parameters, like sample rate, with a few simple clicks.
Aside from the recording features, it even provides some editing tools to help you modify your audio recordings for later sharing.
Here is how to record internal audio on Mac using EaseUS RecExperts:
Step 1. Launch EaseUS RecExperts on your computer, and click "Audio" (looks like a speaker) on the left side of the main interface.

Step 2. To record the internal audio, you need to select the "System sound" option on the next window. You can adjust the volume by clicking on "System sound" > "Advanced options".

Step 3. Next, click on the red "REC" button to begin your recording. While recording, you can pause or stop the recording by clicking on the according buttons.

Step 4. Once done, you can find the recordings in the pop-up recording list window.

📺Check a YouTube video tutorial to get more information!
If this post solves your problem, share it with more users now!
Record Mac Computer Audio with QuickTime Player & BlackHole
Success Rate: 80% - 90%
Best for: Those who are technically proficient and willing to set up and configure the virtual audio interface manually.
Mac comes with a built-in screen, an audio recorder, and a QuickTime Player. By default, it only captures external sounds, such as from your microphone. To record system audio, you'll need to install an audio loopback driver like BlackHole. After installation, you must manually set up the audio device and configure the virtual audio interface using the "Audio MIDI Setup" utility. This setup may be challenging for users unfamiliar with audio configurations.
It's important to note that BlackHole supports macOS 10.14 (Mojave) and later versions. If you're using an older macOS version, consider using EaseUS RecExperts for capturing internal audio.
Here are the tutorial you can check:
Step 1. Download and install BlackHole on your Mac. Then, click System Preferences > Sound > Output > BlackHole 2ch to change your Mac's output device.
Step 2. Click the "Launchpad" in your "Dock," search for "QuickTime Player," and open the app. Then, click on the option that says "File" at the top menu bar and select "New Audio Recording."

Step 3. Click the down-arrow icon next to the record button and choose an appropriate source.

Step 3. After you have chosen a source for your audio recording, hit the large record button on your Mac to start recording the internal audio on your Mac. When you are done, click the stop recording button to stop your internal sound recording.

Step 4. You can play the audio after it has been recorded by clicking the play icon. If you think it is good to proceed, click the "File" menu at the top and choose "Save."

💔The steps above work when you have Soundflower installed on your Mac computer. If you don't know how to download and change the settings, it's better to use EaseUS RecExperts instead. Download it right now!
Record Desktop Audio on Mac Free via Audacity & Soundflower
Method rating: 60%
Best for: Mac tech-savvy users who have needs for internal audio recording and editing
To record system audio with Audacity on Mac, you'll need to set up an audio loopback driver, such as Soundflower. Once configured, you can capture internal audio directly within Audacity.
Unlike QuickTime Player, Audacity offers advanced editing features and the ability to work with multi-track recordings, making it a better choice for users who need to do more than just capture audio. However, it can be more complex to set up compared to QuickTime or other simpler tools. And Soundflower is only compatible with macOS versions up to macOS Catalina (10.15).
Step 1. Click the Apple menu to open System Preferences, and click "Sound" > "Output" to set Soundflower (2ch) as the audio source. Then go to Audacity Preferences and choose the Soundflower (2ch) as the recording device.

Step 2. Then, you need to configure Audacity. Select Core Audio from the Audio Host dropdown, and choose Soundflower (2ch) from the Recording Device dropdown.
Step 3. Once done, you can play the audio inside any app on your Mac, then open Audacity and click the Record button to capture the system sound from your Mac.

Step 4. If you are going to end the recording, hit the button to stop it. After that, you can export the audio as an MP3 file and save it on your computer.

You can share this article with more people in need if you find it helpful!
Record Computer Audio on Mac with Simple Recorder
Success rate: 90%
Best for: Mac users who only have basic audio recording needs
Simple Recorder is one of the simplest voice recorder apps that you will ever come across for your Mac machine. With this tiny yet very effective Mac computer audio recorder app, you can record your voice and system audio with just a single click. There are not many options that you need to configure to get started with this app. All that you basically need to do is install the app, select a source for the audio, and you can start your audio recordings.
The lightweight and clear interface attracts many users for it. However, only M4A and MP3 formats are supported for audio files.
Step 1. Once the app is installed, you will see a little icon in your menu bar. Click this icon to view the app options. You need to specify a source for your internal audio and select the source Soundflower created on your Mac.

Step 2. Select a location to save your recordings. Click "Preferences" > "Set Default Folder" to choose the default folder to save your audio recordings.

Step 3. Click the app icon in the menu bar and hover over "Preferences" to customize the audio recording parameters, such as the sample rate and file format.

Step 4. Finally, click the "Record" button at the top, and the app will start recording the internal audio on your Mac machine. When you want to stop the recording, click the app icon again in the menu bar and choose the "Stop" option.

Record Internal Audio on Mac with Easy Audio Recorder Lite
Method Rating: 95%
Best for: Mac users who need a lightweight, space-saving solution to record any type of internal audio without taking up much storage
Easy Audio Recorder Lite, as the name implies, is a system audio recording app for Mac machines. No matter what kind of audio you want to record on your machine, this app has all the features that you would ever need for any kind of recording.
The best thing about this Mac internal audio recorder is that it won't take up too much space on your Mac computer. If your computer is running out of space, try this audio recorder.
Step 1. Click the cog icon at the top, which will open the settings menu for you. From this newly opened menu, click the "Input Device" dropdown menu and choose the device created by the Soundflower app.
Step 2. On the same screen that you chose an audio source, you can specify the file format for your audio recording. Click the option next to "Format" and choose a file format for your internal audio recordings. Then, click "OK" at the bottom to save your changes.
Step 3. To start your recording, click the red record button. When you are done, click the stop button to stop your recording.

Step 4. To access all of the recordings that you have made with this app, go to the settings menu and click on "Go to files location".
Record Sound Coming from Your Mac with MP3 Audio Recorder
Success rate: about 85%
Best for: Mac users who want more control over their recordings
Those of you who prefer to customize quite a few options for your recordings are going to like the MP3 Audio Recorder to make internal audio recordings on your Mac. Not only does this app let you make new recordings quickly and easily, but you can also use the app to specify a plethora of options for your custom recording. This way, you can customize basically each aspect of your file, ensuring you get what you expect.
A unique selling point of this audio recorder is that users can change the settings to make the recorded audio files be shown in the Finder app automatically. This could save users a lot of time.
Step 1. Fire up the app after it is installed, and you will be on the main interface. Click the dropdown menu next to "Audio Device" and choose the audio device that outputs your Mac's internal sound.
Step 2. After specifying an audio source, click the settings icon to open the settings menu. On this screen, you have many options to modify for your audio recording.
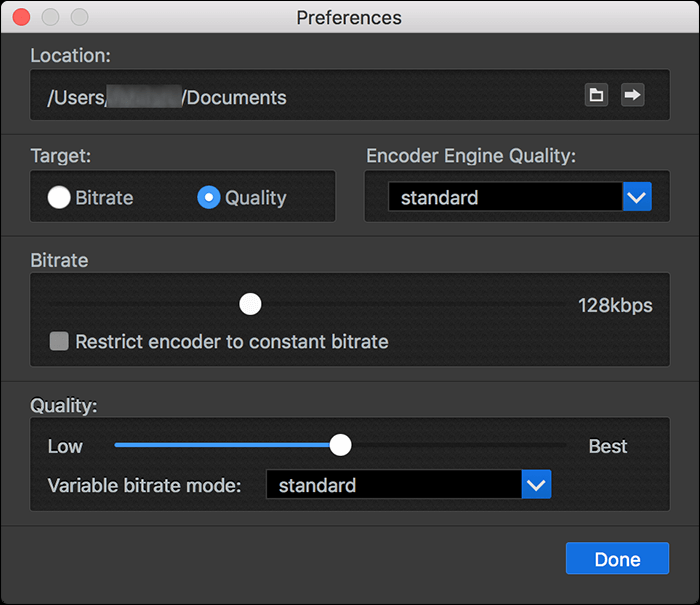
Step 3. You are now back to the main screen of the app. Click the red recording button to start recording the internal audio on your Mac. When you are done, click the stop button to stop the recording.

Step 4. The app will automatically open the folder where your recording is saved. You can then double-click on your recorded file to play it in your default media player app.
Conclusion to the Best Way for Mac Internal Audio Recording
Recording internal audio on Mac is pretty easy, provided you set up things the right way. If you do not know what that means, the above guide will walk you through each stage of the procedure one by one. This way, you will learn how to record internal audio Mac using various methods on your Mac machine.
Record Internal Audio on Mac FAQs
1. How to record internal audio on a Mac without Soundflower?
To record internal audio on a Mac, Soundflower is necessary while using some free audio recording software. If you want to install such add-on software on your Mac, you can use EaseUS RecExperts to record system audio on Mac:
Step 1. Download and launch this software, and click Audio.
Step 2. Enable the System Sound option by clicking the Sound icon from the bottom left corner of the interface.
Step 3. Click REC to start your audio recording.
2. How do you screen record on Mac with internal audio?
There are lots of screen recorders with internal audio for Mac on the internet, which helps you record Mac screen with internal audio effortlessly. You can go ahead to this post for more information: how to screen record on Mac with internal audio.
3. Does Mac have a built-in internal audio recorder?
Mac offers some built-in audio recorders like QuickTime Player and Voice Memo to let you record your sound. However, when it comes to the internal audio recorder, Mac doesn't have one. If you need to record internal audio on a Mac, you can rely on some professional Mac internal audio recorders, like EaseUS RecExperts, Audacity, OBS Studio, or others.
4. How to record internal audio and external audio on Mac?
There are two ways to help you record internal audio and external audio on a Mac. One is QuickTime Player, which will assist you in recording external audio on a Mac. However, if you want to capture the internal audio, you need to install another add-on program called Soundflower. It may sound a little complex. Another is to use fantastic audio recording software (EaseUS RecExperts, OBS Studio, MP3 Audio Recorder, etc.), and these programs let you complete your task with simple clicks.
EaseUS RecExperts

One-click to capture anything on screen!
No Time Limit, No watermark
Start Recording