This page covers the complete LaCie external hard drive troubleshooting tips to help you fix and repair LaCie hard drive blinking fast. If your LaCie hard drive is not turning on, please take it easy!
Follow the provided solutions on this page to get rid of this issue and make your device work again.
| Workable Solutions | Step-by-step Troubleshooting |
|---|---|
| Fix 1. Recover Data | Run EaseUS software, and choose the LaCie...Full steps |
| Fix 2. LaCie Light Blinking | Reconnect the LaCie > Disable Save Power...Full steps |
| Fix 3. Repair LaCie Not Turning On | Check power cable > Change USB port...Full steps |
| Fix 4. Repair LaCie Not Showing Up | 1. Format disk to NTFS; 2. Assign Drive Letter...Full steps |
| Fix 5. Repair LaCie Not Working | 1. Update disk drivers; 2. Uninstall Universal...Full steps |
LaCie is a storage device producer. It manufactures universal types of external hard drives, SSDs, HDDs, and even network storage services for worldwide users to store their personal files and business data. People always use it for saving backups. With huge storage capacity, it's widely used for saving lots of files such as photos and videos.
LaCie external hard drive has become excessively popular among users due to its high capacity and fast performance. However, according to the LaCie support community and the Google search result, LaCie external hard drive users have encountered some problems using its external hard drives and internal HDDs/SSDs.
Here, we'll take LaCie Porsche Design as an example to show you how to troubleshoot all types of external hard disk problems without losing any data.
Why Is My Lacie Hard Drive Blinking Fast
Normally, a lot of issues may cause an external hard drive not working, not turning on, or malfunctioning. Learning the causes will help you find the right solutions immediately. Here are the main causes why your LaCie external hard drives are not working:
- ⚔️Problematic connection (between drive and computer)
- 💼RAW or invalid file system error
- 🔤Drive letter conflict
- ⏺️Unallocated external hard drive or no partition
- 🔒The new drive is not initialized
- 🍂Drive driver is outdated
- 🕶️Drive is hidden from showing up on the computer
- 😈Virus, malware infection
Troubleshooting: Lacie Hard Drive Not Turning on
So how do you fix the LaCie external hard drive not turning on or the LaCie hard drive light blinking issues without losing any data? Here we'll take LaCie Porsche Design as an example to show you how to successfully repair LaCie's external hard drive from the following issues:
- #1. LaCie External Hard Drive Data Loss
- #2. LaCie Hard Drive Light Blinking
- #3. LaCie Hard Drive Not Turning On
- #4. LaCie Hard Drive Not Showing Up Windows
- #5. LaCie External Hard Drive Not Responding
Note that as some troubleshooting methods presented here may cause file loss issues, it's recommended that you take reliable EaseUS Data Recovery Wizard as shown in the first case to bring your files out of the device first. EaseUS Data Recovery Wizard is good for you to try.
Now, let's learn how to fix LaCie external hard drive to troubleshoot your external hard disk not working, not turning on, not showing up error with ease.
Case 1. Fix LaCie External Hard Drive Data Loss with Data Recovery Software
💡Applies to: Scan LaCie external hard drive and recover lost data due to deleting, formatting, RAW, and even inaccessible error.
Mostly, when your external hard drive or internal hard drive is not working or not showing up, what comes first is to perform data recovery on the device. So keep this in your mind:
- 1. Stop using the device when you lose data on it.
- 2. Turn to professional data recovery software for help.
Here, we'd like to recommend you try EaseUS data recovery software - Data Recovery Wizard. No matter what causes file loss on your drive, as long as Windows Disk Management can detect your drive, this software can work and help.
Here is the step-by-step guide that you can follow to recover data from the external hard drive immediately:
Video Tutorial
Step 1. Use a correct USB cable to connect your external hard drive to your computer. Run EaseUS Data Recovery Wizard and you will see your external disk under External drives. This software supports all the popular external disk brands, including WD, Seagate, Toshiba, LaCie, SanDisk, Samsung, etc.
Select the external hard drive and then click the "Search for Lost Data" button.
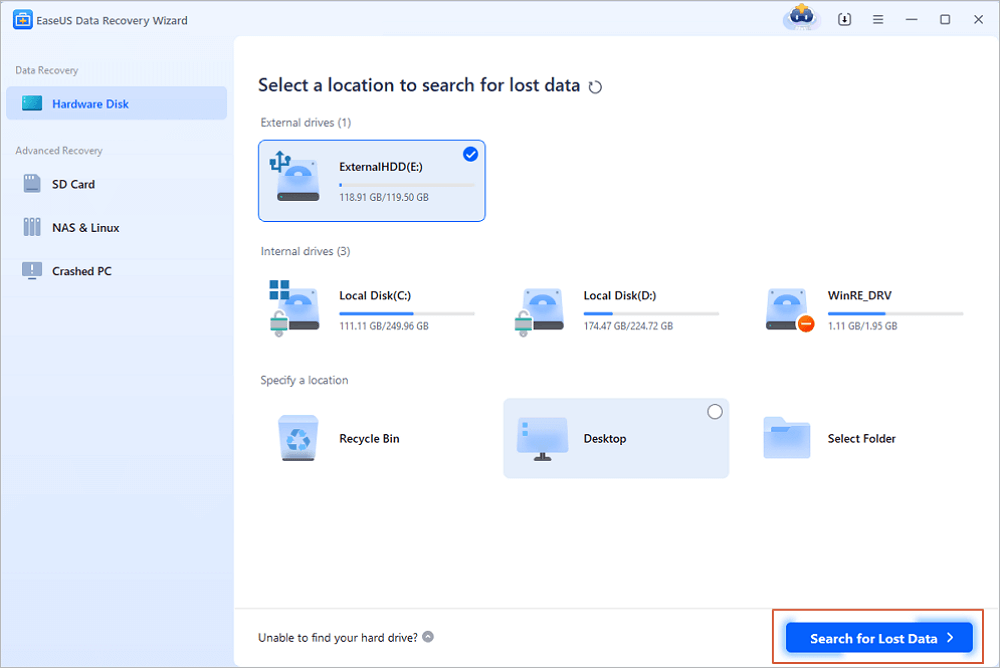
Step 2. As soon as the scan process starts, the software will find more and more lost and deleted data and display the data in the scan results. The recovered data will be nicely organized. You can quickly find the target files/folders by file type or search in the search box with exact file name.
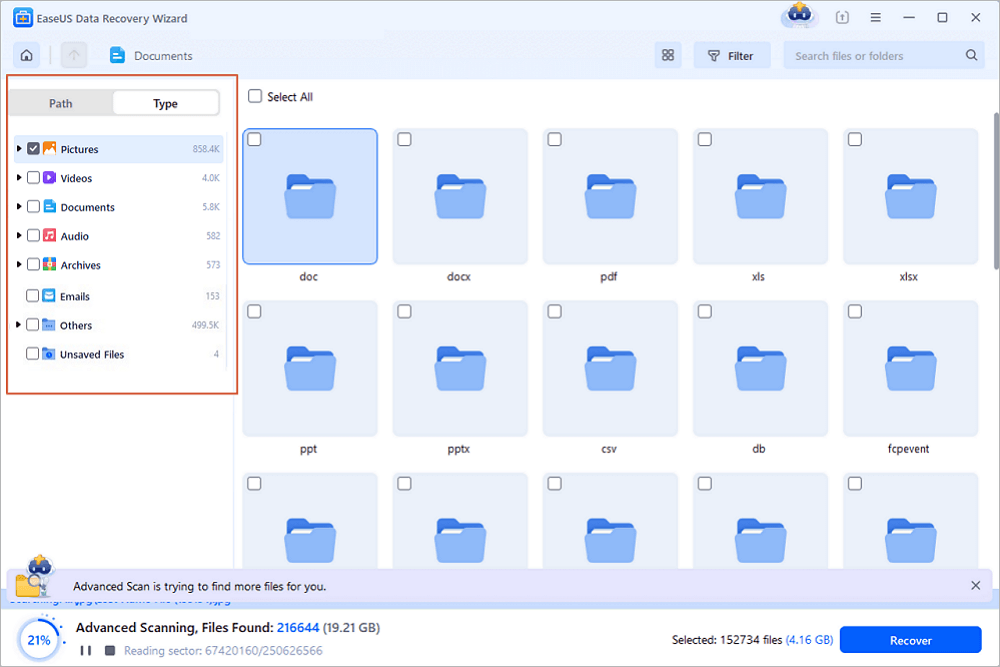
Step 3. You can preview the files found by EaseUS Data Recovery Wizard's scanning algorithms. Then, select files and click "Recover". To avoid data overwriting, we recommend that you save the recovered data to a different drive than the original Seagate drive.
💡Tip: You can restore data on the local disks, external hard drives, and also the cloud storage.
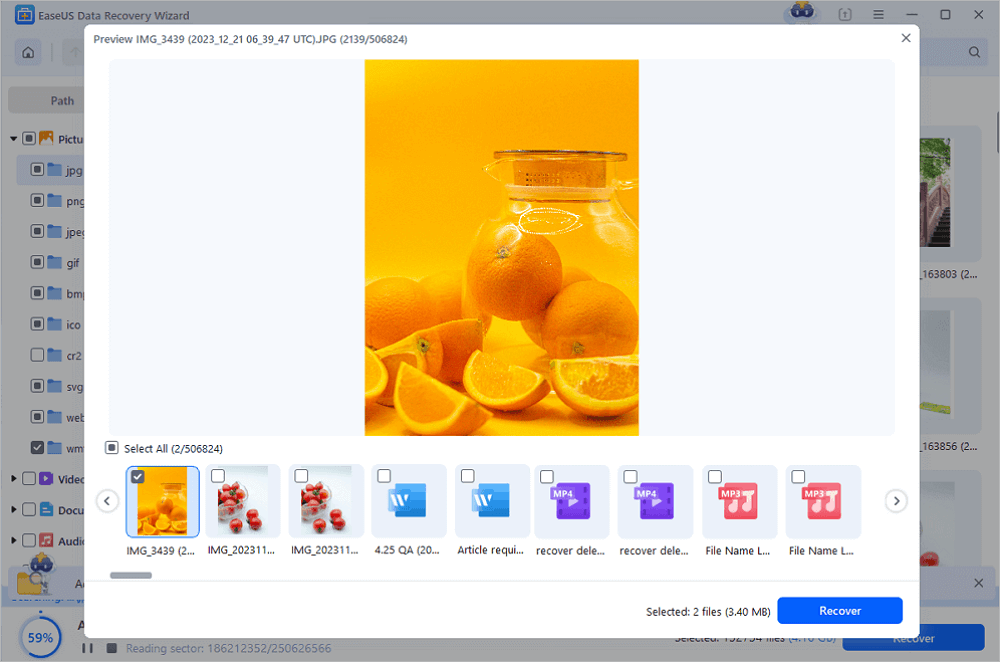
After this, remember to save the restored files and data to another secure device before making the device work again. If your computer cannot detect the LaCie external hard drive, follow the tips as shown below to make it detectable first.
Case 2. Fix LaCie Hard Drive Light Blinking
💡Applies to: Fix LaCie hard drive blinking fast error due to unstable power supply issue.
To fix this issue, you have two options to try:
1. Reconnect the LaCie power cable
If the power LED light is blinking, connect the power cable to the external drive and then connect the power supply to a live power outlet. If the LaCie hard drive flashing but not showing up, continue to the next parts.
2. Disable Save Power Mode in USB Root Hub
Step 1. Keep the LaCie external hard drive connected to your computer.
Step 2. Press Windows + X or right-click the Windows icon, and select "Device Manager".
Step 3. Locate and expand the Universal Serial Bus controllers.
Step 4. Right-click "USB Root Bub" on your external hard drive and select "Properties".
Step 5. Go to the Power Management tab, then uncheck "Allow the computer to turn off this device to save power".

After this, restart your PC and reconnect the Lacie external hard drive to your computer. Then you can check out if LaCie hard drive not showing up Windows. If it is still not turning on, continue reading with the fixes shown in the next parts.

Hard Drive Not Showing Up or Detected in Windows? Learn How to Fix
Don't worry if your hard drive is not showing up in Windows computers. Sometimes, it could be a connection issue. Read more >>
Case 3. Fix LaCie Hard Drive Not Turning on
💡Applies to: Fix LaCie External hard drive not turning on issue due to problematic connection.
Sometimes, the "external hard drive not turning on" issue is also known as the "external hard drive won't power up". Besides the above two methods presented in Case 2, you can also try the following tips to make the LaCie external hard drive turn on and show up on your computer again:
Step 1. Check if the power cable of your external hard drive is broken.
If yes, change a new power cable and tightly reconnect the disk to your computer.
Step 2. If the power cable is good, switch a USB port and reconnect LaCie to your PC.
Check if the drive shows up or not.
Step 3. If the drive doesn't show up at all after you've tried all the USB ports on the computer, try to connect it to a new computer.
Ensure that the cables are correctly and tightly connected between your external drive and computer each time you reconnect the drive.
Many have proved the efficacy of these fixes. If one of the methods is helpful in resolving the LaCie hard drive blinking fast issue, share it on Facebook, Twitter, Instagram, and other social media platforms!
Case 4. LaCie Hard Drive Not Showing Up Windows
💡Applies to: Fix LaCie hard drive not showing up, detected error due to RAW or unsupported file system, drive letter conflict, partition loss error.
As the causes of an external hard drive not working are complex, we suggest you connect the LaCie external hard drive to your computer and open Disk Management to check its state so as to follow the respective methods as listed here for help:
- LaCie Shows as RAW, or *Others, Unsupported File System - Format to Reset LaCie Detectable
- LaCie Shows as New Volume with No Drive Letter - Assign a New Drive Letter
- LaCie Displays as Unallocated - Create New Volume
Let's follow the right fixes here to repair and make your LaCie external hard drive work again.
#1. Format and Reset LaCie External Hard Drive to (NTFS) Detectable
Step 1. Right-click on "This PC"/"My Computer", select "Manage".
Step 2. Click "Disk Management", locate and right-click the RAW external hard drive partition, then choose "Format".
Step 3. Select NTFS as the file system for the partition and click "OK" to confirm.

#2. Assign a New Drive Letter to Make LaCie Showing UP
Step 1. Press "Windows" + "X" simultaneously, and select and open Disk Management.
Step 2. Right-click the external hard drive partition and select "Change Drive Letter and Path…".
Step 3. In the pop-up window, click "Add" to assign the drive letter to your LaCie external disk.

#3. Create a New Volume on Unallocated LaCie External Hard Disk
Step 1. Open Disk Management and locate the unallocated space of LaCie external hard drive.
Step 2. Right-click on the unallocated space and select "New Simple Volume".
Step 3. Assign a new drive letter to the disk, set NTFS as its file system, click "Next".
Step 4. Follow the on-screen guidelines to create a new partition on the LaCie external hard disk and click "Finish" to complete.

Bonus Case: LaCie device shows as No Media
You can do less if the LaCie external hard drive or other USB shows No Media in Disk Management. All you can do is go back to case 5 and update the device driver. Then try to change the drive letter in Disk Management, and format it to NTFS.
If none of these tips work, your last tryout is to take the disk to a disk repair center for help.
Case 5. LaCie External Hard Drive Not Working/Responding
💡Applies to: Fix LaCie external or internal hard drive not working or responding error due to outdated driver.
#1. Update LaCie External Hard Drive Driver
Step 1. Keep the LaCie external hard disk connected to your PC.
Step 2. Click on "Start" and type devmgmt.msc to open "Device Manager".
Step 2. Expand "Disk drives", right-click your LaCie external hard drive and select "Update driver".
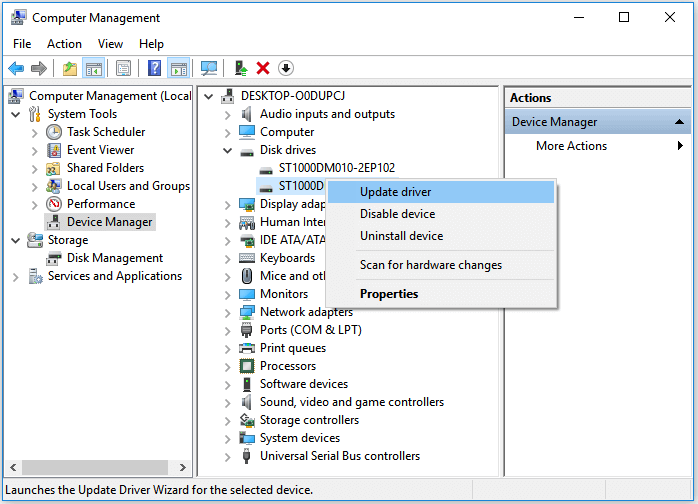
Restart the computer and then check whether any device shows up as unrecognized.

How to Update Drivers on Windows 11
Are you wondering how to update drivers on Windows 11? This article will guide you on how to use and fix your drivers; keep reading to learn more! Read more >>
#2. Uninstall Universal BUS Controllers' Drivers
Step 1. Connect LaCie external hard drive to PC and Open Device Manager.
Step 2. Expand Universal Serials Bus controllers and right-click each USB Hub, select "Uninstall device".

Step 3. After this, restart the PC, and Windows will automatically update and reinstall them for you.
Then you can check out if your LaCie disk is detectable by the computer.
To Sum Up
On this page, we listed the possible causes of the LaCie hard drive blinking fast issue and listed 7+ Lacie external hard drive troubleshooting tips to help you with LaCie hard drive not turning on, not showing up, not responding, and even not recognizing drive to a normal state.
Note that, no matter which method you tend to try, remember to apply EaseUS data recovery software to scan and restore all your valuable files from the disk to another secure location first.
Lacie Hard Drive Blinking Fast FAQs
Here are 4 additional questions about LaCie hard drive blinking fast. Check here for the answers.1. Why is my hard drive light blinking rapidly?
The activity light on a healthy external hard drive or USB flash drive should repeatedly blink on and off throughout the day. The drive is being written to and read from when the device light continuously flashes on and off, indicating file transfers, program execution, etc.
2. Why is my external hard drive light blinking but not working?
Rebooting the computer frequently solves problems like the external hard disk light flickering but not being recognized. Disconnect your external hard disk from the computer before proceeding. Next, shut off the computer for at least a minute. After that, power on the computer and reconnect the external hard disk.
3. Why is my external hard drive blinking on my Mac?
Damage to the USB or FireWire cable, which typically prevents the external drive from functioning, may cause this problem. So, if the light on your Mac external storage device is blinking but not functioning, consider switching out the USB cord.
4. What does the LaCie light mean?
The Wi-Fi LED shows whether the LaCie Fuel gadget is currently broadcasting wirelessly. LaCie Fuel Wi-Fi is starting up with a blue blink. LaCie Fuel Wi-Fi is active and available when it is solid blue in color.
Was This Page Helpful?
Jaden is one of the editors of EaseUS, who focuses on topics concerning PCs and Mac data recovery. Jaden is committed to enhancing professional IT knowledge and writing abilities. She is always keen on new and intelligent products.
Daisy is the Senior editor of the writing team for EaseUS. She has been working at EaseUS for over ten years, starting as a technical writer and moving on to being a team leader of the content group. As a professional author for over ten years, she writes a lot to help people overcome their tech troubles.
Related Articles
-
What Is RAID 5? RAID 5 Requirements, Benefits, and Calculator
![author icon]() Brithny/Jan 16, 2025
Brithny/Jan 16, 2025 -
Solutions: Cannot Open External Hard Drive and Files/Folders
![author icon]() Tracy King/Jan 23, 2025
Tracy King/Jan 23, 2025 -
How to Fix 'Photos Disappeared from Camera SD Card'
![author icon]() Tracy King/Jan 23, 2025
Tracy King/Jan 23, 2025 -
4 WD My Passport Repair Tools: Fix Cannot Access My Passport External Hard Drive
![author icon]() Jean/Jan 23, 2025
Jean/Jan 23, 2025