If you want to set up Windows 7 on your PC, the most common use is using a bootable USB. But do you wonder how to install Windows 7 from a USB flash drive? Stay calm! This article from EaseUS will tell you how to install Windows from a USB drive. Hurry up and learn how!
Can I Install Windows 7 from a USB
Windows 7 still holds third place in Microsoft's desktop operating system, and many Windows users still use it instead of Windows 8/10/11. Although technical support security updates from Microsoft for Windows 7 ended on January 14, 2020, Windows 7 can still be used after January 10, 2023.
This is because you can use a bootable USB drive to help you install Windows 7 on your computer. But is it possible to install Windows 7 onto a USB flash drive? Yes, it is. You can install Windows 7 on a USB drive and install it from a bootable USB drive.
Many PCs and laptops no longer come with a drive to read and write physical disks, as CDs and DVDs are becoming less valuable. While USBs are highly accessible, given that practically every PC has a USB port that you can use to connect external devices.
Moreover, it is the simplest and most efficient way to install an operating system. You can install different Windows versions by making a bootable USB drive. For example, you can create a Windows 7 bootable USB to help you install Windows 7 on your computer.
For that, you must prepare the necessary installation files in advance if you are going to reinstall or install a Windows OS on your PC. This will enable you to boot and install the system. That is to say, you need first to create a bootable USB drive and then install Windows 7 from that bootable USB.
How to Create a Windows 7 Bootable USB
When it comes to creating a Windows bootable USB, using a bootable USB drive creator tool is the most effective and easy-to-use way. This is because such a tool can help you make a bootable USB without hassle. EaseUS OS2Go is exactly the one that can satisfy your needs in this regard.
EaseUS OS2Go is a professional Windows To Go creator compatible with Windows 7/8/10/11. It can help create a bootable USB with/without an ISO file. For example, you can apply it to create a Windows 11 bootable USB from ISO. In addition, it lets you put your Windows on another computer and create Windows installation media easily and quickly.
🎯Main Features of EaseUS OS2Go:
- Install several operating systems. It can help you install 2 operating systems on one PC.
- Intuitive interface design. It lets you download a desired Windows version with simple clicks.
- Bypass requirement for Windows installation. It lets you install Windows 11 without a Microsoft account or Secure Boot and TPM.
- Run Windows on macOS. It lets you play a Windows-based game on a Mac computer and create a bootable USB for Mac.
- Clone Windows as a portable Windows. It enables you to clone Windows to external hard drives as a portable Windows.
After downloading and installing OS2Go on your computer. Here is how to create a Windows 7 bootable USB using EaseUS OS2Go to install Windows 7 from a USB flash drive for free.
Step 1. Install EaseUS OS2Go on your Windows computer, it will display your system drive's used space. Plug in a USB drive that is larger than the system drive used space. Choose the target USB drive and click Next to continue.
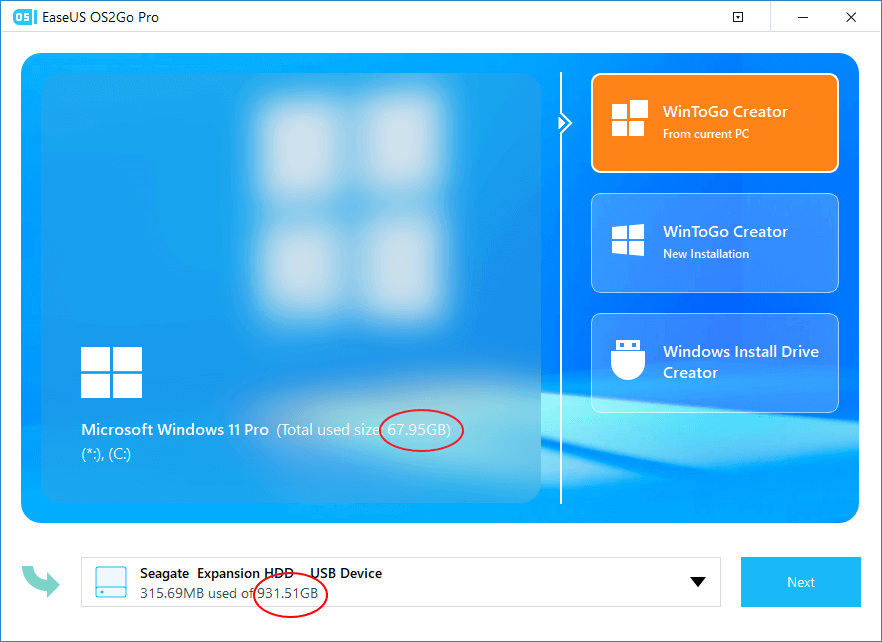
Step 2. EaseUS OS2Go will notify you that the following operation would delete all data on your drive. Make sure that you have backed up all the important data. Click the Continue button to proceed.
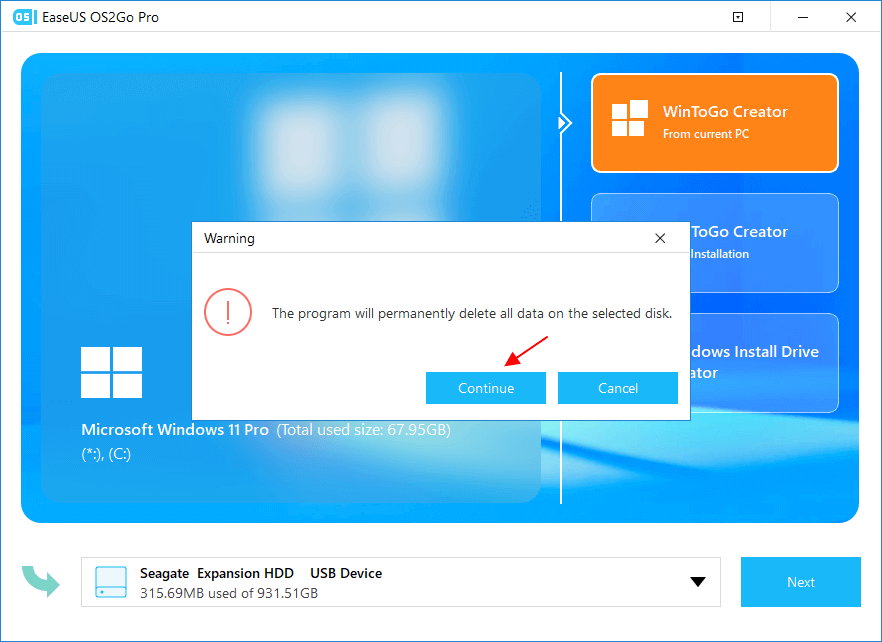
Step 3. Adjust disk layout. The default disk layout on the target drive will be exactly the same as the resource drive. You could also edit the layout according to your needs. Tick the option there if you're using a Solid State Drive as the Windows bootable drive. Next, click Proceed.
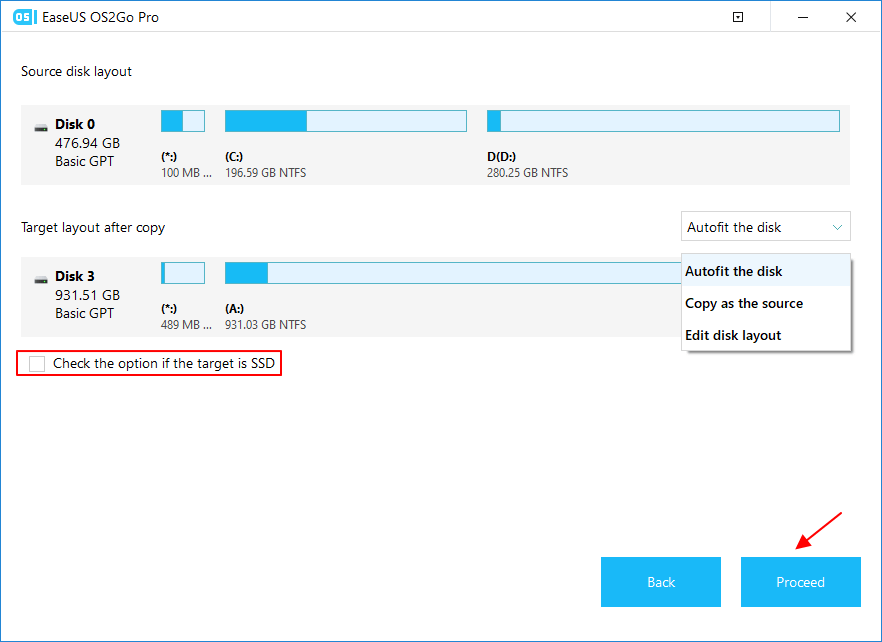
Step 4. Then EaseUS OS2Go will start to create the portable USB drive. It usually takes a while depending on your OS and Network condition. When the progress reaches 100%, the USB drive should be bootable now.

Step 5. Insert the portable Windows USB and start your computer. Press the required key (F2, DEL, F10...) to access BIOS. Choose to boot from the USB disk.
Note: Please make sure that the boot mode (UEFI or Legacy) of the portable USB and your target computer are the same, otherwise you may not be able to boot.
How to Install Windows 7 from Bootable USB
After creating a bootable USB for Windows 7, you can use it to install or boot Windows 7 from USB. The detailed steps are as follows:
Sometimes, you may encounter the bootable USB drive not showing up or being recognized on your computer. At this time, you can refer to this article for help.
Bootable USB Drive Not Showing Up or Recognized in Windows 11/10/8/7
To deal with bootable USB drive not showing up or recognized issue in the BIOS boot menu in Windows 10/8.1/8/7.

Step 1. Plug the bootable USB drive into your computer, and boot the computer.

Step 2. Select your preferred language, time and currency format, and keyboard or input methods. Then, click Next.

Step 3. Click Install Now to begin the installation process.

Step 4. Check the box Accept the license terms and click Next.
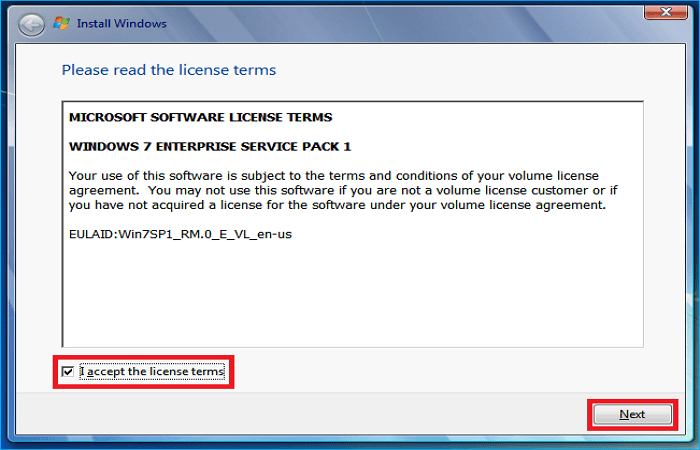
Step 5. Click Custom (Advanced). (You can either select Upgrade to maintain your current files, settings, and applications or choose Custom to clean install Windows 7.)

Step 6. Choose Disk 0 partition 1, and press Delete. (You must first erase every existing partition before performing a clean installation with new partitions.)

Step 7. Click OK if prompted.

⭐Note: If you haven't already backed up your hard drive, stop what you're doing right now, back up your hard drive, and then resume the process. The information on these disks cannot be recovered once the partitions have been removed.
Step 8. The space on your computer's hard drive is now available for use. The next step is to make some new partitions. Choose the Drive choices (advanced) option. Click New and select the new partition's size, then click Next.
Step 9. Click Format after selecting one of the new partitions. Repeat the process for additional partitions, excluding the one used to store system files, and press OK when requested.

Step 10. Pick a partition where you want to install Windows 7, and click Next.
Step 11. Once the Windows 7 installation process is done, you will receive a prompt to set your user and computer names. Finally, enter the new user's password.
That's it! Your computer is now running a brand-new copy of Windows 7 from a USB drive.
To Sum Up
That is all about how to install Windows 7 from a USB flash drive. First, you need to create a Windows 7 bootable USB; then, you can use the bootable USB to install Windows 7 from the USB drive to complete the Windows 7 setup.
For creating a Windows bootable USB, using a bootable USB creator like EaseUS OS2Go is your best choice. It can help create a bootable USB and install Windows 10 step by step. You can also utilize it to carry out other tasks for Windows installation purposes. More valuable functions are here for you to use!
FAQs on How to Install Windows 7 from a USB Flash Drive
1. Why can't I install Windows 7 from USB?
Go to the Boot list in the BIOS settings. After switching to the first USB port, restart. You should see the install menu if you followed the instructions exactly and your computer isn't completely broken due to partition failures, hard drive sector problems, or anything else. Keep it from doing anything after it restarts.
2. How do I install Windows 7 using command prompt?
You must be familiar with the commands, like diskpart, dism, and bcdboot, if you have booted from a live installer (an installer DVD or flash drive) and have opened a command prompt (Shift-F10 is an example). Additionally, a live environment where they function successfully (if install.esd, at least a Windows 8.1 environment; if install.wim, at least a Windows Vista environment).
3. How to install Windows from a flash drive for free?
If you plan to install Windows from a USB drive, you can use the free bootable USB creator tool - EaseUS OS2Go, to help you create a bootable USB. Then you can use the drive to help you install Windows.
Was This Page Helpful?
Related Articles
-
How to Install Windows 10 on Mac with USB Drive
![]() Jean/2023-07-20
Jean/2023-07-20 -
Windows 11 Pro Download Full Version Direct Link (Tested and Trusted)
![]() Jean/2024-12-04
Jean/2024-12-04 -
How to Reinstall Windows 11 from BIOS on PC & Laptop🔥
![]() Jerry/2024-10-25
Jerry/2024-10-25 -
How to Download Windows 11 24H2 ISO File for Free
![]() Jerry/2024-11-14
Jerry/2024-11-14
EaseUS OS2Go
- Create portable Windows to USB
- Copy installed Windows OS to USB
- Clone Winodws OS drive to USB
- Run Windows 11 on any PC
- Run Windows 11 on unsupported PC
- Run Windows 11/10 on a Mac
