Do you know how to put Windows 10 on USB? If you have no idea about it, then you are at the right place today. In this post, you will learn how to put Windows 10 on USB, which is also known as creating a portable Windows 10 USB drive. But before that, it's essential to know what's the benefit of the portable USB drive.
Why Put Windows Installation on a USB?
A portable Windows USB drive helps users to run Windows 10 on any computer. So in case, you are facing any hardware issue, you can easily access your computer without a problem. You can also use this portable Windows USB drive to boot any computer on work with your system and configuration, which is so convenient. You can even boot the Windows system on a Mac computer with this USB drive.
How to Put Windows 10 on USB?
Generally, there are two common ways for you to put Windows 10 on a USB drive. One is to use the built-in Windows To Go feature, the other is to seek help from third-party software. In the following parts, we will introduce these two methods in detail.
Method 1. How to Use Windows To Go
The Windows To Go is a built-in feature which only available for Windows Enterprise and Education editions. It was first released in Windows 8. If you want to create a portable Windows 10 USB by using Windows To Go, make sure you have used the mentioned Windows edition.
Step 1. Insert the certified USB drive you want to use as Windows To Go drive into your PC.
Step 2. Launch Windows To Go Workspace, choose the target USB drive as the destination.

Step 3. Now, Choose a Windows image page. You can also click Add Search Location and navigate the .wim file folder, select the Windows 10 enterprise or education image and click Next.

Step 4. On the Set a BitLocker password(optional), to encrypt your Windows To Go drive, you can select use BitLocker with my Windows To Go Workspace. If you don't want, click Skip.
Step 5. Verify the inserted USB drive used for the Windows To Go, and click Create to start the Windows To Go workspace creation process. Now, please wait for the creation process. It may take 20 to 30 minutes. A complete confirmation page will appear after the process is done completely.
Method 2. Put Windows 10 on USB Using EaseUS OS2Go
The latest Windows 10 has stopped the Windows To Go feature. And if you are not an Enterprise or Education user, you don't have the chance to use Windows To Go.
So here you have to choose an alternative. We recommend you select EaseUS OS2Go. It provides all features of Windows To Go but requires less on the brand of the USB drive and your computer knowledge. You can do it quickly and simply. If you want to save time, then try EaseUS OS2Go.
Step 1. Install EaseUS OS2Go on your Windows computer, it will display your system drive's used space. Plug in a USB drive that is larger than the system drive used space. Choose the target USB drive and click Next to continue.
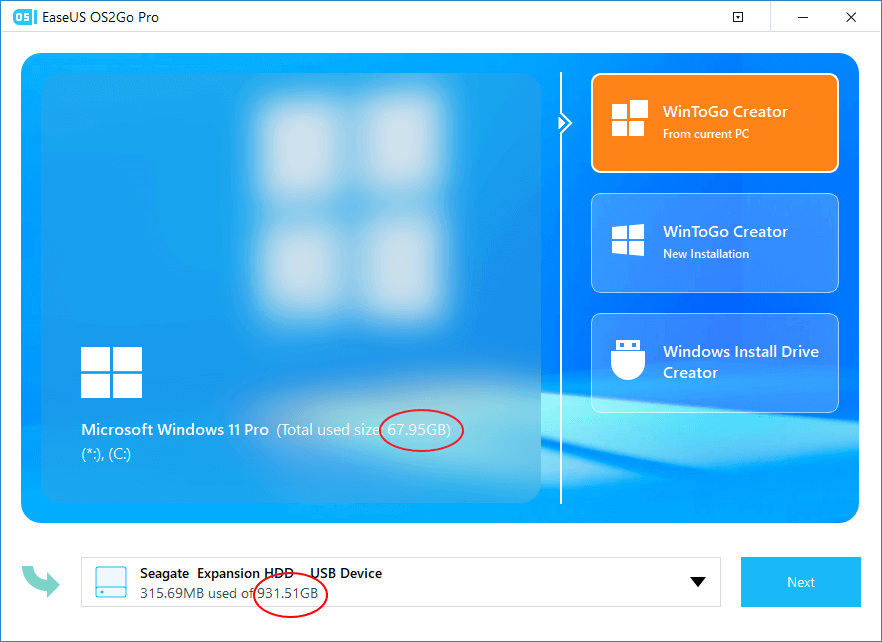
Step 2. EaseUS OS2Go will notify you that the following operation would delete all data on your drive. Make sure that you have backed up all the important data. Click the Continue button to proceed.
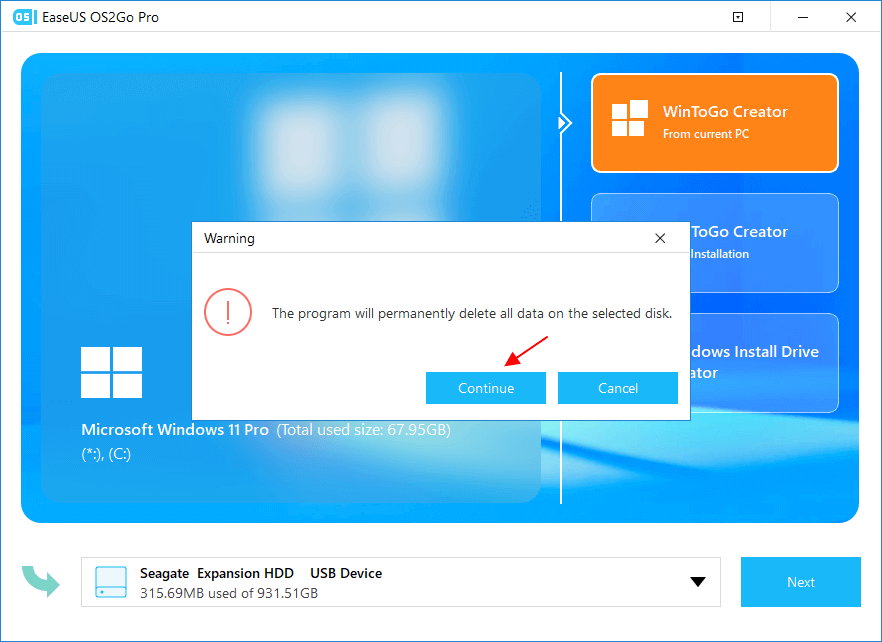
Step 3. Adjust disk layout. The default disk layout on the target drive will be exactly the same as the resource drive. You could also edit the layout according to your needs. Tick the option there if you're using a Solid State Drive as the Windows bootable drive. Next, click Proceed.
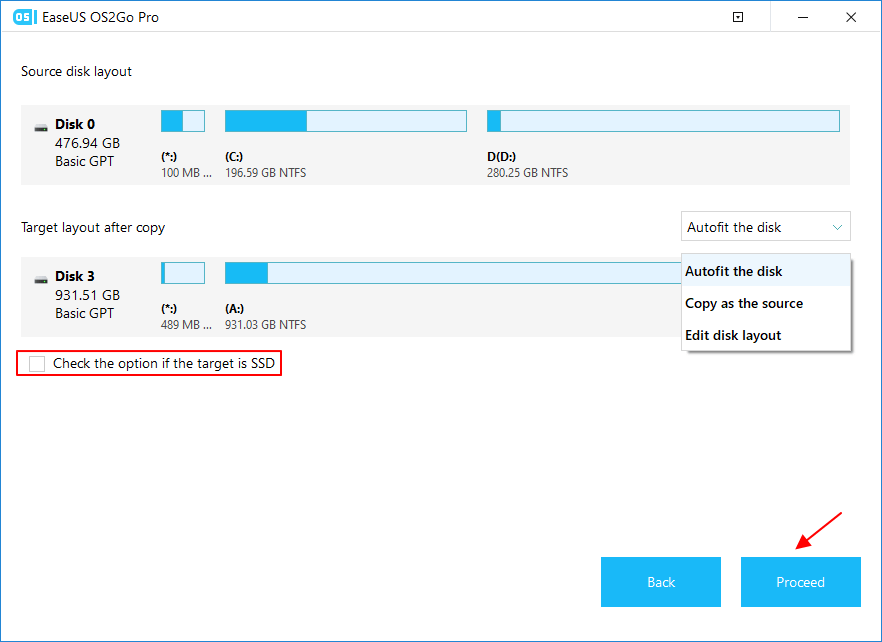
Step 4. Then EaseUS OS2Go will start to create the portable USB drive. It usually takes a while depending on your OS and Network condition. When the progress reaches 100%, the USB drive should be bootable now.

Step 5. Insert the portable Windows USB and start your computer. Press the required key (F2, DEL, F10...) to access BIOS. Choose to boot from the USB disk.
Note: Please make sure that the boot mode (UEFI or Legacy) of the portable USB and your target computer are the same, otherwise you may not be able to boot.
Bootable USB Drive Vs. Portable USB Drive
Users are usually confused between a bootable USB drive and a portable USB drive. Here you will get the whole idea between these two terms.
When it comes to Portable USB Drive, the user can easily access Windows 10 on any hardware quickly by connecting the drive to any system. It's a simple process that is very convenient for the users to take anywhere and anytime to access their system on any hardware.
On the other hand, bootable USB drives consist of Windows operating system files, and users have to install all these files to a new PC to load the operating system on the system. In this process, you have to follow the booting options to install the Windows 10 files on the system and customize everything from the beginning.
Windows 11 to Go | How to Create Windows 11 Portable USB Drive
EaseUS OS2Go is a popular Windows to go creator for Windows 11 that is clean and lightweight. It goes fully compatible with the Windows 11 operating system, making it simple and fast to create a bootable USB drive for Windows 11.
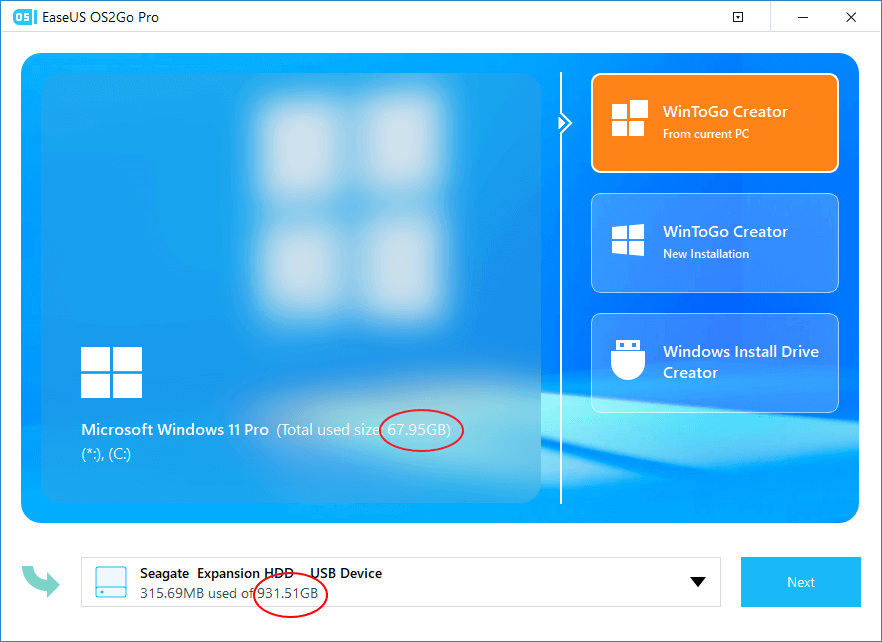
Conclusion
Here we have given you the two best options to put Windows 10 on USB. It would be best to try both of these methods to know which one is suitable for you. If you have any queries or facing any issues during the process, feel free to contact the support team: [email protected].
Was This Page Helpful?
Related Articles
-
Put Your Windows 10 on Another Computer
![]() Jean/2024-05-11
Jean/2024-05-11 -
Free Download Windows 8/8.1 (ISO File) for 32-Bit/64-Bit PCs
![]() Brithny/2024-07-24
Brithny/2024-07-24 -
How to Download Windows 11 23H2 ISO File | Available for All🔥
![]() Jerry/2024-08-21
Jerry/2024-08-21 -
How to Install Windows 10 Step by Step with Pictures
![]() Jerry/2024-03-12
Jerry/2024-03-12
EaseUS OS2Go
- Create portable Windows to USB
- Copy installed Windows OS to USB
- Clone Winodws OS drive to USB
- Run Windows 11 on any PC
- Run Windows 11 on unsupported PC
- Run Windows 11/10 on a Mac
