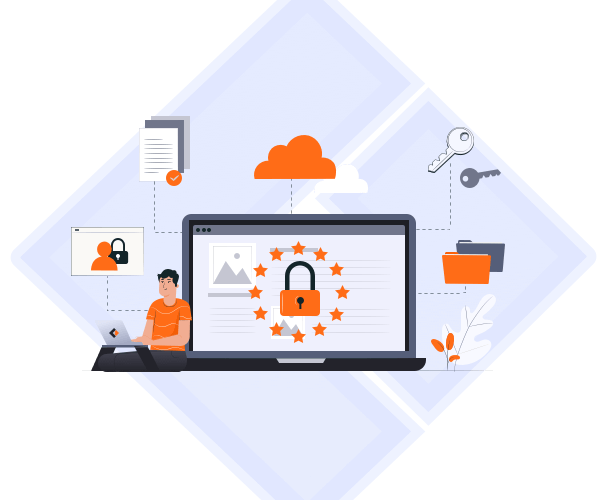The Microsoft SQL Server database serves as a central hub for managing data of various sizes and types within your organization. However, the risk of potential data loss due to hardware failures, human errors, or cyber attacks can result in irreparable damages. Therefore, it is imperative to establish a backup strategy as the initial step when using it. By having backups in place, you can ensure that you are able to restore your valuable data in case of any accidents in the future. In this article, we will delve into the detailed process of backing up all databases in MSSQL.
Start a live chat with an EaseUS Expert to tailor an enterprise backup solution specific to your requirements. We are here to assist you with the following as well:
- Commence a free trial
- Obtain a quotation
- Arrange a free demonstration
Tip 1. Use EaseUS Todo Backup Enterprise
EaseUS Todo Backup Enterprise is a robust data backup and restore solution designed for Windows and Windows Server computers. This versatile tool enables organizations to securely back up a wide range of computer data, including the SQL Server database, and effortlessly restore it whenever you need it. In the following section, we will provide a step-by-step guide on how to effectively back up all your MS SQL databases using EaseUS Todo Backup Enterprise.
Before initiating the backup, please ensure that the software is installed on your computer.
1. To begin backing up your SQL database with EaseUS Todo Backup Enterprise, launch the program on your computer and select 'New Task' to create a new backup task.

2. Select the 'SQL' option at the top to view a list of all your databases. Choose the specific database(s) that you want to back up or select all of them for backup.

3. Navigate to the destination section and choose a local destination from the drop-down menu. You can opt to save the backup to another path on the computer, a local disk, NAS, or cloud storage, among other available options.

4. Once you have completed the aforementioned steps, proceed by clicking the ‘Proceed’ button to initiate the backup process, ensuring the secure preservation of all your SQL server data.
If you are interested in automating the MSSQL database backup process to capture ongoing changes resulting from user operations, we offer additional customization options.
Click on the 'Schedule' button to establish a recurring backup task to run daily, weekly, or monthly according to your preferences. Within the 'Backup type' feature, select whether to conduct a full, incremental, or differential backup tailored to your specific requirements.

For further backup configurations such as ‘Backup options’ and ‘Backup cleanup’, please click here for detailed information.
The product also includes a ‘Recovery’ function for restoring backup data. Here is a guide to assist you:
1. Open the program on your computer and click on the ‘Recovery’ button.

2. Head to the top-right corner and click on ‘Browse...’ to navigate to the destination where your backup is stored.

3. Locate and select your SQL database backup file, then click on ‘Next’.

4. Choose a destination for restoring the backup data. Once you have made your selection, click on the ‘Proceed’ button to initiate the recovery process.

With just four steps to back up all of your MSSQL databases and another four steps to restore them when necessary, EaseUS Todo Backup Enterprise proves to be a user-friendly tool with impressive performance capabilities.
Tip 2. Use Microsoft SQL Server Management Studio
Microsoft SQL Server Management Studio (SSMS) is a widely used software for managing MSSQL server databases. It provides key features such as backing up and restoring SQL server databases. Below are the steps to efficiently back up all your MSSQL server databases.

1. Open SQL Server Management Studio and connect to the SQL Server instance where your databases are stored.
2. Navigate to the 'Object Explorer' window and expand the Databases folder to see all the databases on the server.
3. Right-click on the database, head to 'Tasks' in the drop-down menu, and select 'Back up...’.

4. In the 'Back Up Database' window, select 'Full' as the backup type and specify a location for the backup file.

5. Click on 'OK' to initiate the backup.
These are the two most reliable methods to back up all MSSQL databases. Following these steps allows you to easily back up all your MSSQL databases with a few clicks. EaseUS Todo Backup is a renowned third-party backup tool that meets all your backup needs. If you require a tool for backing up all types of data, consider using it.
Conclusion:
Backing up MS SQL databases is a crucial task that should be prioritized. Adhering to the steps provided in this article ensures your data is safeguarded and readily available when needed. Remember, it's always better to be proactive in securing your valuable information.
How to Backup All MSSQL Database [Two Tips] FAQs
If you have any further queries or concerns about the product, the following FAQs may be helpful.
1. How to back up the whole database in MS SQL with SSMS?
Under the Backup component, select Database. In the Destination section, review the default location for the backup file (in the ../mssql/data folder). You can use the Backup drop-down list to select a different device. Select Add to add backup objects and or destinations.
2. How do I export an entire MSSQL database with SSMS?
Step 1: Launch the Object Explorer. Right-click on the database you wish to export, navigate to the "task" option, and choose "Export Data-Tier Application".
Step 2: Click 'Next' and browse to select the destination folder where you want to save the database file.
3. How to Perform Full and Differential Backups in SQL Server?
Select the Database: Open the Object Explorer, expand the Databases node, right-click on the database you want to back up and navigate to Tasks > Back Up.
Choose Backup Type: Once the Backup Database window opens, select "Differential" as your backup type.
Specify Destination: Choose the location where you want to save the backup file.
Was This Page Helpful?
Updated by Gap
Gap has been working as an experienced data backup and security engineer at EaseUS for over 10 years, focusing on working with clients to assess needs and implemented procedures and tasks for appropriate backup solutions.
-
Taking everything into consideration, we can say that EaseUS Todo Backup Home can offer you a little extra sense of security with a set of advanced tools. The interface provides quick adaptation, every process guiding you all the way through so you don't get stuck or further damage your system rather than keeping it safe.
Read More -
EaseUS Todo Backup Free lets you create backups of your important files or your entire computer through its streamlined interface. Just choose the backup type you'd like to get started, and let the program do the reset.
Read More -
EaseUS includes all the features I expect from backup software like versioning, incremental backups, and scheduling. For more advanced users, EaseUS allows you to install a pre-boot environment onto your hard drive so you can use it to restore files without burning a CD or putting it on an external USB drive.
Read More
Related Articles
-
![author icon]() Gap/2023/12/19
Gap/2023/12/19 -
A Complete Guide to Windows Server Backup and Restore [2024 Update]
![author icon]() Brithny/2024/01/03
Brithny/2024/01/03 -
How to Convert Hyper-V to VMware
![author icon]() Gap/2023/12/19
Gap/2023/12/19 -
Windows Server Backup Incremental (Available on Windows Server 2012/2016/2019)
![author icon]() Tracy King/2023/11/28
Tracy King/2023/11/28

EaseUS Todo Backup
Smart backup tool for your files and entire computer in Windows 10/8/7.
Install Windows on Multiple Computers at Once? No Problem!
Learn how to install Windows 11/10/7 and special programs/software on a batch of computers. Use 10 minutes to do the 10 hours work without making a single mistake!
Get Free Solution!