Start Your Free Trial!
Sign up to our newsletter, stay updated on news and exclusive offers from EaseUS. Don't worry, if you change your mind, you can unsubscribe at any time, free of charge. We value your privacy (Privacy Policy).
This article delves into the definition of P2V, various methods for P2V, a comparison among three primary methods, and introduces the best software, EaseUS Todo Backup Workstation, to help you migrate your physical machine to a Hyper-V virtual machine easily and efficiently.
The abbreviation P2V stands for Physical to Virtual, also known as hardware virtualization. As an increasing number of businesses shift towards cloud-based solutions, the process of migrating physical servers to virtual machines has become crucial for enterprise users. P2V migration involves converting physical server hardware into virtual machines that can be centrally managed and accessed.
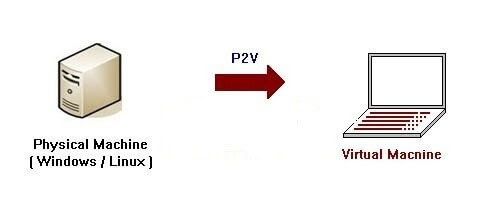
1. Easy to manage and flexible to adjust
Managing virtual machines is easier than physical hardware, as it only requires clicking icons and selecting options instead of manual examination and replacement.
Virtualization helps businesses reduce hardware costs, physical space, and potentially energy costs. It also provides greater flexibility in managing server resources and workloads, simplifying maintenance, and streamlining IT operations by centralizing resources.
2. Provide an authentic test environment
Virtualization offers a completely realistic environment for thoroughly testing new components or code, including potentially hazardous changes, before deploying them in a live setting.
3. Alleviate even eliminate downtime
If the hardware hosting a virtual machine fails, the virtual machine can be relocated to a functioning server with minimal downtime. Virtual machines are not tied to any specific physical component, enabling them to be migrated as needed.
Currently, there are three main methods for performing P2V, which can be categorized by their level of automation: manual, semi-automated, and fully-automated.
1. Manual P2V: Involves manually recreating the physical server's configuration on a new virtual machine, including installing the operating system, and applications, and transferring data.
2. Semi-automated P2V: Combines the use of specialized tools and manual processes to migrate the physical server to a virtual machine.
3. Fully-automated P2V: Uses specialized software tools to automate the entire migration process, including system configuration, data transfer, and virtual machine setup.
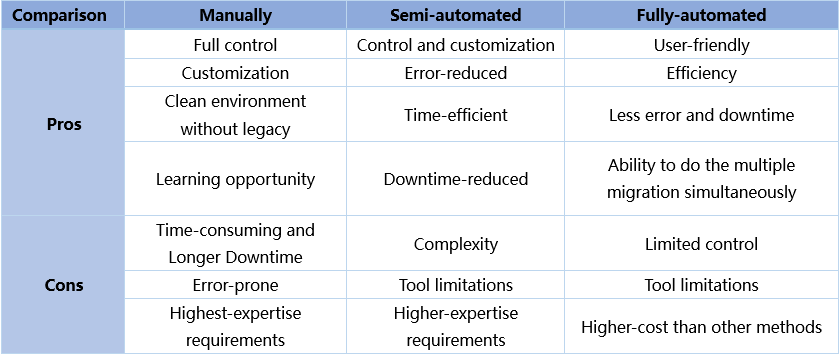
Hyper-V is a popular choice for enterprise users due to its seamless integration with Microsoft products, compatibility with various operating systems, and exceptional performance and scalability for virtual machines.
In this section, we will demonstrate how EaseUS Todo Backup can migrate the physical server system to a Hyper-V virtual machine in just a few simple steps.
1. Use System Backup feature to back up your physical machine.


2. Create an Emergency Disk with Todo Backup.


3. Boot the hyper-V virtual machine from the emergency disk and enter the WinPE environment with Todo Backup.
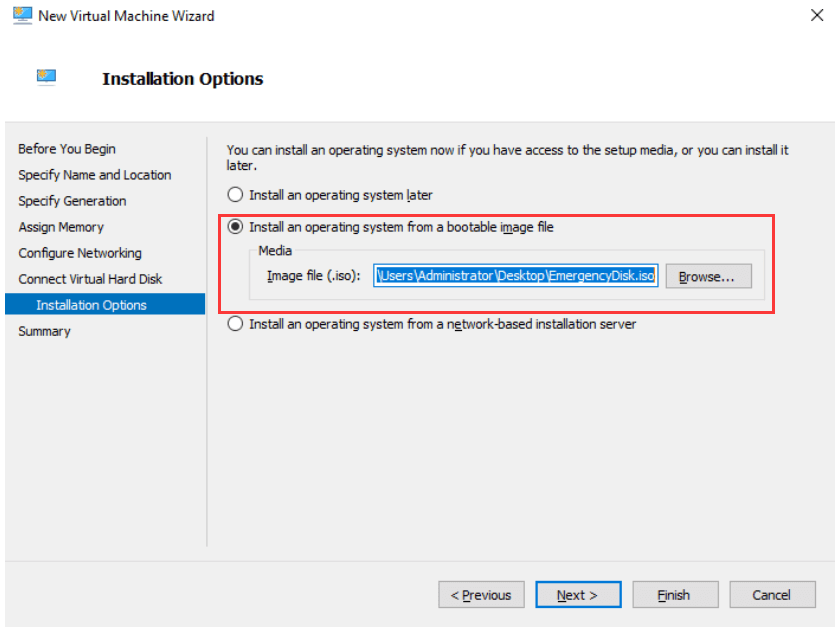
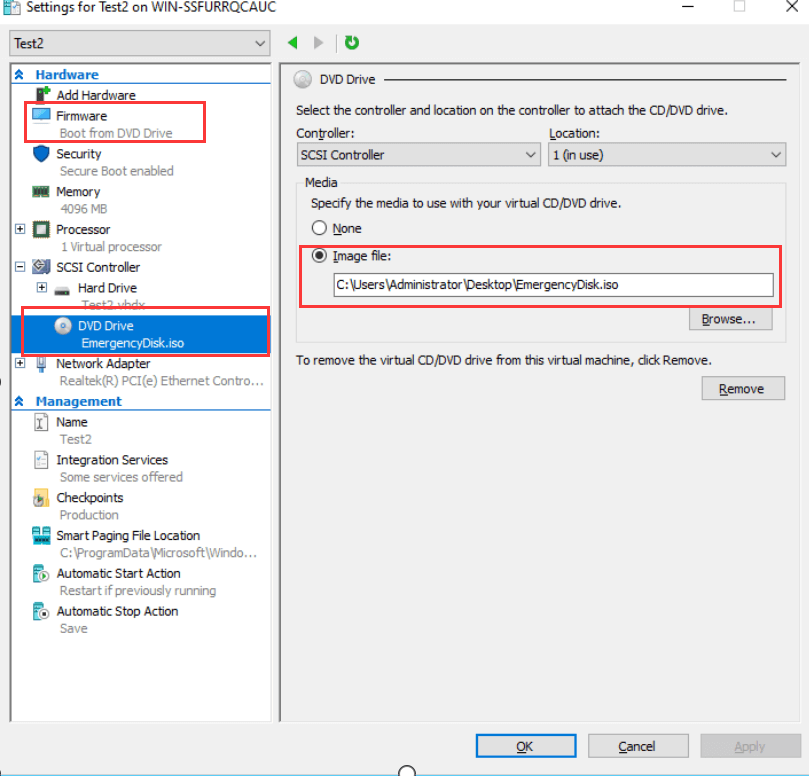
4. With the Todo Backup in the WinPE environment, choose System Transfer to start the restore process.

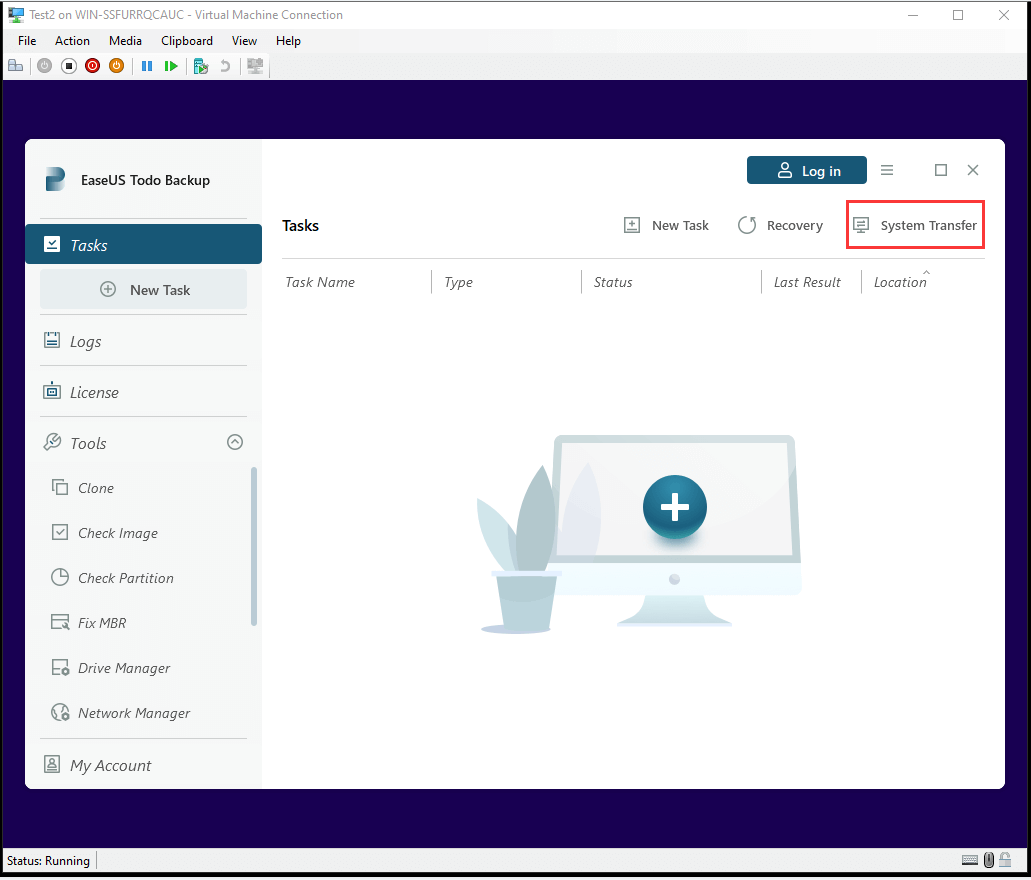

Here is an example of choosing the image file from the NAS device.



5. Restore finished, the physical PC has been migrated to the Hyper-V successfully.


1. How to import using Hyper-V Manager?
To import a virtual machine:
2. How to check if a machine is physical or virtual?
1. Check System Tray
The quickest method to determine if you are using a virtual machine is to check the system tray. Typically, you will find an icon for utilities provided by the virtualization product's manufacturer to enhance the performance of the guest operating system.
2. Check Programs and Features in Control Panel
Another method is to check the Programs and Features in the Control Panel. Virtualization software may be listed here.
3. Check System Information
Click Start → Type "msinfo32" → Press Enter
The System Manufacturer and System Model items will help you determine whether the machine is physical or virtual.
4. Use Command Prompt
Enter this command in the command prompt: systeminfo /s %computername% | findstr /c:"Model:" /c:"Host Name" /c:"OS Name"
This will display information about the system model, hostname, and operating system, which can help you determine if you are using a virtual machine.
Was This Page Helpful?
Updated by Gap
Gap has been working as an experienced data backup and security engineer at EaseUS for over 10 years, focusing on working with clients to assess needs and implemented procedures and tasks for appropriate backup solutions.
EaseUS includes all the features I expect from backup software like versioning, incremental backups, and scheduling. For more advanced users, EaseUS allows you to install a pre-boot environment onto your hard drive so you can use it to restore files without burning a CD or putting it on an external USB drive.
Read MoreTaking everything into consideration, we can say that EaseUS Todo Backup Home can offer you a little extra sense of security with a set of advanced tools. The interface provides quick adaptation, every process guiding you all the way through so you don't get stuck or further damage your system rather than keeping it safe.
Read MoreEaseUS Todo Backup Free lets you create backups of your important files or your entire computer through its streamlined interface. Just choose the backup type you'd like to get started, and let the program do the reset.
Read MoreEaseUS includes all the features I expect from backup software like versioning, incremental backups, and scheduling. For more advanced users, EaseUS allows you to install a pre-boot environment onto your hard drive so you can use it to restore files without burning a CD or putting it on an external USB drive.
Read MoreTaking everything into consideration, we can say that EaseUS Todo Backup Home can offer you a little extra sense of security with a set of advanced tools. The interface provides quick adaptation, every process guiding you all the way through so you don't get stuck or further damage your system rather than keeping it safe.
Read MoreRelated Articles
Synology vs QNAP Pros and Cons
![]() Gap/2024/12/12
Gap/2024/12/12
How to Create Image Backup for Windows Server
![]() Gap/2024/12/12
Gap/2024/12/12
How to Clone Your Hard Drive to a Virtual Machine
![]() Gap/2024/12/12
Gap/2024/12/12
How to Create an ISO Image for a Virtual Machine
![]() Gap/2024/12/12
Gap/2024/12/12

EaseUS Todo Backup
Smart backup tool for your files and entire computer in Windows 10/8/7.
Install Windows on Multiple Computers at Once? No Problem!
Learn how to install Windows 11/10/7 and special programs/software on a batch of computers. Use 10 minutes to do the 10 hours work without making a single mistake!
Get Free Solution!Hot Topics
CHOOSE YOUR REGION
Start Your Free Trial!
Sign up to our newsletter, stay updated on news and exclusive offers from EaseUS. Don't worry, if you change your mind, you can unsubscribe at any time, free of charge. We value your privacy (Privacy Policy).
Start Your Free Trial!
Sign up to our newsletter, stay updated on news and exclusive offers from EaseUS. Don't worry, if you change your mind, you can unsubscribe at any time, free of charge. We value your privacy (Privacy Policy).