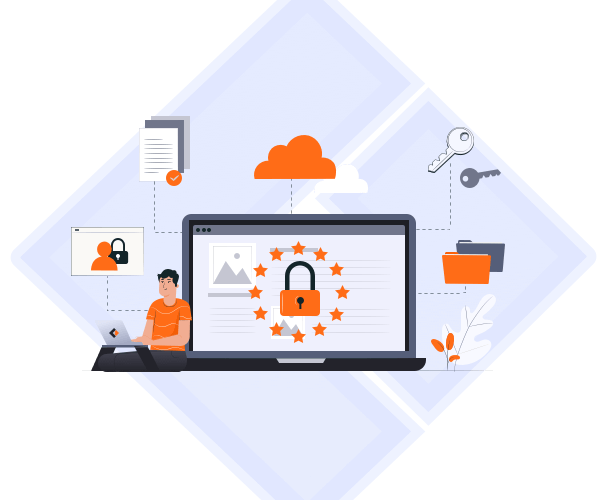A checkpoint is a snapshot of a virtual machine that captures its memory, disks, and settings. Using Hyper-V checkpoints allows you to effortlessly restore a virtual machine to a prior state while retaining all the data and settings that were saved subsequent to the checkpoint. This feature empowers you to experiment with various configurations, updates, or applications without jeopardizing the stability or performance of the virtual machine.
How to Create a Checkpoint in Hyper-V
Here are the steps:
1. In Hyper-V Manager, select the virtual machine, and then click Checkpoint.

2. When the process is complete, the checkpoint will appear under Checkpoints in the Hyper-V Manager.
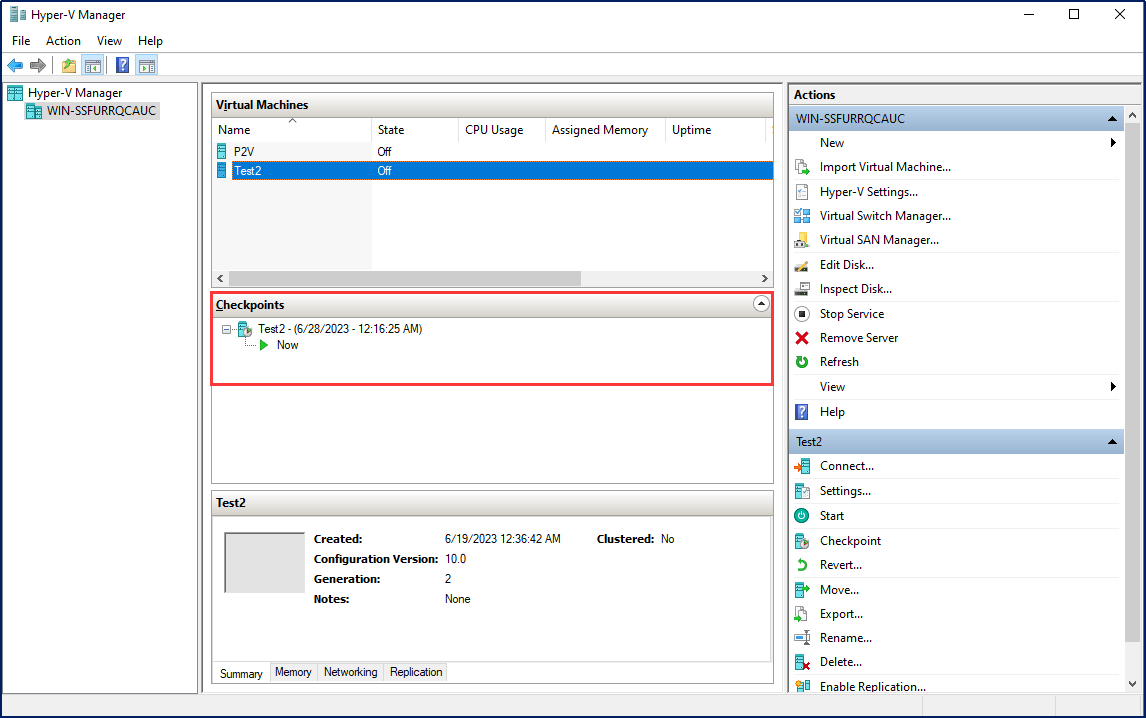
3. Select Settings to configure options for the checkpoints.

Note: There are two types of checkpoints in Hyper-V: Standard checkpoints and Production checkpoints. Both types capture the current state, data, and configuration details of a running virtual machine (VM). However, the difference lies in the level of data consistency they offer. While a standard checkpoint ensures application consistency, it does not guarantee data consistency.
To Restore Hyper-V Checkpoint, just select the checkpoint you wish to restore and then click Apply.

Backup and Restore Hyper-V with EaseUS Todo Backup
The utilization of Hyper-V checkpoints offers various advantages that make them convenient and flexible for certain scenarios. However, their reliability and security for disaster recovery purposes can be questionable, as their effectiveness relies on the availability and dependability of the parent disk. Conversely, employing a reliable backup tool like EaseUS Todo Backup can present a superior and more secure option for disaster recovery due to its inherent benefits. Backups are self-sufficient and portable, as they do not rely on the parent disk, and they can be stored in a distinct location or on different media.
Backup
To begin, it is essential to install EaseUS Todo Backup Enterprise on the Hyper-V virtual machine directly. Then proceed to create a backup image of the Hyper-V system by clicking New Task.

Restoration
Right-click on the backed-up image and select Recovery or check the image and simply click on the feature Recovery located at the top of the home page to perform the necessary restoration task.

By following these 2 steps, you will be able to backup and restore Hyper-V using EaseUS Todo Backup.
Conclusion
When it comes to protecting your data and applications on Hyper-V in the event of a disaster, you may be seeking a more effective solution. While Hyper-V checkpoints offer the ability to save the state of a virtual machine at a specific point in time, they come with drawbacks such as consuming disk space and resources. These checkpoints create multiple files that gradually grow in size, ultimately impacting the performance of the virtual machine.
We would like to recommend a more intuitive option: EaseUS Todo Backup. This software allows you to effortlessly copy the data and configuration of a virtual machine to another location. With EaseUS Todo Backup, backups are consistent and accurate, supporting application-aware and transactional consistency. The software also ensures the integrity of backups by flushing the memory and buffers before creating them.
What sets EaseUS Todo Backup apart is its flexibility and customization options. You have the freedom to choose what to back up, when to back up, and how to back up, catering to your specific needs and preferences.
Additionally, backups created with EaseUS Todo Backup are easily recoverable and restorable. In the event of a failure, corruption, or loss, you can confidently restore a virtual machine to a previous state. This can be done on the same host or even on a different host.
With EaseUS Todo Backup, you can enhance your data and application protection strategy, simplifying the process and providing peace of mind.
We hope you find this information helpful in making your decision. Please do not hesitate to reach out if you have any further questions or need assistance.
Use Hyper-V Checkpoint FAQs
You may have concerns regarding the usage of checkpoints or backups in Hyper-V. Here are some other issues that may help you understand better. Please check them below.
1. Do Hyper-V checkpoints affect performance?
Checkpoints may slow down the entire host the longer you are keeping them. Because they consume disk space and resources, as they create multiple files that grow over time and affect the performance of the virtual machine.
2. How many Hyper-V checkpoints can a VM have?
Hyper-V can house up to 50 checkpoints per VM using Hyper-V Manager. With System Center Virtual Machine Manager or SCVMM, this limit can be extended to 64 checkpoints. The checkpoint tree is based on the parent disk.
3. Is it safe to delete Hyper-V checkpoint?
Deleting checkpoints' files from the disk directly leads to data loss. Instead, the checkpoints should be deleted from the Hyper-V Manager. PowerShell can be used as well to delete them especially if there is no delete option in the Hyper-V Manager GUI.
4. What is the difference between Hyper-V checkpoint and backup?
There are 2 options to backup Hyper-V. One is to use Hyper-V checkpoints, which let you save the state of a virtual machine at a point in time. Another option is to use backups, which allow you to copy the data and configuration of a virtual machine to another location. Both methods have their pros and cons, depending on your needs and preferences.
Was This Page Helpful?
Updated by Gap
Gap has been working as an experienced data backup and security engineer at EaseUS for over 10 years, focusing on working with clients to assess needs and implemented procedures and tasks for appropriate backup solutions.
-
EaseUS includes all the features I expect from backup software like versioning, incremental backups, and scheduling. For more advanced users, EaseUS allows you to install a pre-boot environment onto your hard drive so you can use it to restore files without burning a CD or putting it on an external USB drive.
Read More -
Taking everything into consideration, we can say that EaseUS Todo Backup Home can offer you a little extra sense of security with a set of advanced tools. The interface provides quick adaptation, every process guiding you all the way through so you don't get stuck or further damage your system rather than keeping it safe.
Read More -
EaseUS Todo Backup Free lets you create backups of your important files or your entire computer through its streamlined interface. Just choose the backup type you'd like to get started, and let the program do the reset.
Read More -
EaseUS includes all the features I expect from backup software like versioning, incremental backups, and scheduling. For more advanced users, EaseUS allows you to install a pre-boot environment onto your hard drive so you can use it to restore files without burning a CD or putting it on an external USB drive.
Read More -
Taking everything into consideration, we can say that EaseUS Todo Backup Home can offer you a little extra sense of security with a set of advanced tools. The interface provides quick adaptation, every process guiding you all the way through so you don't get stuck or further damage your system rather than keeping it safe.
Read More
Related Articles
-
Top 9 Best SQL Server Backup Software in 2024
![author icon]() Brithny/2024/12/12
Brithny/2024/12/12 -
How to Backup Windows Server 2022 to a USB drive
![author icon]() Gap/2024/12/12
Gap/2024/12/12 -
Best Centralized Backup Software Recommendation
![author icon]() Gap/2024/12/12
Gap/2024/12/12 -
![author icon]() Gap/2024/12/12
Gap/2024/12/12

EaseUS Todo Backup
Smart backup tool for your files and entire computer in Windows 10/8/7.
Install Windows on Multiple Computers at Once? No Problem!
Learn how to install Windows 11/10/7 and special programs/software on a batch of computers. Use 10 minutes to do the 10 hours work without making a single mistake!
Get Free Solution!Hot Topics