- EaseUS Freeware
- Free Data Recovery Software
- Free Backup Software
- Free Partition Manager
How to Record Video on PC in Windows 10 (5 Ways)
Tracy King posted on Mar 24, 2020 to Video Editing Tips | How-to Articles
Do you know how to record a video on PC in Windows 10? Are you looking for a free and easy way to record screen video clips on your Windows 10 or Windows 8/7 computer? If it's so, stay here and find the easiest way to record video on PC and editing your video with amazing effects for free now.
How Do I Record Video on My PC
Can you screen record Windows 10 and create a video? Are you having this question "How do I record my screen on Windows 10 for free" on your mind? With the fast spread and improvement of streaming media, recording videos on PC, uploading and sharing videos online is becoming a popular way to among many people to express their thoughts and inspiration.
People also record screen capture videos to expand their businesses, such as capturing video clips for online courses, record product demonstration videos, commercial marketing videos, etc.
So do you know how to record videos on Windows PC? If you are looking for a reliable PC video recording method, continue reading, and you will find 5 practical ways classified into two parts, as shown below with detailed tutorial guidelines to help you record Windows 10 screen video with ease.
Part 1. Record Video on Windows 10 with Video Recording Software
Applies to: Create screen capture videos for all levels of users (beginners, amateurs, professionals) on Windows 10 desktop computers and laptops.
The easiest and most efficient way to record video on Windows 10 is to download a reliable video recording software for help. If you prefer a simple way to record a high-quality video on your computer, it's using video recording software. Here we have collected three screen recorders for Windows 10 that you can pick up any one of them and follow the tutorial guide to start creating your masterpiece. After recording, if you need to add some effects to the video, reliable video editing software - EaseUS Video Editor can help.
#1. Icecream Screen Recorder (Free)
Icecream Screen Recorder is an innovative video recording software that supports users to record any area of your screen. It helps to flexibly customize the window size - full screen, custom area, video resolution, etc.
Besides, Icecream Screen Recorder also supports record apps, games videos, video tutorials, live streams, Skype calls, and more for free.
Download Link: https://icecreamapps.com/Screen-Recorder/
Supported OS: Windows 10/8/7, macOS, Android
How-to Tutorial: Record Video on Windows 10 with Icecream Screen Recorder
Step 1. Install and run Icecream Screen Recorder. Click the "Capture video" button and set the window size that you want to record on your PC.

Step 2. Drag the center of the recording window to the desired region on your computer. Click "Rec" to start recording screen movements on your computer.
You can also reset the recording frame to other sizes, such as full-screen 1920x1080, 1366x768, etc.

Step 3. When you finish the recording, press F8 or click the Stop button to complete the record.
The recorded video will be automatically saved on your Desktop by default.
Note that the video recording feature has 5 minutes limit with watermark, and if you need to record long video, you will need to upgrade Icecream Screen Recorder to a pro version:

#2. Flashback Express (Free)
Flashback Express is designed to offer free access for Windows users to record screen clips with ease. Users can apply this software to capture actions in any area on Windows PC. Flashback Express allows users to add webcam footage to the screen recording, record videos with no watermark.
The recorded video can also be easily shared to YouTube.
Download Link: https://www.flashbackrecorder.com/express/
Supported OS: Windows 10/7
Tutorial to Record Video on Windows 10 PC
Step 1. Install and run Flashback Express Recorder on your PC.
Select the Record mode - Fullscreen, Region, Window, and click "Record" to start.

Step 2. Adjust the window size and location, and click "Record" to start.
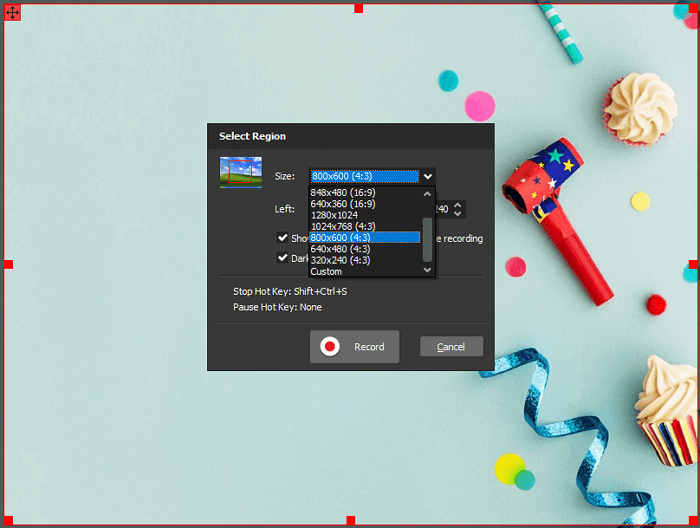
Step 3. When you finish recording, click the red square button to stop.
Click "Save" to save the recorded video.

After this, you can play the recorded video on your computer with the Flashback Express Player.
#3. Camtasia (Paid)
Camtasia is produced by TechSmith for professional users to record onscreen videos and edit videos with annotations, behaviors, animations, cursor effects, etc., effects. With a built-in recorder, you can easily record videos on PC in Windows 10 with ease.
Download Link: https://www.techsmith.com/video-editor.html
Supported OS: Windows 10/8.1/8/7, macOS
How to Record Video with Camtasia on PC Windows 10
Step 1. Install and run Camtasia, click "New Recording" to continue.

Step 2. Drag the window center to place it to the desired region, and adjust the window size, dimensions from the below pane. Click the red "rec" button to start recording.

Step 3. When you finish the recording, click the Stop button to complete.

After this, Camtasia will load the recorded video, and you can play the video or add more effects to the video there.
Part 3. Record Video on PC in Windows 10 with Built-in Tools & App
Applies to: Record video on PC in Windows 10 by using Windows built-in tools and app.
Another practical method that you can apply to record video on Windows 10 PC is to use the Windows 10 built-in tool or application for help.
Here, we will mainly introduce two tools for you to follow and capture screen clips for free:
#1. Game Bar
Game bar is a pre-installed tool on Windows 10 for Xbox players to capture game screenshots, game videos, etc., for free. It is enabled by default.
If it's not turned on, Go to Settings > Gaming > Game bar to turn it On.

Steps to Record Game Video with Game Bar on Windows 10
Step 1. Press Windows + G to open Game Bar. Click "Yes" if you see a prompt, asking if the highlighted application on your screen is a game.
Step 2. Click the Start/Stop Recording button or press Windows + Alt + R keys to start or stop recording.
If you need to turn on the microphone, click the Microphone On button.

Step 3. When you finish recording, click the Stop Recording button to complete. The video will be saved as MP4 in the Videos/Capture folder on your PC.
#2. Camera App with Webcam
If you have a webcam on your laptop or PC, you can also try to use the Camera app to record video on Windows 10.
It's free and easy. The only thing that you should be aware of is that the video quality highly relies on Webcam resolution. The higher resolution on your webcam, the clear the video will be.
How to record a video on PC Windows 10 with webcam
Step 1. Right-click Windows icon and type Camera in the search bar, click to open the Camera application.

Step 2. Click the Video button on the Camera app to switch the mode from photos to video mode.
Click the Video button again to start record video.

Step 3. The camera app will start recording video for you. When you finish recording videos, you can click the Red button to stop the recording.

Part 4. Edit and Add Effect to Recorded Video on Windows 10
When you finish the video recording process, you have got video footage on your computer. You can either choose to share it with your friends directly or adding more video effects to the video, beautifying it with better quality.
If you prefer to edit and add more video effects to the recorded video, making it like a professional tutorial, advanced video editing software - EaseUS Video Editor can help.
It allows you to simply beautify the video with filters, overlays, transitions, and some special effects in only a few simple steps.
See how to add effects to your video recorded on PC in Windows 10:
Step 1. Import videos
Launch the EaseUS Video editor and notice the Media Library section in the top-left section. It’s a placeholder that lists all media files. You can drag and drop files directly into this, or if you have multiple files available in the folder, you can use the import folder option. Once you have all the files in one place, spend some time arranging them, and finalizing how your video will look without any special effects.

Step 2. Add Cool Effects to videos
Once you are done with the basic video editing, its time to add the visual effects to the videos. Since there are different types, and they act differently when used, you will have to experiment a bit to figure out what works best for you. I will take an example of how to use filters.
- Select a filter, and click on the download arrow to save on the computer
- Then select it and click on the Play button. It will give you a preview of how the effect works
- To apply it to your current video, drag and drop on the timeline. It will arrange itself in the filter track automatically
- Move the playhead to the start of the filter and press the play icon.
- The video should now have the filter effect
- You can then increase, and decrease the length of the filter by hovering the mouse on the end of the filter, and then dragging it left or right.

The same applies to Overlay, Transitions, and Elements. While you can use all the effects together, it is up to you to decide if they look good or bad. You can add multiple effects in parallel or place them one after the other.
Step 3. Export
The last step in this process is to export the video. We recommend you play the video from the start till the end and check if everything is as expected. Once everything is complete, click on export, and select the video format in which you want to export the video. If you are sharing this on social media, you can switch to the video platform.
The export option also offers you to select the quality for both audio and video. Make sure you configure that as well.

Conclusion
This page covers five ways to assist Windows 10 PC users in recording videos on their computers with simple clicks.
- If you prefer a video recording software, Flashback Express is the best option which supports users to take high-quality video on PC without watermark.
- If you prefer Windows built-in application, Camera with webcam is a good choice.
- If you want to add effects to your video for free, making it more professional, don't miss EaseUS Video Editor. It will make your video beautiful and professional in only a few simple clicks.
Page Content
- Icecream Screen Recorder
- Flashback Express
- Camtasia
- Game Bar
- Camera App with Webcam



