Start Your Free Trial!
Sign up to our newsletter, stay updated on news and exclusive offers from EaseUS. Don't worry, if you change your mind, you can unsubscribe at any time, free of charge. We value your privacy (Privacy Policy).
Table of Contents
![]() About the Author
About the Author
![]() Related Posts
Related Posts

100% Safe Download
I have a Macbook Pro with M1 Pro, and yesterday I was able to export 3 videos edited on iMovie. Today, I tried to edit and export more videos, but it got stuck, and I cannot finish exporting at all. I tried to uninstall and reinstall iMovie many times, but all failed. Any help? Thank you in advance. from Apple Community
iMovie is a free video player and editor for Mac, iPhone, and iPad. It is one of the most common video players for Mac users, but sometimes it may receive some error messages. iMovie not exporting is one of the most common problems users may encounter. It could be really upsetting, but it can always be fixed with the following methods:
If the source video you are used to edit videos is corrupted, you may also encounter this iMovie error. If you are facing this video corruption on a Mac, you just need to repair corrupted videos with video repair software and then import and export them again.
EaseUS Fixo Video Repair is one of the most reliable and powerful Mac video repair tools that can repair corrupted and damaged videos with a few simple steps.
Here are some common cases that this tool can perfectly handle:
Follow the steps here to repair corrupted videos on your Mac with this video repair software for Mac:
Step 1. Launch EaseUS Fixo on Mac
Download EaseUS Fixo on your Mac and launch it. Click "Video Repair" on the left and click "Add Video" to upload your corrupted MP4/MOV/MKV/3GP video files.

Step 2. Select the corrupted video and start repair
Select a targeted video and click the "Repair" button to start the single video repairing process. If you want to repair all the videos, select them all and click "Repair All".
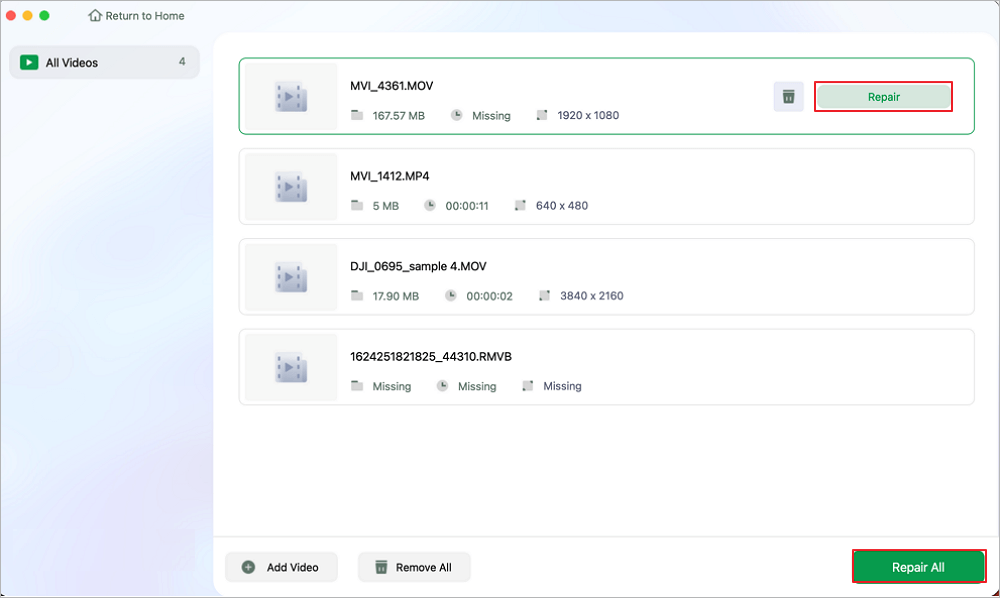
Step 3. View and save the fixed videos
Wait a few minutes, and the corrupted videos will be repaired. The time you wait depends on how corrupted your videos are. Then click the "View Repaired" to preview the videos. To save the fixed video, hit the "Save" button. Keeping multiple videos is okay. Just choose "Save All" to complete.
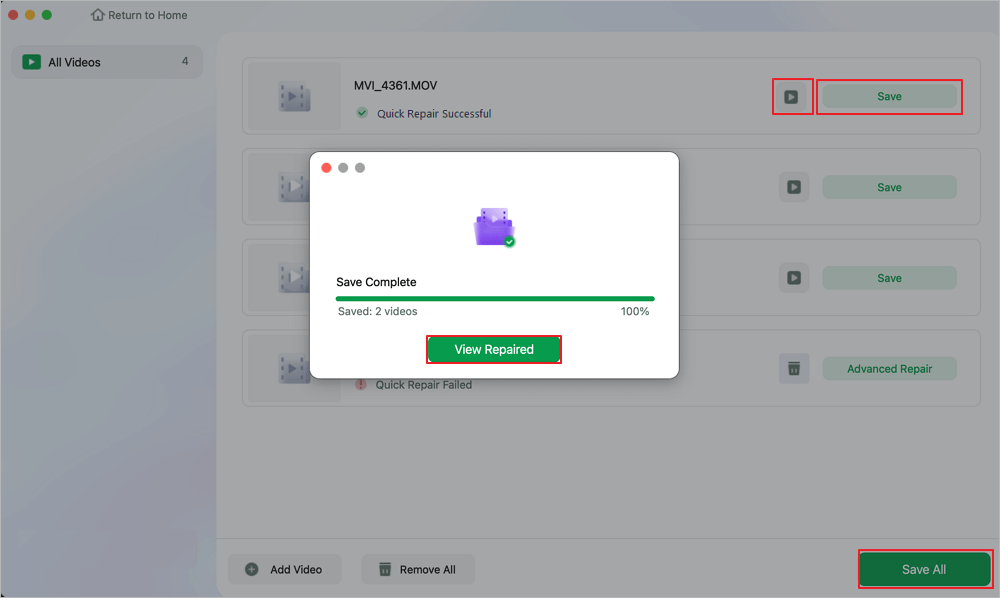
Step 4. Run the advanced video repair process
If the quick repair doesn't work, try the advanced repair mode. Choose "Advanced Repair" to start the process. After uploading an example video, select "Confirm".
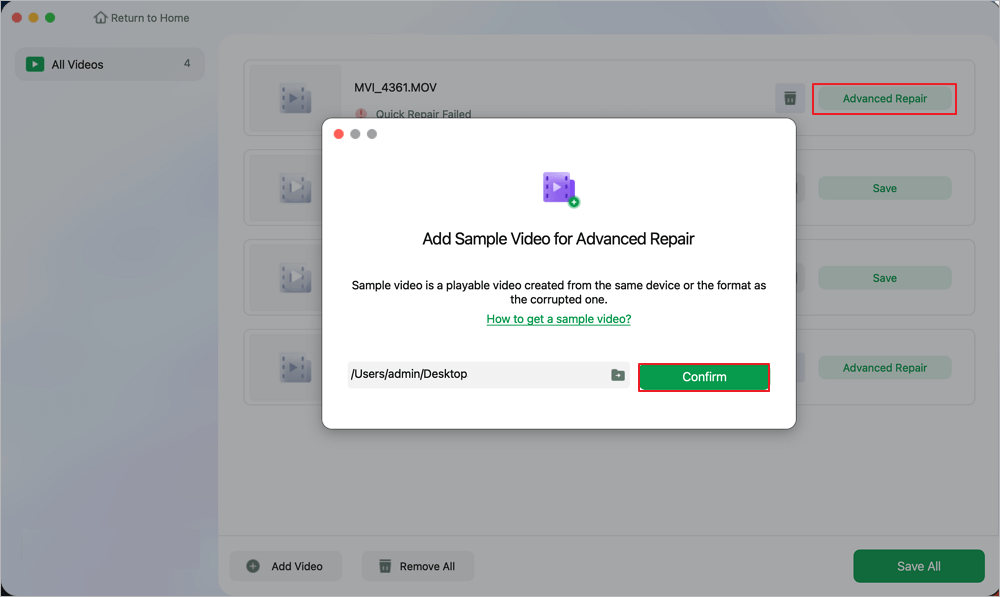
Step 5. View and save the video repaired in advance mode
A window of detailed information about the corruption and sample videos will pop up. Click "Repair Now" to start the process. When the repair is complete, you can view the fixed videos and click the "Save" button to keep the repaired video files on the path you want.
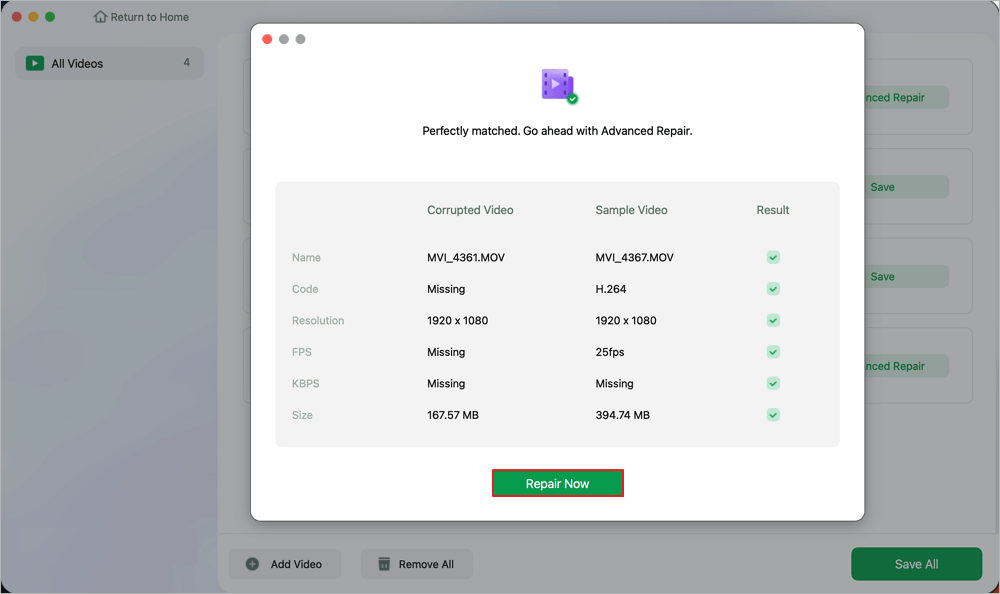
If you are using the Best Quality to export your videos, you may receive this video not exporting error. In this case, you just need to change the export settings like this:
Step 1. Launch iMovie and find the "Share" section.
Step 2. Choose "Export the project using QuickTime".
You may also try booting your Mac in safe mode to solve this iMovie error:
Step 1. Turn off your Mac and immediately hold the Shift key while it boots.
Step 2. Keep holding the Shift key until you see the Apple logo.
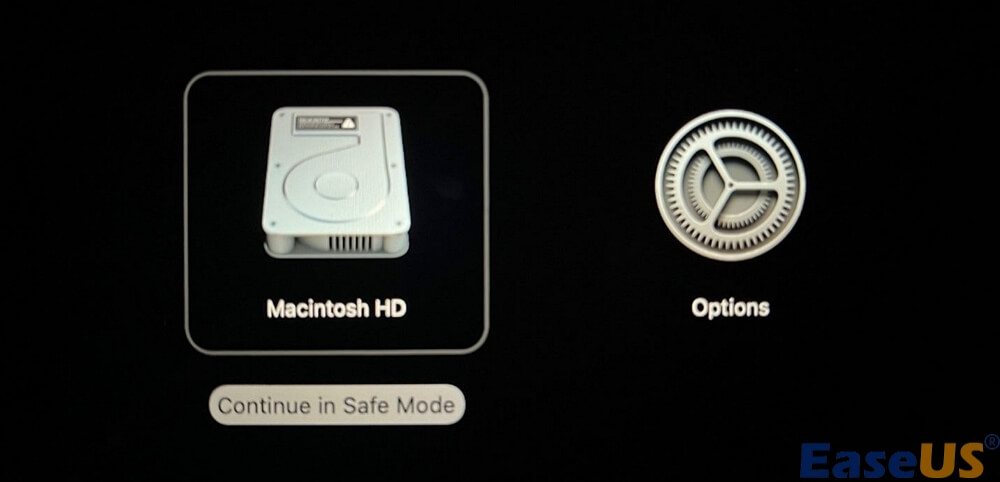
Step 3. Now your Mac is in Safe Mode, you mat try restarting your Mac again now.
It is also workable if you reset your NVRAM or PRAM to reset some system preferences settings. Follow the steps here:
Step 1. Shut your Mac and hold Option + Command + P + R at the same time.

Step 2. Hold them for about 20 seconds. Then restart your iMovie to see if the error is fixed.
Here are some frequently asked questions that users may be also curious about:
There are many reasons for this iMovie not exporting error. Occupied disk space is one of the main reasons. Also, if your source video is corrupted and damaged, you may also face this iMovie won't export error.
To export a movie or video from iMovie, you just need to open the iMovie app. Choose and select a movie and navigate to "File" > "Share" > "File".
This post from EaseUS has looked at how you can fix this iMovie not exporting error. You can always fix this issue by checking the export setting, booting your Mac in safe mode, and resetting NVRAM or PRAM. If your source video gets corrupted, use EaseUS Fixo Video Re[pair as your last resort.
Was This Page Helpful?
About the Author
Finley is interested in reading and writing articles about technical knowledge. Her articles mainly focus on file repair and data recovery.
CHOOSE YOUR REGION
Start Your Free Trial!
Sign up to our newsletter, stay updated on news and exclusive offers from EaseUS. Don't worry, if you change your mind, you can unsubscribe at any time, free of charge. We value your privacy (Privacy Policy).