Start Your Free Trial!
Sign up to our newsletter, stay updated on news and exclusive offers from EaseUS. Don't worry, if you change your mind, you can unsubscribe at any time, free of charge. We value your privacy (Privacy Policy).
Table of Contents
![]() About the Author
About the Author
![]() Related Posts
Related Posts

100% Safe Download
In this article, you'll learn:
Adobe Illustrator (AI) files serve as virtual blueprints for artistic undertakings that capture the essence of graphic design inventiveness. These files, distinguished by their vector-based format, are essential for precision, scalability, and visual elegance. Imagine spending hours creating a design, but the Adobe Illustrator files corrupt at the end!
This guide focuses on the restoration of corrupted illustrator files. As we explore the complexities of damaged Illustrator files, we'll uncover all the tactics and tools essential for restoration. Keep reading to get closer to the solution to your problems and repair Illustrator files easily!
EaseUS Fixo File Repair is the first ray of hope for your damaged Illustrator files. This program appears as a protector of your digital works, ready to patch the cracks caused by corruption.
EaseUS Fixo File Repair, designed for the discriminating user, displays its worth when Illustrator files are corrupted. This tool becomes your constant ally, employing powerful and dependable repair functions, whether due to sudden system breakdowns, power outages, or other unforeseen disturbances. Besides files, this data repair tool can also fix corrupted photos and videos from devices like USB flash drives, SD cards, digital cameras, and mobile phones. It can even repair corrupted RAW photos, which is great news for photography enthusiasts.
Here are some features that make EaseUS Fixo File Repair stand out:
Now, do as follows to repair your corrupted Illustrator files:
Step 1. Launch Fixo on your computer. You can choose "Photo Repair" to repair photos that cannot be opened, partially missing, etc. Click "Add Photos" to select corrupted photos.
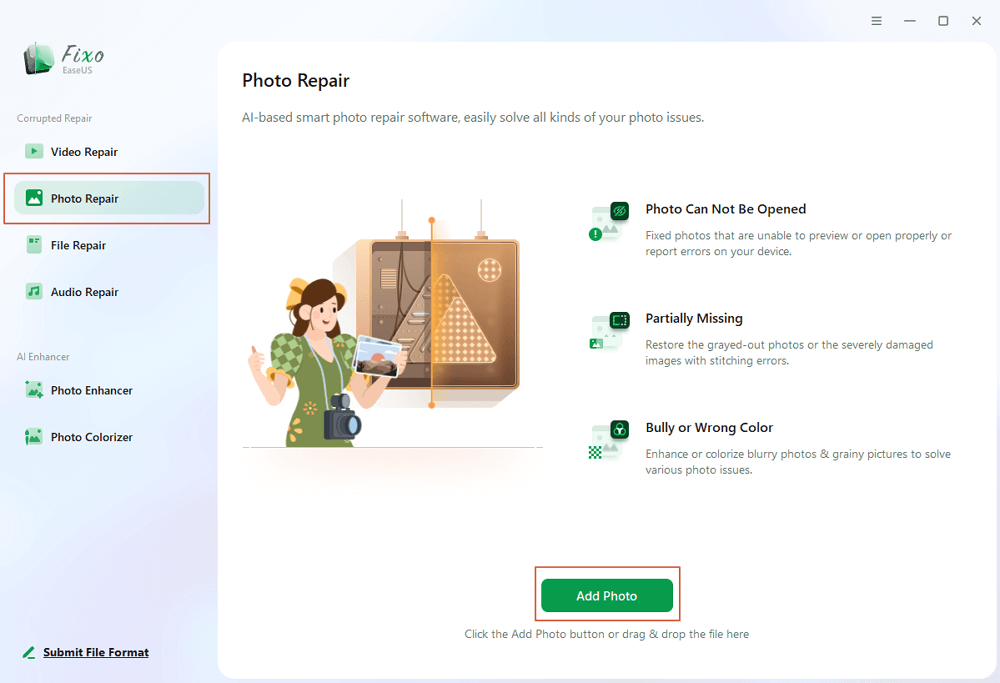
Step 2. You can repair multiple photos at once by clicking the "Repair All" button. If you want to repair one photo, move your pointer to the target photo and choose "Repair".
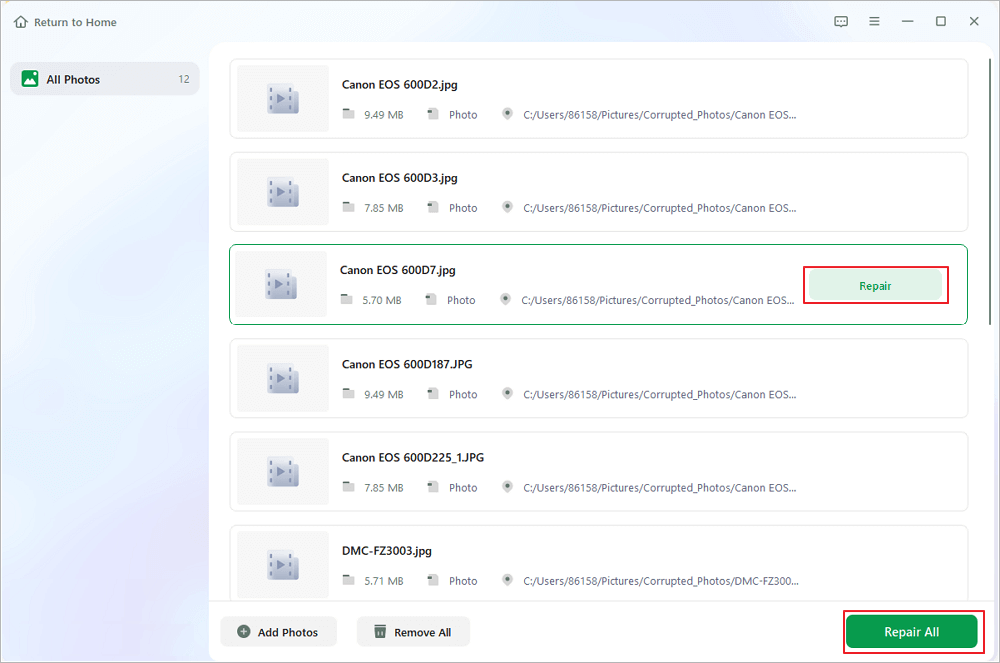
Step 3. You can click on the eye icon to preview the photos and click "Save" to save a selected photo. Choose "Save All" to save all the repaired images. Click "View Repaired" to locate the repaired folder.
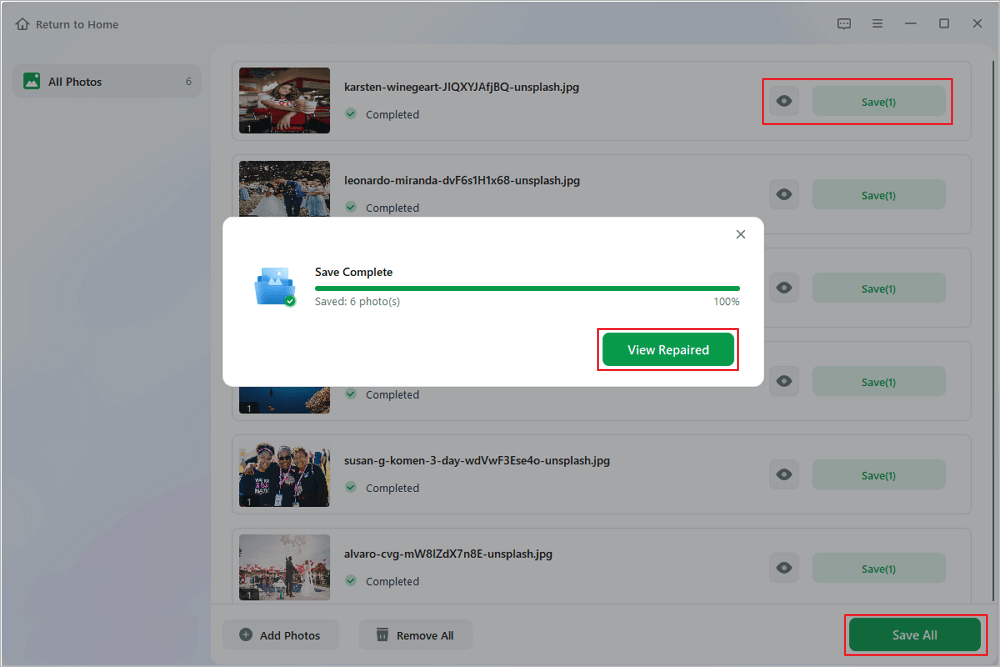
Please share this information with your friends to empower them in Illustrator file repair and help the digital community flourish in artistic creativity.
Learn how to repair damaged Illustrator files to avoid losing important files. In the ever-changing world of digital art, protecting your work is more important than ever. We provide two effective methods to protect unsaved Illustrator files.
Have you ever experienced the heartbreak of losing hours of precise work due to an unexpected system shutdown or an Illustrator glitch? Do not worry; learn how to use the autosave function to retrieve your Illustrator files after the crash:
Step 1. Restart Adobe Illustrator on your PC. A dialog window will pop up, as seen below.
Step 2. To close the dialog box, press the "OK" button. The file you worked on when the program crashed or closed will resurface in Adobe Illustrator with the suffix 'Recovered.'

Step 3. In the menu, go to file> Save As. Save the restored file under an Alternative name to ensure the preservation of your important work. This restored file copy is now available for further editing.
Illustrator's built-in backup tool can be a lifesaver in case of file corruption or unexpected illustrator crashes. Illustrator includes a valuable backup tool that saves recovery data automatically, acting as a safety net in the event of file loss. If it is not activated by default, activating this function protects your work against unanticipated problems. Take the following steps:
Step 1. Open Illustrator and go to Edit > Preferences.
Step 2. From the Preferences option, choose File Handling.

Step 3. Verify that "Automatically Save Recovery Data Every" is turned on.
Step 4. If desired, select a backup location by clicking "Choose...".
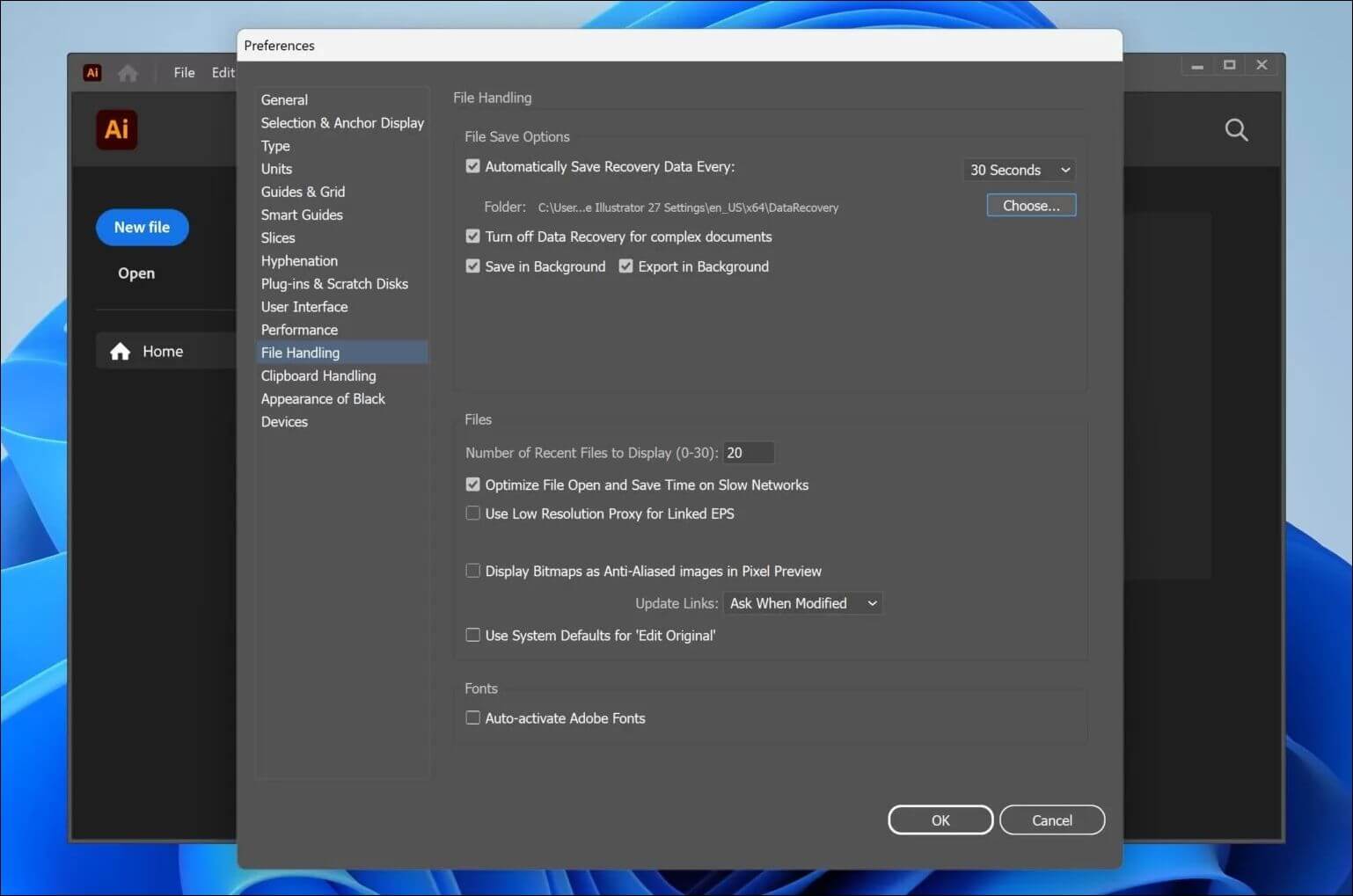
Step 5. When enabled, this function generates backups of your data in the event of a crash, saving them in the location selected. To recover the file from the backup location, go to the location path and save the file again.
Sharing this social media website helps file protection recommendations reach a larger population.
When confronted with a corrupted AI file, restarting the application in Safe Mode appears to be a viable option. Illustrator Safe Mode enables a minimalistic starting, reducing potential conflicts and allowing easier troubleshooting. For a successful remedy, follow these steps:
Step 1. Restart your computer. Now, On Windows 10, relaunch Adobe Illustrator CC (2017/18/19).
Step 2. Ensure that your Adobe Illustrator CC is up to date.
Step 3. Select "Run Diagnostics" and run Illustrator in "Safe Mode." Determine which components in the list are creating AI crash issues (for example, faulty fonts, plugins, or obsolete drivers).

Step 4. Look into troubleshooting tips for each identified problem. Fix issues with suggested methods.
Step 5. When all difficulties have been fixed, choose "Enabled" on Illustrator's restart. Check the box next to "Enable on Relaunch."
After all issues have been resolved, Illustrator will open in regular Mode, restoring regular functionality.
You can share this post on Twitter and Reddit to interact with fans facing the same problem:
Discover a quick and easy way to restore unsaved Illustrator files after a crash. Restarting Illustrator after a crash initiates the auto-recovery procedure. This function automatically opens saved files with a '[Recovered]' suffix later, allowing you to retrieve your work easily. To enable the data recovery option and protect your precious work, follow these steps:
Step 1. Launch Illustrator on your computer and navigate to Edit> Preferences.
Step 2. Choose the File Handling and Clipboard option from the menu.

Step 3. Tap on Automatically Save Recovery Data Every option and select the time span. Then, click on Choose to decide the location path for the unsaved recovery file. Click OK to confirm.

Prevention is the ultimate brushstroke in digital creativity for safeguarding your artistic attempts. Here are four essential strategies that can protect you from accidental file corruption:
| ✅Regular software updates | Keep your Illustrator software up to date. Updates often include bug patches and additions, reinforcing the program against any vulnerabilities that might lead to file corruption. |
| 🗃️Scheduled Backups | Use scheduled backups to build restorative checkpoints. Should corruption occur, these backups serve as safe havens for your artistic concepts to be restored. |
| 🚧Mindful Plugin and Font Use | Use caution while adding plugins or typefaces. Check that they are compatible with Illustrator to avoid introducing disruptive components that might ruin your files. |
| 🔋Consistent Power Supply | The unsung hero of digital arts is a consistent power source. Electricity outages may wreak havoc on your data, stressing the significance of consistent electricity to keep your creative area safe. |
Below, we have answered some common queries regarding the repair of the illustrator file:
When confronted with a crashed Illustrator file, use the "Recovery" option. Illustrator will automatically attempt to open a restored version of your work, reducing the effect of unexpected closures. Navigate to the restored file using the "File" menu.
Illustrator protects your work with an automated backup process. To manually recover a file, navigate to the "AutoRecover" folder in Illustrator's preferences. Temporary copies of your work are available here, offering a lifeline for unforeseen closures or breakdowns.
Adobe Illustrator 2023 may crash due to mismatched plugins, obsolete software, or inadequate system resources. To optimize performance, update plugins, check system requirements, and clear caches. Disable plugins and check program stability to troubleshoot.
Mastering the recovery of damaged Illustrator files opens a world of creative possibilities. This article will help you repair Illustrator files, from using advanced file repair tools like EaseUS Fixo File Repair to taking preventive precautions and researching recovery options. Download EaseUS Fixo Document Repair for an extra layer of security—a vital ally in your digital journey.
Was This Page Helpful?
About the Author
Finley is interested in reading and writing articles about technical knowledge. Her articles mainly focus on file repair and data recovery.
CHOOSE YOUR REGION
Start Your Free Trial!
Sign up to our newsletter, stay updated on news and exclusive offers from EaseUS. Don't worry, if you change your mind, you can unsubscribe at any time, free of charge. We value your privacy (Privacy Policy).
Start Your Free Trial!
Sign up to our newsletter, stay updated on news and exclusive offers from EaseUS. Don't worry, if you change your mind, you can unsubscribe at any time, free of charge. We value your privacy (Privacy Policy).