Start Your Free Trial!
Sign up to our newsletter, stay updated on news and exclusive offers from EaseUS. Don't worry, if you change your mind, you can unsubscribe at any time, free of charge. We value your privacy (Privacy Policy).
Table of Contents
![]() About the Author
About the Author
![]() Related Posts
Related Posts

100% Safe Download
You might experience issues like buffering or video streaming not working on Mac when you're watching your favorite content. You may wonder what the problem is.
Here are several reasons video streaming content might not open or play properly on a Mac.
If video streaming on your Mac isn't working, EaseUS Fixo Video Repair is a great solution. This software is designed to fix many video file problems that might cause playback issues.
Whether your Mac's videos are not working, corrupted, damaged, or won't play at all, EaseUS Fixo Video Repair can help restore them to a working state for smooth viewing.
Step 1. Download EaseUS Fixo on your Mac and launch it. Click "Video Repair" on the left and click "Add Video" to upload your corrupted MP4/MOV/MKV/3GP video file(s).

Step 2. Select a targeted video and click the "Repair" button to start the single video repairing process. If you want to repair all the videos, select them all and click "Repair All".
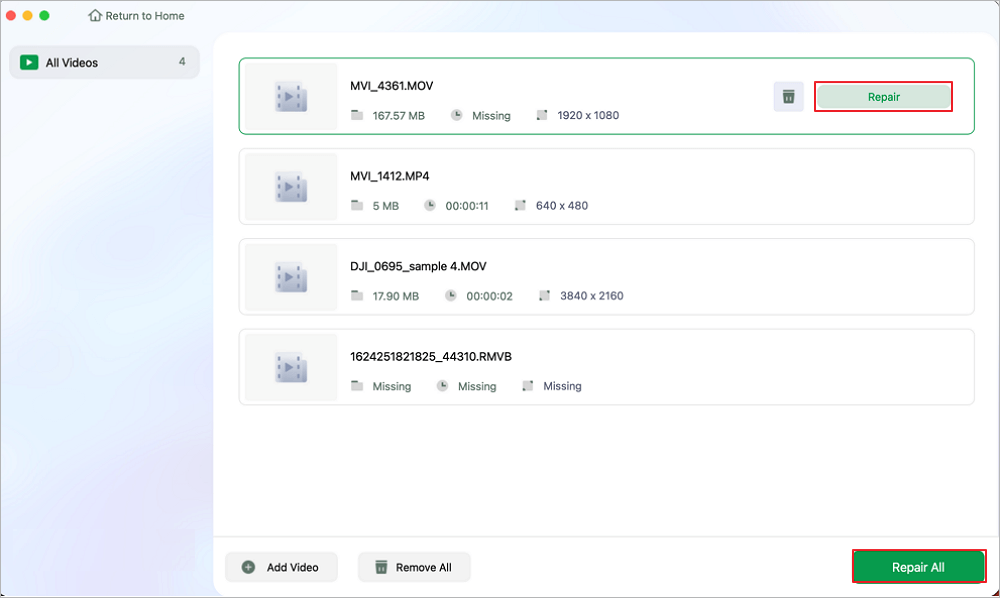
Step 3. Wait a few minutes, and the corrupted videos will be repaired. The time you wait depends on how corrupted your videos are. Then click the "View Repaired" to preview the videos. To save the fixed video, hit the "Save" button. Keeping multiple videos is okay. Just choose "Save All" to complete.
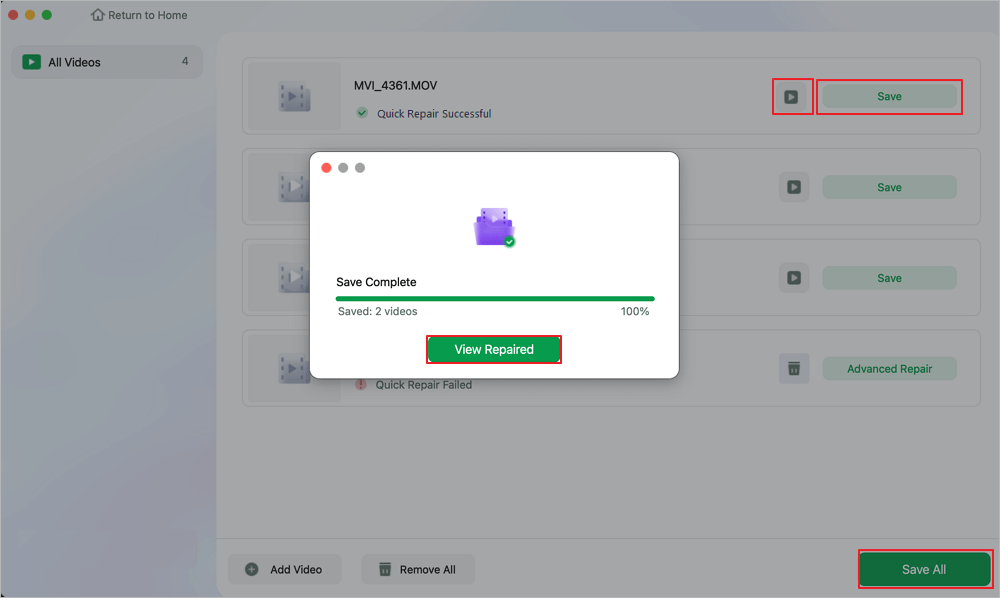
Step 4. If the quick repair doesn't work, try the advanced repair mode. Choose "Advanced Repair" to start the process. After uploading an example video, select "Confirm".
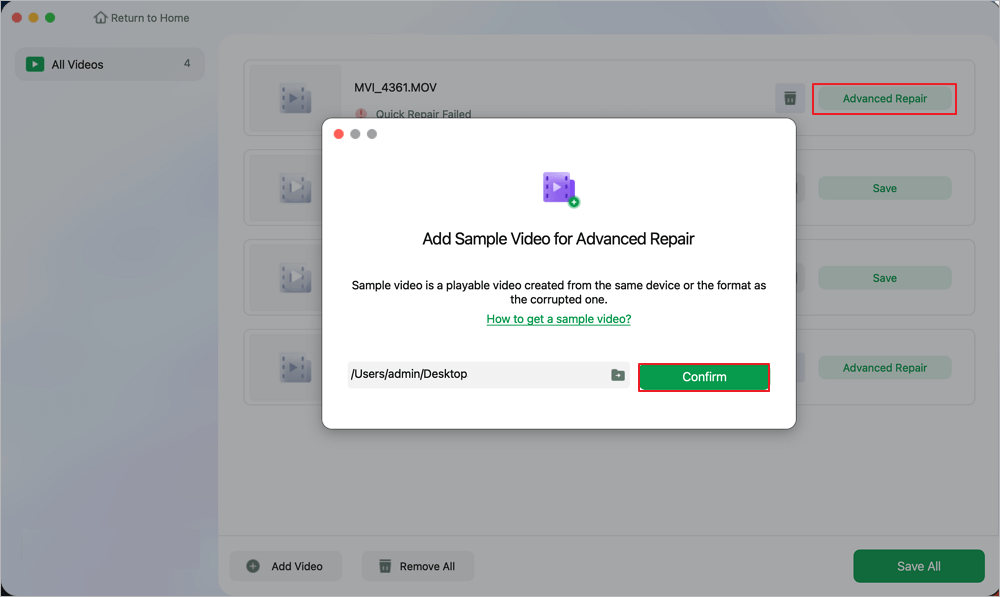
Step 5. A window of detailed information about the corruption and sample videos will pop up. Click "Repair Now" to start the process. When the repair is complete, you can view the fixed videos and click the "Save" button to keep the repaired video files on the path you want.
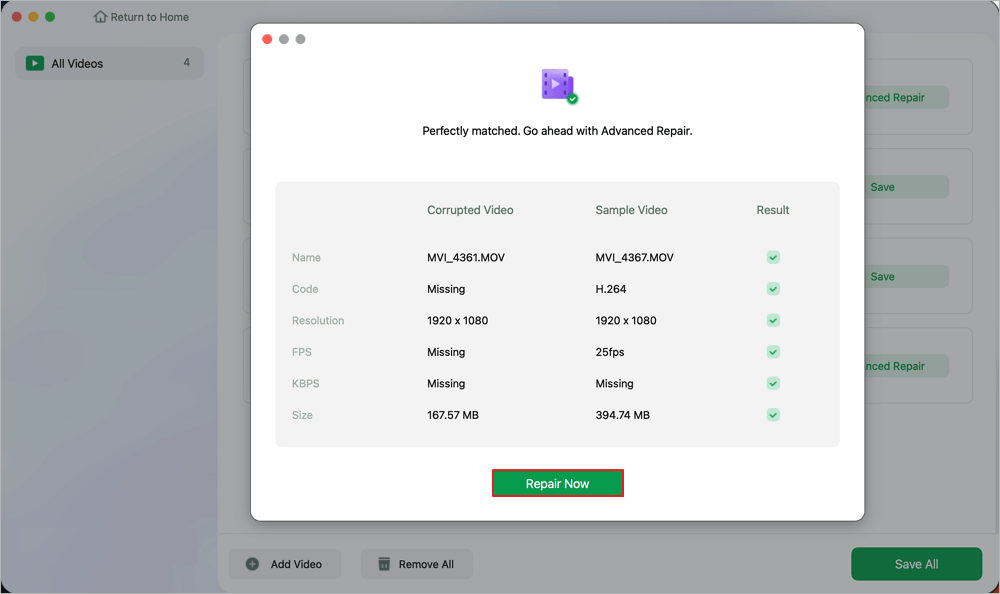
If you found this information helpful, share it on social media to help others with similar issues!
For those who prefer an online solution, EaseUS RepairVideo is a fantastic alternative. This online tool addresses video streaming problems and video lagging issues without downloading and installing software.
Here are the steps of using EaseUS RepairVideo:
Step 1. Open EaseUS Online Video Repair and Upload Problematic Video
Open EaseUS Online Video Repair page: https://repair.easeus.com/, click "Update Video", or drag and drop a corrupted, broken, or not playing video to the right area to upload.
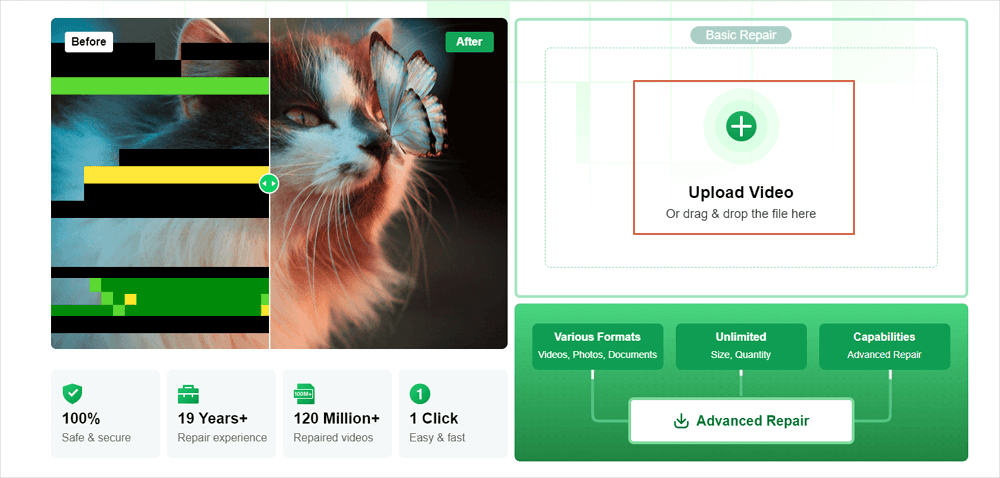
Step 2. Enter a Valid Email Address and Start Repairing Video
Enter a valid email address and click "Start Repairing" to upload and repair the malfunctioning video.
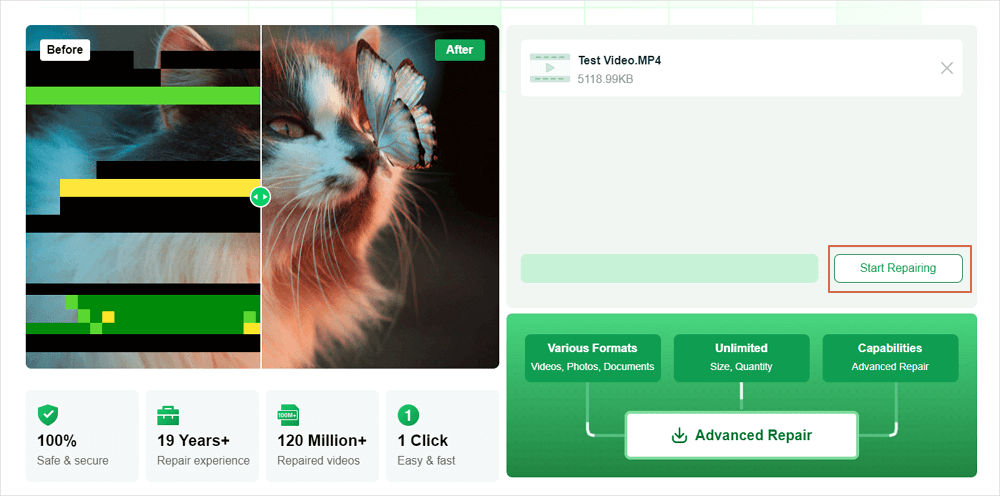
Step 3. Wait for the Automatic Uploading and Repairing Process to Finish
This online repair tool will automatically upload and repair the corrupted or broken video for you. You can leave the repairing page opened and continue doing other stuff.
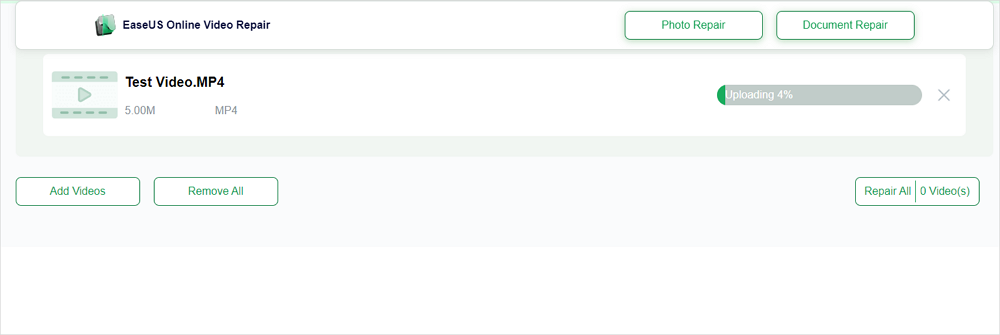
Step 4. Enter Extraction Code and Download Repaired Video
When the repairing process completes, you can preview the video at the right pane. Also, you'll receive an email with a video extraction code.
Go and find the code, reopen the online repair. page. Then click "Download Video" and enter the extraction code, click "OK" to start downloading the repaired video.
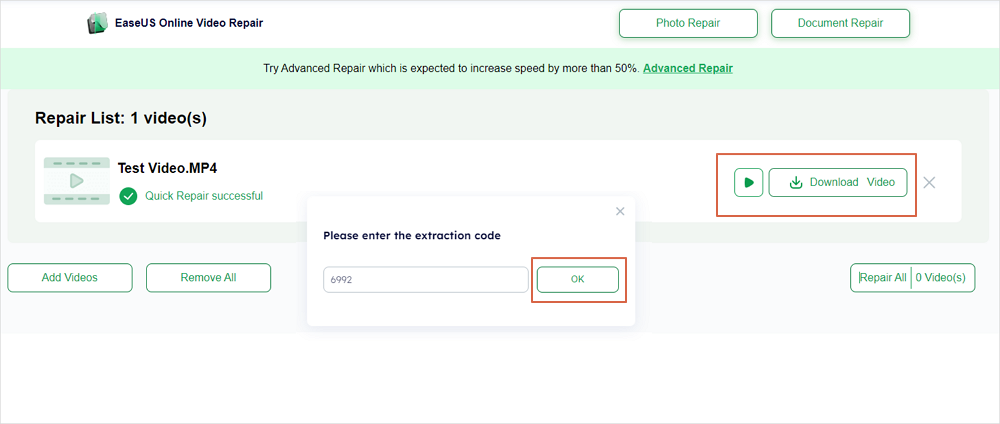
This intuitive online video repair tool allows you to upload damaged video files and download them within minutes without human intervention. It supports multiple video formats, such as MOV, MP4, MKV, AVI, and more.
Protect your Mac's video files from corruption with these essential tips to maintain file integrity and playback reliability.
Watching videos on Safari or other applications like YouTube may take over 30 seconds to load, often due to a poor internet connection.
This slow connection can be caused by network malfunctions or too many devices connected to the network. To improve your connection, try changing your internet password or reconnecting to the network:
Step 1. Select the Wi-Fi button in the menu bar on your Mac.
Step 2. Choose "Open Network Preferences..."

Step 3. Select your Wi-Fi network.
Step 4. Click "Advanced...". Click the the minus symbol to forget the network.
Step 5. Reconnect to the network by entering your Wi-Fi password again.

You need to clean the browser's cache to fix issues with Safari not playing videos on Mac.
Step 1. Open Safari and go to "Preferences."

Step 2. In the Safari preferences menu, navigate to "Privacy."
Step 3. Click on "Manage Website Data..." under Privacy settings.

Step 4. Remove all caches by selecting "Remove Now."

This approach can be helpful if you use Adobe Flash Player for video streaming. It's suggested that you uninstall It first and then install it again.
Step 1. Use Spotlight to search for "Adobe Flash Player Install Manager." Launch it by selecting the search result or find it in the Applications folder.
Step 2. Click on "Uninstall" to remove the application.
Step 3. Now, download and reinstall it from the official Adobe Flash Player website.

If you're having trouble watching online videos, it could be because JavaScript is turned off in your browser settings.
JavaScript makes web pages more dynamic and interactive. Disabling JavaScript can restrict access to content and hinder interactive features.
Step 1. Launch the "Safari application" from the Dock on your Mac.

Step 2. Choose "Preferences" from the Safari menu at the top of your screen.
Step 3. Go to the "Security" tab.
Step 4. Check the box next to "Enable JavaScript."
Step 5. Close the Preferences window to update your changes.
If you're still experiencing video streaming issues on your Mac, here are some frequently asked questions and their answers.
1. How to fix the video not playing on Mac?
Ensure your internet is working, update your browser, clear cache and cookies, and make sure your macOS is up to date. You can also use EaseUS Fixo Video Repair to fix video corruption issues.
2. How can I repair a corrupted SD card video on a Mac?
To repair a corrupted SD card video on a Mac, follow these steps:
3. How do I enable streaming on my Mac?
You need a reliable internet connection, use an up-to-date browser, and ensure your firewall or antivirus settings aren't blocking streaming services. Adjust settings in System Preferences if necessary.
4. Why is my streaming not working?
Streaming might not work for several reasons, such as a slow internet connection, an outdated browser, software conflicts, or hardware limitations. Identifying the root cause and using appropriate solutions, such as updating software or using repair tools, can resolve the issue.
You need to check your internet connection, reinstall Adobe Flash Player, enable Javascript, and clear the cache to fix video streaming problems on a Mac.
For better results, try using EaseUS RepairVideo for online fixes and EaseUS Fixo Video Repair to restore files fully.
Was This Page Helpful?
About the Author
Jaden is one of the editors of EaseUS, who focuses on topics concerning PCs and Mac data recovery. Jaden is committed to enhancing professional IT knowledge and writing abilities. She is always keen on new and intelligent products.
CHOOSE YOUR REGION
Start Your Free Trial!
Sign up to our newsletter, stay updated on news and exclusive offers from EaseUS. Don't worry, if you change your mind, you can unsubscribe at any time, free of charge. We value your privacy (Privacy Policy).
Start Your Free Trial!
Sign up to our newsletter, stay updated on news and exclusive offers from EaseUS. Don't worry, if you change your mind, you can unsubscribe at any time, free of charge. We value your privacy (Privacy Policy).