-
![]()
-
![]()
-
![]()
-
![]()
-
![]()
-
![]() Genshin Impact Progress Lost : Restore Lost Genshin Data [Quick & Easy]
Genshin Impact Progress Lost : Restore Lost Genshin Data [Quick & Easy] May 21,2024
May 21,2024 6 min read
6 min read -
![]()
-
![]()
-
![]()
-
![]()
Page Table of Contents
PAGE CONTENT:
What Are Restore Points and Where Are Restore Points Stored
Before learning how to find older restore points on Windows 11, we will explain what restore points are first. Microsoft built a functional utility called System Restore to help users restore computers to an earlier date. You will need a shadow copy, which is the restore point to restore your computer. What are the benefits of creating a restore point?
- 🚫Remove the improper changes to your computer to avoid more troubles.
- 📑Creating a copy of your well-behaved operating system can avoid system errors.
- 💻Don't have to reset the PC when you need to restore the computer.
- 🔖Help you overcome a bad update. If you are planning a Windows update, it is wise to create a restore point.
After knowing how important the restore point is, you should know how to find restore points on your computer.
Restore points are kept in the root directory of every drive with system protection enabled. Maybe you cannot find them directly because the system hides them. If you want to see them, change the folder options to show hidden files on Windows 11 and locate the "System Volume Information" folder.
We'll teach you how to find older restore points on Windows with software, CMD, and System Restore in the following parts.
1. How to Find Older Restore Points Windows 11 with Software
This method can help you find older restore points on Windows 11 when you accidentally delete these restore points or delete the System Volume Information folder. When you need to see older restore points, maybe you have deleted some personal files on Windows 11 and wish to recover deleted files. It is sad to tell you that you cannot recover the personal file with restore points, and you can recover lost system files and personal files with EaseUS Data Recovery Wizard.
- Recover lost files after Windows 11 update. After the system update, you don't need to use the restore points to recover lost system files.
- Support USB recovery. You can recover data from external hard drives, SD cards, pen drives, cameras, camcorders, etc.
- Recover personal files after a system reset. It can help you recover photos, films, documents, and other files that restore points cannot restore
Note: To guarantee a high data recovery chance, install EaseUS data recovery software on another disk instead of the original disk where you lost files.
Step 1. Launch EaseUS Data Recovery Wizard on your Windows 11, Windows 10, Windows 8, or Windows 7 computer. Select the disk partition or storage location where you lost data and click "Search for Lost Data".
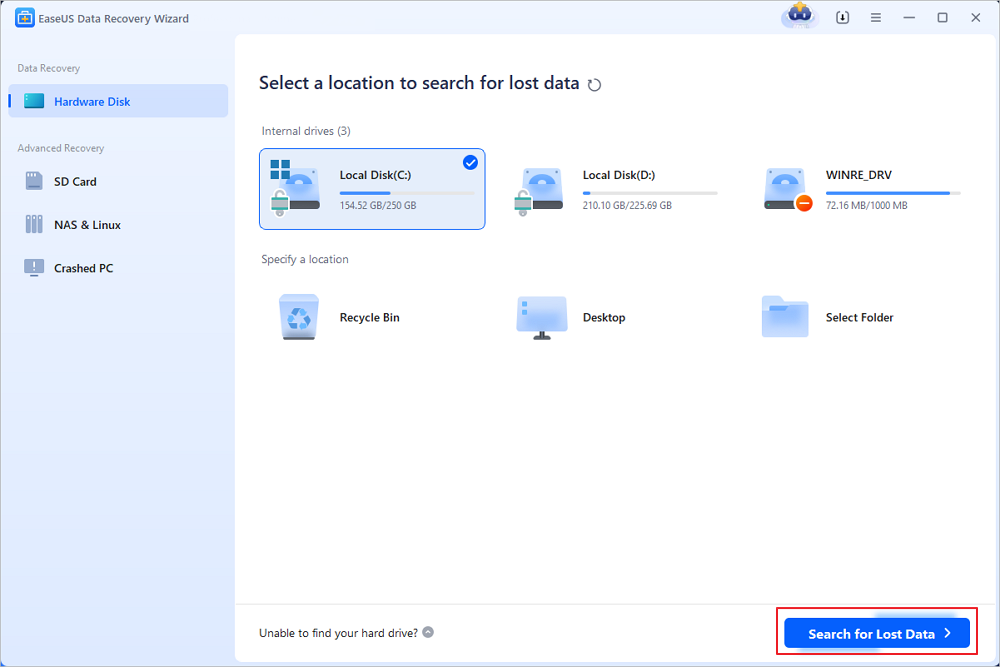
Step 2. This recovery software will start scanning the disk to find all lost and deleted files. When the scan process completes, click "Filter" > "Type" to specify lost file types. If you remember the file name, you can also search in the search box, which is the fastest way to find the target file.
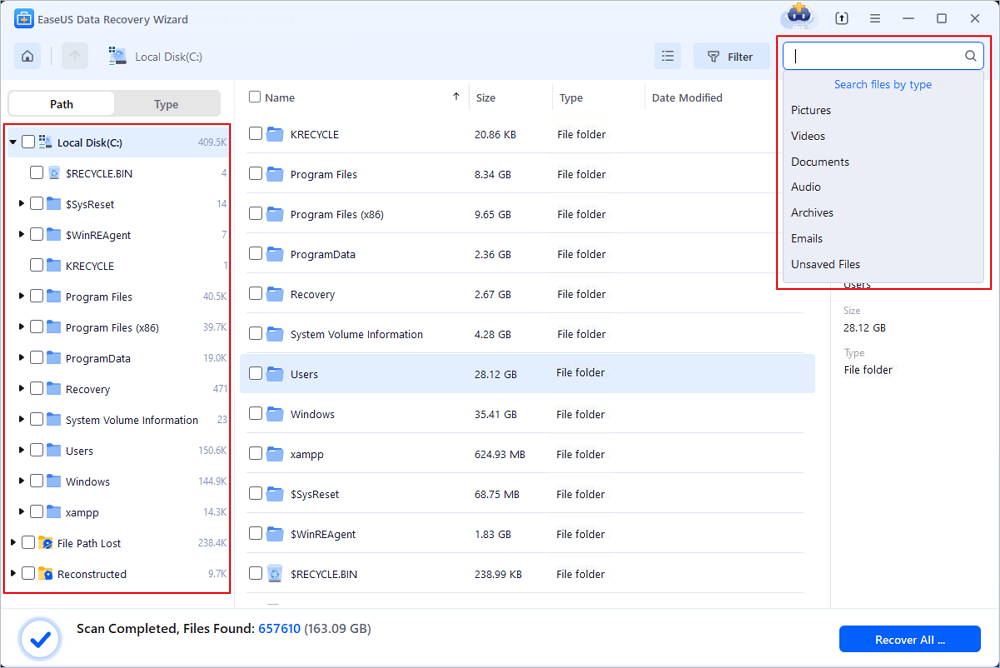
Step 3. Preview and restore lost Windows files. You can double-click to preview the scanned files. Then, select the target data and click the "Recover" button to save them to another safe spot in the PC or Cloud drive.
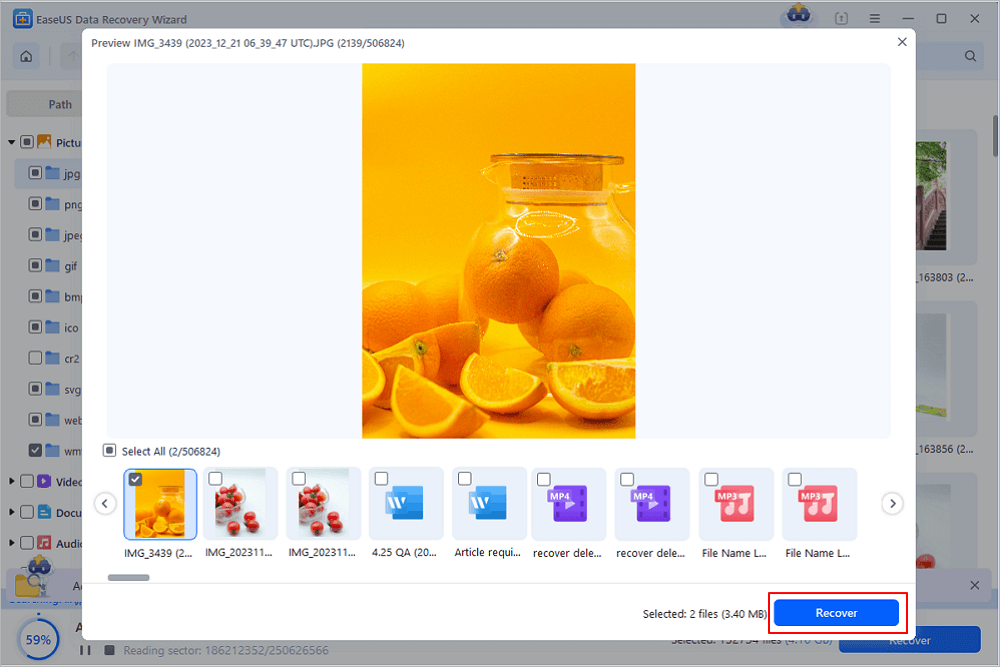
2. Find Older Restore Points Windows 11 in System Restore
If you want to find older restore points and restore the OS, you'd better go check the System Restore option. The newest and older restore points will appear in the System Restore. Let's check how to find older restore points in System Restore:
Step 1. Open the search box on Windows 11, type in sysdm.cpl, and press the Enter key. Click the open button.

Step 2. Then, you will enter the System Properties window and click "System Protection".

Step 3. Click on "System Restore" in the System Restore section.

Step 4. You will enter the System Restore wizard to restore system files and settings. Click "Next" to continue.

Step 5. After that, you will see the latest restore points in the table. If you want to find older restore points, check "Show more restore points". Then, you are allowed to check all the available restore points on Windows 11.

Maybe you are still wondering whether System will Restore recover deleted files. You can learn more information by clicking the following passage.
[SOLVED] Will System Restore Recover Deleted Files in Windows 10
What to do if I delete files on Windows 10? Will System Restore recover deleted files? Find answers in this passage.
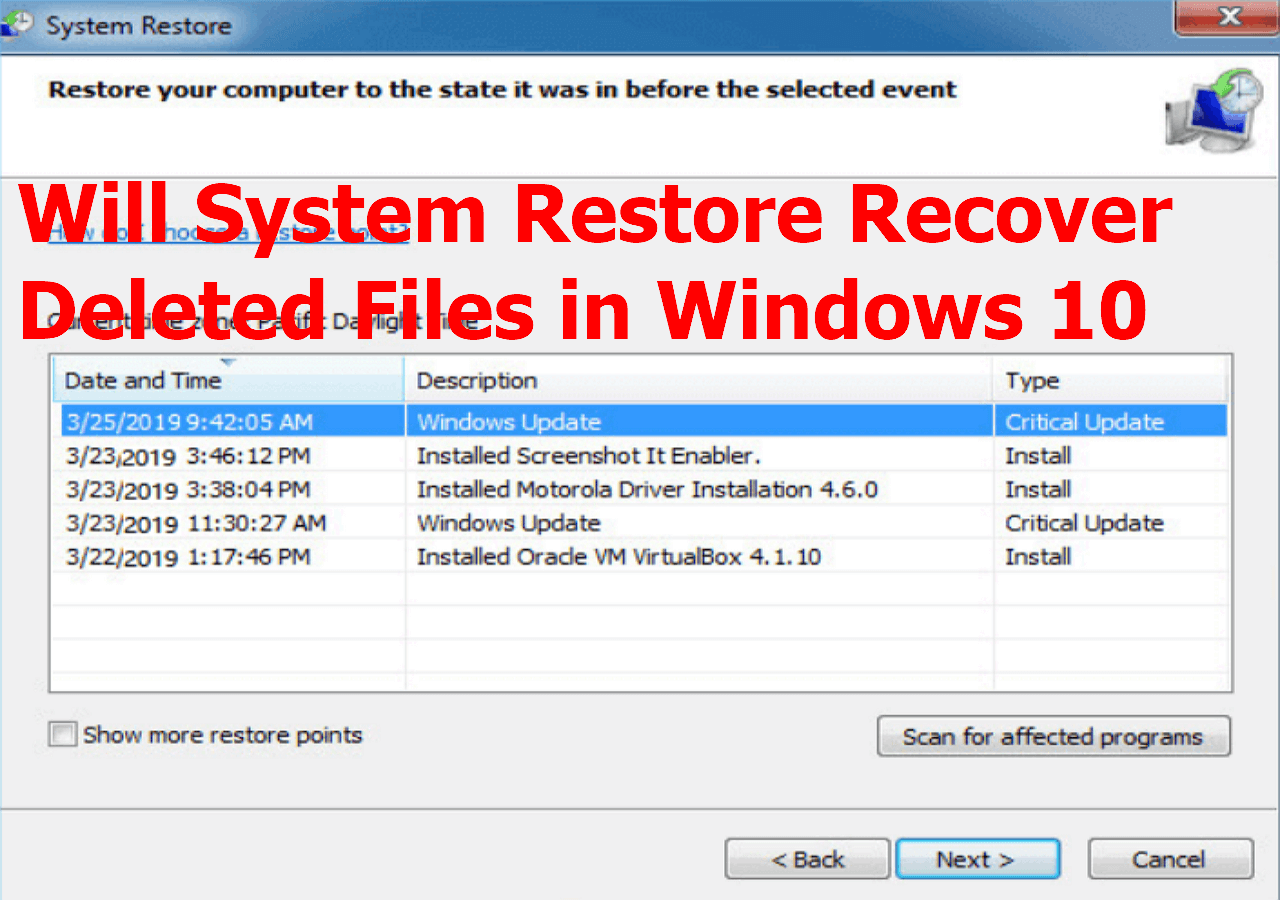
3. How to Find Older Restore Points Windows 11 with CMD
Here is another way to find older restore points on Windows 11. How much do you know about CMD command lines? You can use CMD to delete files, perform a System Restore, and many other things. Let us find all the available restore points on Windows 11 with Command Prompt:
Step 1. Open the search box on Windows 11, type in cmd, and press the Enter key. Click "Run as administrator" to launch CMD in the Admin Mode.

Step 2. If you want to show all available restore points for all the drives, type in vssadmin list shadows. Use the command below to list every restore point accessible for a certain drive: vssadmin list shadows drive letter /For=(drive letter=""):.

We hope this passage and the tutorials have solved your problem of how to find older restore points on Windows 11. We are glad to see you share this post with more users!
Conclusion
You have learned what a restore point on Windows 11 is and where all the restore points are stored on your computer in the first section. We should remind you that you can only restore system files in System Restore. Download EaseUS Data Recovery Wizard to recover lost or deleted personal files on the computer.
How to Find Older Restore Points Windows 11 FAQs
Check the following questions about our topic to learn more about finding older restore points on Windows 11.
1. How to fix if no previous versions are available on Windows?
When there are no previous versions available on Windows, you have the following solutions:
2. How to fix no system restore points in Windows 11?
You can try the following methods to fix no system restore points in Windows 11:
3. How to recover personal files with restore points?
You should know that you cannot recover personal files with restore points, and you can recover system files with restore points. You should try EaseUS Data Recovery Wizard to recover lost photos, videos, documents, audio, and other personal files.
4. How to reset Windows 11?
To reset your Windows 11 PC or laptop, click the Windows button and go to Settings > System> Recovery. You can reset your PC by clicking the Reset PC button. If you don't want to lose personal files, you'd better choose 'Keep my files' or create a backup.
- 1. Try EaseUS Data Recovery Wizard to recover lost files.
- 2. Restore previous versions from restore points with Shadow Explorer.
- 3. Enable File History to fix this problem.
- 4. Set up Windows Backup and Restore in system settings.
- 1. Enable System Restore.
- 2. Free up enough space for the restore points.
- 3. Adjust volume shadow copy services.
- 4. Repair corrupted system files.
- 5. Check restore points in the Safe Mode.
- 6. Change triggers in SR properties.
Was this page helpful?
-
Finley is interested in reading and writing articles about technical knowledge. Her articles mainly focus on file repair and data recovery.…
-
Dany is an editor of EaseUS who lives and works in Chengdu, China. She focuses on writing articles about data recovery on Mac devices and PCs. She is devoted to improving her writing skills and enriching her professional knowledge. Dany also enjoys reading detective novels in her spare time. …

20+
Years of experience

160+
Countries and regions

72 Million+
Downloads
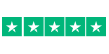
4.7 +
Trustpilot Score
Hot Recovery Topics
Search














