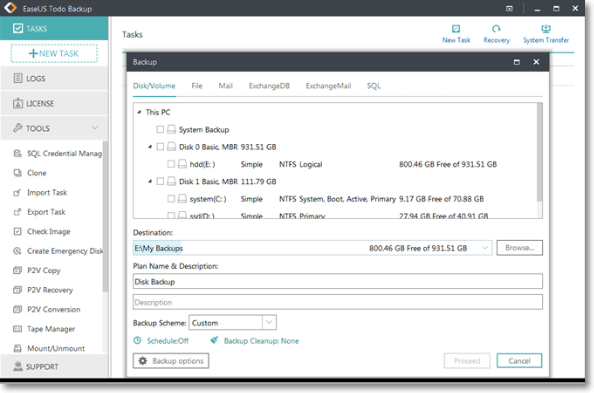Page Table of Contents
Dropbox is one of the leading cloud storage for data backups and transfers. A lot of people today use Google Drive and OneDrive, but Dropbox has features that make it a bit better than the former two. That's why many people want to backup data from USB to Dropbox.
That's because USBs are universal, and almost every computer user has one. Cloud storage allows users to keep their files backed up so they can access them from anywhere. That's why a Dropbox account is one of the go-to options for them.
But how do they back up their USB drives to Dropbox? What are some of the techniques to do it? This post from EaseUS explores the features and options of Dropbox to help you create data backups, so let's begin.
Why Do You Need Backup Data from USB to Dropbox
Backing up data from a USB to Dropbox ensures data redundancy and accessibility. It's vital to remember that USB drives are susceptible to physical damage as well as loss or corruption. This is one of the major reasons that putting data in a USB also means risking data loss.
And since Dropbox offers secure cloud storage, it can also protect important files and folders from hardware failures or accidents. It also enables seamless access to data from any device with internet connectivity. That's why the reasons to back up data from USB to Dropbox are:
- Data security and protection
- Redundancy against hardware failures
- Remote access from anywhere
- Easy sharing and collaboration
- An automatic sync for peace of mind
These are some of the main reasons automatic backup from USB to Dropbox can be beneficial for the user. Dropbox has some of the best backup features, and copying USB data into it can help ensure that the user can back up to the cloud safely.
3 Ways to Backup USB Files to Dropbox
There are a few techniques to back up files to Dropbox and ensure secure backup syncs of the USB data. Now we're exploring three methods that can help one use their Dropbox account to secure data from USB, and here they are:
| Method | Effectiveness | Speed | Difficulty |
| EaseUS Todo Backup | Very effective as it can integrate with cloud storage and easily extract data from external devices like USB. | Fastest | ⭐ |
| Dropbox Website | Easy method but may not be ideal for large files. | Normal | ⭐⭐ |
| Dropbox App | Easier for large files but requires double confirmation. | Fast | ⭐⭐⭐ |
Way 1. Using Cloud Backup Software
Using third-party cloud backup software is perhaps the best way to back up data from USB to the cloud directly. Now, there are a few top-of-the-line tools, but EaseUS Todo Backup is the best choice because it offers excellent options and features that can help a user back up their data.
Secure Download
It has a simple method to back up data from USB to Dropbox, as it allows users to connect their cloud storage to it directly. Moreover, the user can also back up the computer to an external drive and then restore it quite easily with the help of EaseUS Todo Backup features, which include:
- One-click backup from USB to Dropbox directly.
- File or system backup to cloud storage like Dropbox.
- Restore anywhere from Dropbox using EaseUS Todo Backup.
- The ability to create scheduled backup syncs with a Dropbox account.
That's why it's the best program with an easy method like the click set to create a backup easily. Here's how to use it to back up data from USB to Dropbox:
Step 1. To initiate a backup, click the Select backup contents option.

Step 2. There are four data backup categories, File, Disk, OS, and Mail, click File.

Step 3. On the left, both local and network files will be shown. You may extend the directory to pick the backup files.

Step 4. Follow the on-screen instructions and choose a location to store the backup.

Click Options to encrypt the backup with a password in Backup Options, then click Backup Scheme to specify the backup schedule and start the backup at a certain event. There are also other additional choices you may choose to tailor the backup process to your requirements.

Step 5. The backup may be stored on a local disk, EaseUS' online service, or NAS.

Step 6. EaseUS Todo Backup enables customers to back up data to a third-party cloud drive as well as its own cloud drive.
If you want to back up data to a cloud drive provided by a third party, choose Local Drive, scroll down to add Cloud Device, and then add and log in to your account.

You can also choose the EaseUS cloud drive. Sign up for an EaseUS Account, then click EaseUS Cloud and log in.

Step 7. Click Backup Now to begin the backup process. The backup job will be presented as a card on the left side of the panel after it has been finished. Right-click the backup job to handle it further.

Way 2. Using Dropbox Website
Using the Dropbox website is another good method to try, as it can back up USB data to Dropbox quickly. It has a few easy procedures that can help a user upload their file or folder into the Dropbox storage from the external hard drive or USB like this:
Step 1. Sign in to Dropbox web.
Step 2. Find upload files and folder options for Dropbox backup.
Step 3. Browse PC/USB to upload files directly from it.
Step 4. Or drag and drop them in the empty area.

Step 5. Wait for the upload to finish.
The user can also drag and drop their files into the browser, and Dropbox will upload them directly from the computer or external drive.
Way 3. Using Dropbox APP
Using the Dropbox app is one of the best ways to back up data directly from the computer or external hard drive. Now, the app has many backup features, but copying and pasting the data into the designated folder is the easiest option to create backup syncs with Dropbox, and here's how to do that:
Step 1. Download and install the Dropbox app.
Step 2. Sign in after you install the Dropbox desktop app.
Step 3. Wait for the Dropbox features to appear, such as folders in My PC.
Step 4. Tap the Dropbox folders on My PC.
Step 5. Copy the data from USB to Dropbox.

This is one of the easiest ways to make Dropbox take up your data in the online storage space.
Share it with your friends if you find this post useful:
Pro Tip: What to Do When Dropbox Is Full
Dropbox storage limit is only around 2GB for free, and the paid versions are quite expensive. The user can buy 1TB for about $9, which will cost around $120 a year. That's why it's better to use an alternative when the 2GB free storage space of Dropbox is full.
That's when EaseUS Todo Backup comes up again because it offers free 250GB storage. If you aren't finding enough space for your USB data, EaseUS Todo Backup's cloud storage is a better option.
| EaseUS Todo Backup | Dropbox |
| 250GB free storage | 2GB free storage |
| Automatic backup | Manual setting |
| AI smart backup | Manual configuration/deletion |
| Disk cloning | Only backup files and folders |
That's why EaseUS Todo Backup's storage is superior to Dropbox for users who want free and stable cloud storage.
You may also be interested in:
To Wrap Things Up
That's all the users need to know about how to backup data from USB to Dropbox. It's a straightforward process that requires the user to download the app or use the Dropbox website to upload their data into the cloud storage.
But EaseUS Todo Backup is the best method to do this as it also has its own cloud storage. It can integrate any other cloud storage to upload data directly and restore it from said cloud storage as well. These choices in the tool make it the best option to upload USB data to Dropbox.
Secure Download
FAQs on Backup Data from USB to Dropbox
Here are some frequently asked questions regarding uploading data from USB to Dropbox:
1. Can I back up an external drive to Dropbox?
Yes, a user can back up an external drive to Dropbox as long as the data is under 2GB. Because Dropbox only allows the user to upload 2GB on the free version. However, the user can buy 1TB or 2TB of storage from Dropbox as well.
2. How do I sync my computer files to Dropbox?
Dropbox app has the option to sync computer files to Dropbox storage. Users can download the Dropbox desktop app and configure it to synch files from computers. Users can also try using EaseUS Todo Backup to synch or back up files to storage like Dropbox or Google Drive.
3. Is Dropbox a good backup solution?
Yes, it's a good but expensive backup solution. Dropbox only offers 2GB of free storage, and that's not enough for a lot of people. Any more storage than that would require the user to purchase the monthly or annual Dropbox premium packages.
4. Why are my files not showing up in Dropbox?
Dropbox files tend to show up when a user is logged out of their Dropbox account. That's why one needs to ensure they are logged into the account or at least the right one. Logging out and then logging back in also seems to fix this issue.
Was this page helpful? Your support is truly important to us!

EaseUS Todo Backup
EaseUS Todo Backup is a dependable and professional data backup solution capable of backing up files, folders, drives, APP data and creating a system image. It also makes it easy to clone HDD/SSD, transfer the system to different hardware, and create bootable WinPE bootable disks.
Secure Download
-
Updated by
"I hope my articles can help solve your technical problems. If you are interested in other articles, you can check the articles at the bottom of this page, and you can also check my Facebook to get additional help."…Read full bio
EaseUS Todo Backup

Smart backup tool for your files, disks, APPs and entire computer.
Topic Clusters
Interesting Topics