Page Table of Contents
About the Author
Hot Topics
Updated on Apr 19, 2024
Key Takeaways of Benchmark SSD Speed:
- Benchmarking SSD speed is important because it calculates the performance of an SSD by assessing its speed, I/O (input/output) operations per second, and several other factors.
- We're going to discuss in more detail why SSD benchmarking is important or necessary when you should benchmark SSD, and how you can perform it step-by-step.
| 🎯Goal: |
|
| ⏳Duration: | 4-5 minutes |
| 💽Supported SSD Types: | SATA (2.5") SSD, M.2 SSD, mSATA/mini-SATA SSD, U.2 SSD, etc. |
| 🧰Tools: | Windows PC, SSD, SSD connection cable (possible), SSD Speed Benchmark Software |
SSD Speed Benchmark Overview?

SSD benchmark is a method of evaluating the speed and performance of a solid-state drive (SSD). It involves executing a series of tests that measure factors like I/O operations, transfer speeds, and disk access scenarios. By analyzing these metrics, benchmarking software produces a score that reflects the overall performance of the SSD.
The importance of SSD benchmarking lies in the fact that it provides crucial information that can help individuals and businesses make informed decisions when purchasing or upgrading to an SSD. Benchmarking can reveal details like the number of writes an SSD has absorbed, the firmware version, and how long it is likely to last before failure. Armed with this information, users can determine if their SSD requires a firmware upgrade or if it's time for a replacement.
SSD Speed Benchmark Software Free Download 2024
So, are you looking for a free, best, and most reliable benchmarking tool that can provide you with actual and exact reports? Luckily you got it! Here is an incredible tool EaseUS Partition Master. Say wow, it's absolutely free and comes with a DiskMark feature that works best for SSD benchmarking!
What's more? This tool allows you to do SSD speed testing through multiple parameters, including:
- ✔️Test read/write speeds
- ✔️Detect IOPS data
- ✔️Mesuare access/latency times
With a DiskMark feature that can accurately test your SSD's speed, I/O, and delay metrics, providing valuable insight into your disk's performance. Do you know what the best part of this tool is? The DiskMark feature is completely free to use.
As well as apart from SSD benchmarking, you can also use this tool to manage your disk/partition and make whatever changes or modifications you want. It also comes with a host of other bonus features that can help optimize and improve your SSD speed and performance.
EaseUS Partition Master is an all-in-one disk partitioning software that helps users to manage, create, delete, resize, extend, shrink, clone, convert, and migrate hard disk drives and partitions. from G2
So, download EaseUS Partition Master today and take advantage of its powerful benchmarking and optimization tools. If you happen to have friends who are also in need of benchmarking SSD speed, feel free to share this best SSD benchmark tool online to help them immediately:
How to Benchmark SSD Speed? Step-By-Step Guide
You can easily perform benchmarking through the EaseUS Partition Master, a reliable SSD benchmark tool with a feature free of DiskMark for SSD testing. In this part, we'll guide you step-by-step on how to use it. It's straightforward and provides you with 100% accurate reports quickly.
Follow the below instructional steps to test your SSD with the free DiskMark feature of the EaseUS Partition Master:
Step 1. Launch EaseUS Partition Master. And click the download button to activate the "DiskMark" feature under the "Discovery" section.
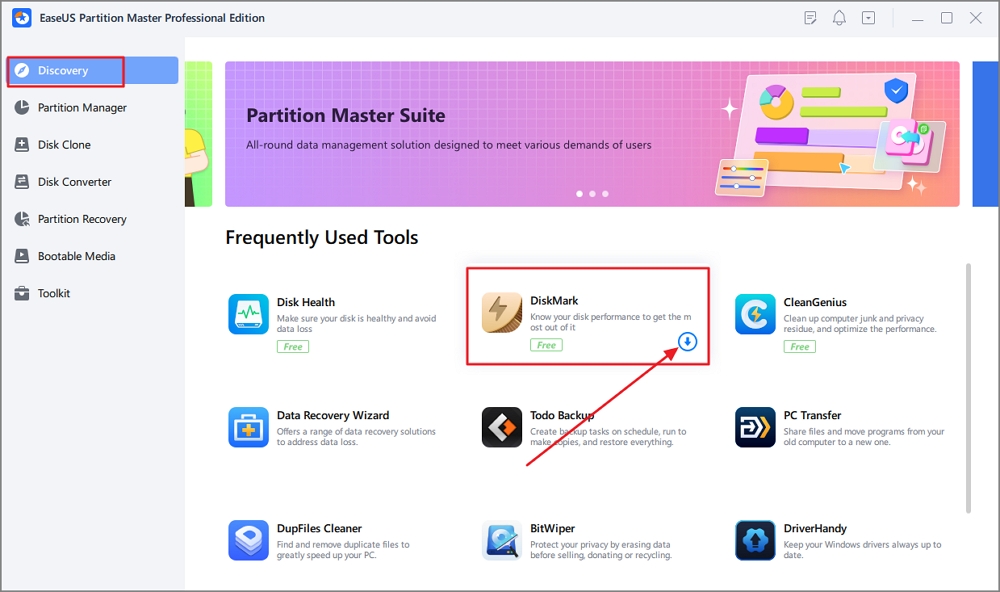
Step 2. Click on the drop-down box to choose the target drive, test data, and block size.
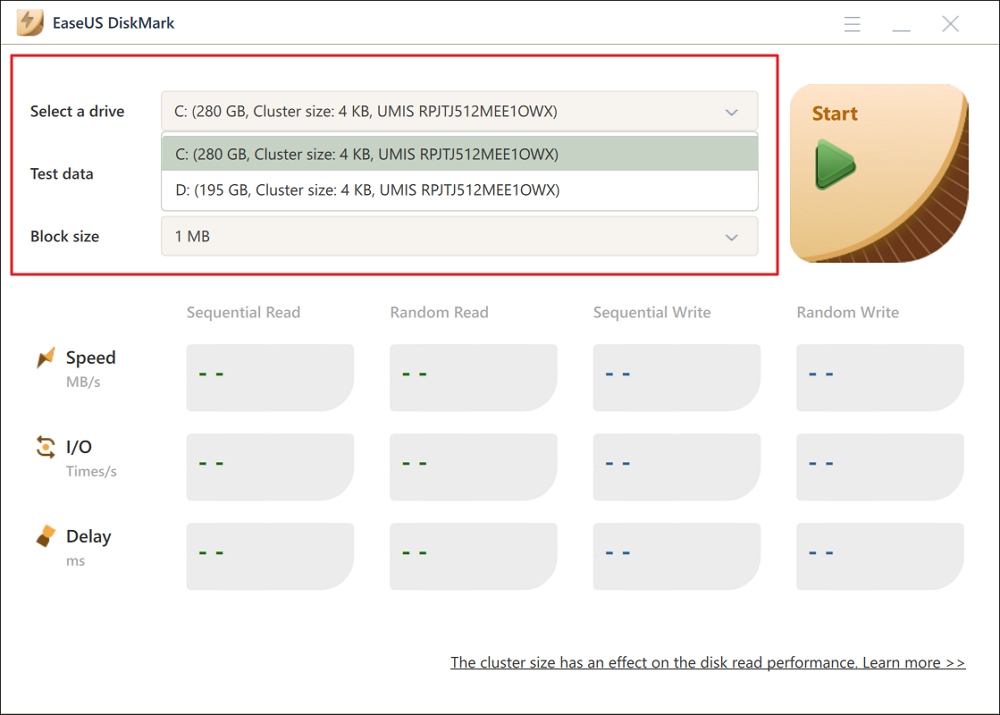
Step 3. Once everything is configured, click "Start" to begin the disk test. Then, you can see the Sequential or Random read/write speed, I/O, and Delay data.
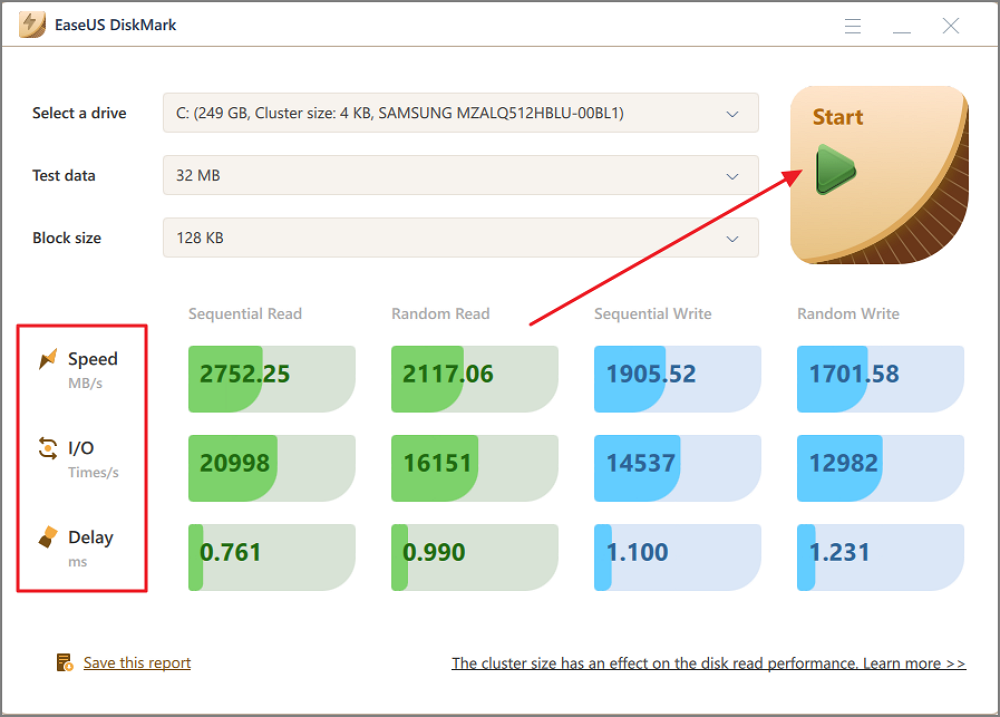
If you like this method, feel free to share it to help more of your friends run a professional test and benchmark their SSD speed.
Video Tutorial on Benchmark SSD Speed
Here, we also created an even more detailed guide tutorial video to help you get to know better of your SSD performance and its speed. Let's dive in:
Bonus Tips for SSD Speed Optimization
In addition to using benchmarking tools, there are several bonus tips to help you optimize your SSD's speed and performance:
- Install your SSD correctly to ensure it is securely connected and properly seated.
- Leave sufficient free space on your SSD disk to prevent it from becoming too full, which can slow down performance.
- 4K align your SSD to improve read and write speeds.
- Set the proper disk format for your SSD as GPT to take full advantage of its capabilities.
- Disable disk defragmentation, as it is unnecessary and can harm your SSD's performance.
- Update your SSD's firmware to ensure it runs the latest software and performs optimally.
- Regularly check for and remove any unnecessary files or programs from your SSD to free up space.
- Use an SSD optimization software tool to automatically identify and fix any issues that affect your SSD's performance.
By following these bonus tips, you can ensure that your SSD is operating at peak performance and enjoying faster speeds and improved reliability. If you feel like to have a detailed step-by-step guide, follow this tutorial for help:
When Should I Benchmark SSD?
When it comes to optimizing the performance of your computer, benchmarking your SSD is unavoidable. By assessing the speed and performance of your solid-state drive, you can identify any bottlenecks or issues that are affecting your system's overall performance. And after pinpointing issues, you can take the necessary steps to fix.
To ensure optimal performance, SSD owners should benchmark their SSD speed in several situations, such as:
- When computer slow to boot up or stuck in booting up
- When computer stuck in downloading or uploading files
- When SSD works slow to launch games
- When your system is slow in updating installed games, apps, and software
- When you're in the market and looking for a new SSD, benchmarking can help you compare different models to determine which one is the best and the most suitable for you.
- When you're planning to upgrade your computer's hardware, benchmarking your SSD before and after the upgrade can help you determine whether the upgrade was worthwhile.
Conclusion
To maximize the speed and performance of your SSD, it is essential to benchmark it regularly using reliable software such as EaseUS Partition Master. This benchmarking tool offers accurate and detailed reports on vital metrics such as IOPS, read/write speeds, and access/latency times.
It also provides a range of additional features, including 4K alignment, GPT conversion, and file system error checking, to enhance the speed and efficiency of your SSD.
By utilizing these bonus tips and conducting benchmark tests with EaseUS Partition Master, you can make informed decisions about upgrades or replacements, identify potential issues, and ensure that your SSD operates at its full potential, delivering optimal performance and reliability.
FAQs About Benchmark SSD Speed
We have sorted a few frequently asked questions below to help you with any further questions or queries about SSD speed benchmarking. So, please read the below FAQs if you still have any queries.
1. How do I test SSD speed on Windows 10?
There are several ways to test SSD speed on Windows 10. Whether through Command Prompt, Task Manager, or any reliable third-party app, such as EaseUS Partition Master.
Here's how you can test your SSD speed through Command Prompt on Windows 10:
Step 1. Search "CMD" in the search box of the taskbar. When it appears, right-click on it and choose "Run as administrator" from the drop-down menu.
Step 2. Type this command: "winsat disk -ran -write -drive (name)".
Now learn the speed testing method through Task Manager on Windows 10:
Step 1. Right-click on the "Taskbar" and click "Task Manager" from the appeared menu.
Step 2. In the pop-up window, click "More details" from the bottom left corner.
Step 3. Click "Performance".
Step 4. Click "Disk C" to see the read and write speed of your SSD.
2. What is the average SSD speed in MB/S?
There are several factors matter regarding the average SSD speed. The average speed of an SSD depends on the specific model and type. However, just for a general idea, an SSD's read speed can be 200-550 MB/s, and its write speed can be 450-500 MB/s.
Here are a few general speed ranges for different kinds of SSDs:
| SSD Type | Read Speed | Write Speed |
| SATA | Around 550 MB/s | Around 520 MB/s |
| NVMe | Around 3,500 MB/s | Around 3,000 MB/s |
| PCIe/NVMe | Around 7,000 MB/s | Around 6,000 MB/s |
3. Does CrystalDiskMark support benchmarking SSD speed?
Yes, CrystalDiskMark lets you test your drive's sequential and random read/write speeds.
How Can We Help You
About the Author
Oliver is an EaseUS professional writer who dares explore new areas. With a passion for solving tech issues with straightforward guides for common users, Oliver keeps honing his writing craft by developing in-depth solutions for disk and partition management, computer boot-up issues, file transfer, etc.
Written by Tracy King
Tracy became a member of the EaseUS content team in 2013. Being a technical writer for over 10 years, she is enthusiastic about sharing tips to assist readers in resolving complex issues in disk management, file transfer, PC & Mac performance optimization, etc., like an expert.
Product Reviews
-
I love that the changes you make with EaseUS Partition Master Free aren't immediately applied to the disks. It makes it way easier to play out what will happen after you've made all the changes. I also think the overall look and feel of EaseUS Partition Master Free makes whatever you're doing with your computer's partitions easy.
Read More -
Partition Master Free can Resize, Move, Merge, Migrate, and Copy disks or partitions; convert to local, change label, defragment, check and explore partition; and much more. A premium upgrade adds free tech support and the ability to resize dynamic volumes.
Read More -
It won't hot image your drives or align them, but since it's coupled with a partition manager, it allows you do perform many tasks at once, instead of just cloning drives. You can move partitions around, resize them, defragment, and more, along with the other tools you'd expect from a cloning tool.
Read More
Related Articles
-
Lenovo SSD Upgrade: 2024 Step-by-Step Tutorial on How
![author icon]() Sherly/2024/04/19
Sherly/2024/04/19 -
How to Check Total Disk Space in Windows 11 [Best Solutions Here]
![author icon]() Cici/2024/04/22
Cici/2024/04/22 -
How to Partition Western Digital Hard Drive on Windows 11/10/8/7
![author icon]() Cici/2024/04/19
Cici/2024/04/19 -
How to Create EaseUS Partition Master Bootable USB
![author icon]() Daisy/2024/04/19
Daisy/2024/04/19
Hot Topics in 2024
EaseUS Partition Master

Manage partitions and optimize disks efficiently








