Page Table of Contents
About the Author
Hot Topics
Updated on Apr 19, 2024
It's a frequent occurrence to discover oneself locked out of their computer because they've forgotten or misplaced their Windows password. Many factors may contribute to this circumstance, but ignoring one's password is the primary and most common reason. Irrespective of the particular cause, the frustration and anxiety of being locked out of your Windows device can be overwhelming.
Fear not, for nowadays, there are solutions at your fingertips. EaseUS will offer you a comprehensive guide on resetting your Windows password when locked out of your computer. We will delve into various approaches, from the simple to the more advanced. We aim to take you through detailed, systematic guidance and valuable insights to assist you in recovering access to your Windows system with Windows password unlocker.
How to Reset Windows Password When Locked Out - 7 Ways
Before the step-by-step procedure for resetting your Windows password when locked out, assembling the essential tools and resources is crucial. Here is a brief checklist outlining what you'll require to guarantee a successful password recovery operation:
- A Windows PC: You'll need access to another device, such as a computer, to perform the necessary actions for resetting your Windows password.
- Internet Connection: Ensure your secondary device is connected, as some methods may require online resources or downloads.
- Access to an Administrator Account: If you have another account with administrator privileges on your locked Windows device, it can be beneficial during the password reset.
- Password Reset Disk (If Available): It can be a valuable asset if you've previously created a password reset disk. However, we'll discuss alternative methods for those without a reset disk.
Now, we will discuss the top 7 ways to reset your Windows password when locked out:
- Way 1. Windows Password Reset Expert
- Way 2. Answer Security Questions
- Way 3. Restore the Windows System to the Original
- Way 4. Use Password Reset Disk
- Way 5. Change the Microsoft Account Online
- Way 6. Boot in Safe Mode
- Way 7. Reinstall the Windows OS
Read Also:
4 Tips to Reset Windows 7 Password without Disk
This post will share four feasible options for you to reset Windows 7 password without disk, including using a professional password tool and three Windows built-in tools.
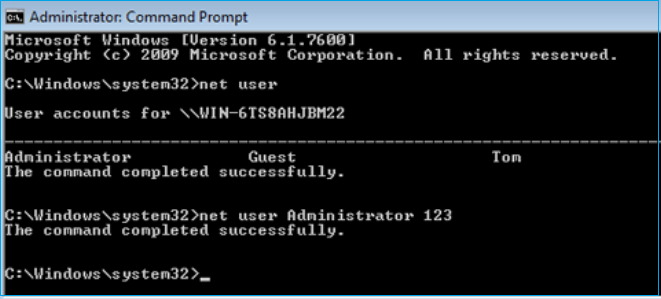
Way 1. Windows Password Reset Expert
EaseUS Partition Master Professional is a versatile and user-friendly partition management tool that provides a comprehensive solution for resetting your Windows password when locked out. This powerful software is primarily known for its exceptional partition management capabilities. A standout feature is its capacity to create a bootable disk, a crucial element for resetting a Windows password.
This bootable disk is a gateway to bypass the login screen, granting you access to your system. You can effortlessly reset your forgotten Windows password by booting your computer with the EaseUS Partition Master-created bootable disk.
Following are the steps you need to follow to reset your Windows password with EaseUS Partition Master:
Step 1. Insert the target USB disk into the computer, download and run EaseUS Partition Master, and click "Toolkit" > "Password Reset."

Step 2. A small window will pop up. After reading it carefully, click "Create".

Step 3. Select the correct USB flash drive or external mobile hard disk and click "Create" again. Wait patiently. After the password reset USB flash drive is created, click "Finish."

Step 4. Remove the password reset USB, insert it into the locked PC, and restart. You will be asked to change the boot drive to boot the PC from USB. Once completed, the system will automatically boot from USB.
Step 5. After restarting, find EaseUS Partition Master again and go to "Password Reset." All accounts on the PC will be displayed in the interface; click on the target account and check "Reset & Unlock."

Step 6. When you receive this prompt, click "Confirm" to continue. Your password will be erased.

Notable Features of EaseUS Partition Master
- Fix the "Windows Hello PIN this Option Is Currently Unavailable" issue.
- Partition Management: As its core function, it allows you to manage and optimize your disk partitions easily.
- Bypass admin password Windows 10.
- Partition Clone: You can create a clone of your Windows installation to keep your system and data safe.
- Partition recovery: Restore partitions and files lost due to a Windows update or accidental deletion.
We highly recommend users give EaseUS Partition Master a try when faced with a locked-out Windows situation. Its simplicity, versatility, and effectiveness in resetting Windows passwords make it valuable in your digital toolkit.
Way 2. Answer Security Questions
Answer the security questions to identify yourself and reset your Windows password, providing a convenient method to regain access to a locked user account in the Windows operating system. Follow these steps to utilize Security Question for resetting your Windows password when you're unable to log in:
Step 1: Access the "Reset password" option after inputting an incorrect password.
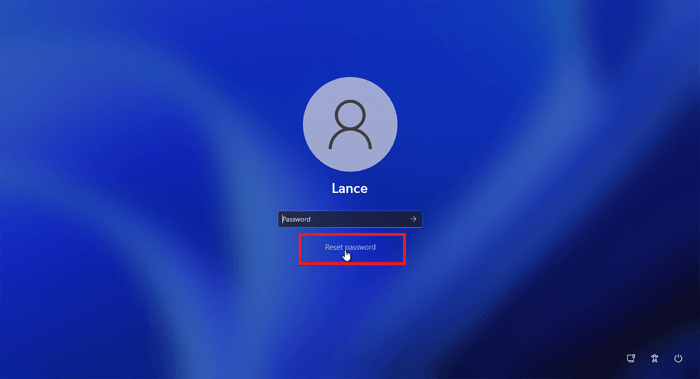
Step 2: Answer the security questions listed and click "Submit."
Way 3. Restore the Windows System to the Original
An alternative method for regaining entry to your computer if you find yourself locked out involves restoring your Windows system to its original configuration. This process essentially reverts your Windows installation to its factory settings. However, it's important to note that this action eliminates your password and wipes all your data. To initiate this procedure, please follow these steps:
Step 1. While on the Windows login screen, hit the "Restart" option while holding the "Shift" key to access the Windows Recovery Environment. Once there, select "Troubleshoot" from the "Choose an Option" screen.

Step 2. Click "Reset this PC" on the next screen and follow it by selecting "Remove Everything." Afterward, choose the "Fully clean the drive" and choose the Windows reinstall method to initiate the Windows factory reset process, which will take some time to finish.
How to Unlock Computer Without Password | 2023 Top Ways
Learn quickly how to unlock computer/laptop without password Windows 10/11 with our straightforward guide. Regain access to your PC hassle-free in just a few easy methods and steps.
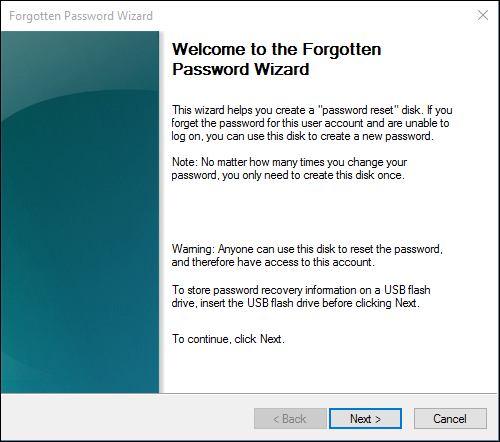
Way 4. Use Password Reset Disk
By generating a password reset disk for your Windows account, you can streamline the procedure for regaining entry to your computer. It helps you if you ever find yourself locked out, all the while reducing potential data-related hazards. This method only works if you have created a password reset disk beforehand. The following steps explain how to reset your Windows password when locked out using a password reset disk:
Step 1. Reboot your computer and connect the USB on which you created the password to the computer. To initiate the Password Reset Wizard, simply click on "Reset Password" located on the login screen.
Step 2. Click “Next," choose the drive containing the password reset disk, and tap "Next." On the next screen, set a new password, add a hint, and press "Next" to proceed. Finally, click "Finish" to complete the password reset process.

This is the fastest and safest way to create a password reset disk in Windows, and you can learn more about available solutions in the article below:
Way 5. Change the Microsoft Account Online
Utilizing a Microsoft account for accessing your Windows computer? If you've misplaced your password, you can initiate a password reset through the official Microsoft account recovery procedure. It is especially beneficial for individuals who have integrated their Windows account with a Microsoft account. Below are the steps to modify your Microsoft account password online:
Step 1. Open the Microsoft Account login website and click "Forgot password." On the following screen, "Get Code" using the recovery email or number you had set up or your associated phone number.

Step 2. Once you receive the code, enter it, and you will access the "Reset Your Password" window. Here, set up a new password and use it to log into your computer.

You May Also Like:
Way 6. Boot in Safe Mode
Booting your Windows computer in Safe Mode can effectively regain access to your system if you're locked out. Safe Mode loads only essential system drivers and services, sometimes allowing you to bypass the need for a password. Refer to these steps to boot into Safe Mode to reset your Windows password:
Step 1. After accessing the "Choose an Option" screen in the Windows Recovery Environment, click "Troubleshoot." Follow it by tapping "Advanced Options," and from the available options, click "Startup Settings."

Step 2. Now, tap "Restart," once your computer restarts, either press the F4 or F5 key to boot into Safe Mode. Following this, access "User Accounts" through the "Control Panel" and reset the password of the targeted account.

Password Reset Disk Windows 7: How to Create and Use
How do you create a password reset disk for Windows 7? And how do you use it to reset the password for a Windows 7 PC? This article provides detailed guides on these issues. Dive into learning.
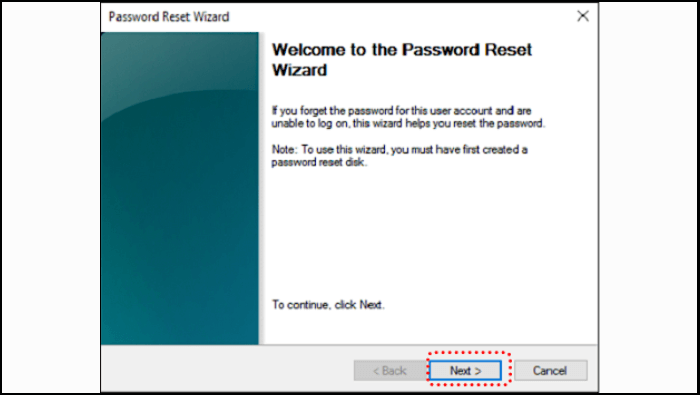
Way 7. Reinstall the Windows OS
When every other avenue has been exhausted, reinstalling the Windows operating system becomes a final recourse to regain control of your computer. This approach essentially cleans your system and performs a fresh installation of Windows. It removes your password and wipes out all your data, applications, and configurations. Reserve this method for situations where all other options have been explored, and none remain.
Instructions:
- Create Windows 10 installation media using Microsoft's Media Creation Tool and boot your computer from the installation disc.
- Perform a clean installation in Windows 10 by formatting the existing Windows disk.
- Complete the installation and set up a new user account with a secure password.

Before that, you can share this comprehensive post with users who meet the same issue using the following buttons:
You can also refer to the step-by-step guide video below to reset your Windows password:
Bonus Tip: How to Change the Windows Password
Having learned how to reset your Windows password when locked out, it's equally important to grasp the procedure for altering your Windows password. Updating your password is a vital security practice for safeguarding your system and data against potential threats. Below, you'll discover clear and simple steps to assist you in changing your computer's password:
Step 1: On your Windows computer, click the "Start" button from the left corner and access "Settings." Here, tap "Accounts" and choose "Sign-in Options."

Step 2: Now, find the "Password" option, and under it, click "Change." Afterward, follow the on-screen instructions to change your account password on Windows.
How to Remove Password in Windows 10 Without Login
How do you remove passwords in Windows 10 without logging in? This article gives four ways to help you achieve this goal.
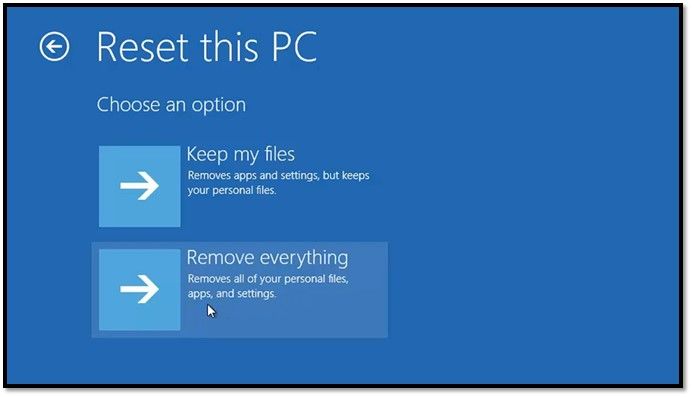
Conclusion
To conclude, we've explored various methods to help you reset your Windows password when locked out. We explored user-friendly solutions like creating a password reset disk and changing your Microsoft account password online. The article also provided more advanced techniques, such as using CMD or restoring the Windows system to its original state.
One standout solution for those who value simplicity, versatility, and effectiveness is EaseUS Partition Master. This robust software, renowned for its outstanding partition management capabilities, additionally provides the convenience of creating a bootable disk for Windows password reset. Its user-friendly interface, compatibility with a range of Windows versions, and supplementary features for system management tasks render it an indispensable asset for your digital toolbox.
FAQs About How to Reset Windows Password When Locked Out
If you require additional information regarding how to reset your Windows password when locked out, refer to the following frequently asked questions (FAQs):
1. Can you unlock a laptop when you forget the Windows password?
Absolutely. You can employ various methods, such as using a password reset disk, the Command Prompt, or third-party software like EaseUS Partition Master. Each method offers a different approach to regaining access to your locked laptop.
2. How do I bypass or reset the Windows 10 password?
Use the following steps to reset the Windows 10 password using a password reset disk:
Step 1. Connect your password reset USB/disk to the computer, and once on the login screen, click "Reset Password."
Step 2. It will launch the Password Reset Wizard, where you must follow the on-screen guide to create a new password. Afterward, use the new password to log into your computer.
3. How do I skip the login screen in Windows 10?
To bypass the login password screen in Windows 10, follow these steps:
Step 1. Press the "Windows + R" keys to open the Run dialog box, type netplwiz, and press "Enter."
Step 2. Here, uncheck the box that says users must write a username and password to use this computer. Finally, click OK and enter your password to confirm.
How Can We Help You
About the Author
Sherly joined EaseUS in 2022 and she has always loved writing articles and enjoys the fun they bring. She receives professional training here, focusing on product performance and other relative knowledge. She has written over 200 articles to help people overcome computing issues.
Roxanne is one of the main contributors to EaseUS and has created over 200 posts that help users solve multiple issues and failures on digital devices like PCs, Mobile phones, tablets, and Macs. She loves to share ideas with people of the same interests.
Product Reviews
-
I love that the changes you make with EaseUS Partition Master Free aren't immediately applied to the disks. It makes it way easier to play out what will happen after you've made all the changes. I also think the overall look and feel of EaseUS Partition Master Free makes whatever you're doing with your computer's partitions easy.
Read More -
Partition Master Free can Resize, Move, Merge, Migrate, and Copy disks or partitions; convert to local, change label, defragment, check and explore partition; and much more. A premium upgrade adds free tech support and the ability to resize dynamic volumes.
Read More -
It won't hot image your drives or align them, but since it's coupled with a partition manager, it allows you do perform many tasks at once, instead of just cloning drives. You can move partitions around, resize them, defragment, and more, along with the other tools you'd expect from a cloning tool.
Read More
Related Articles
-
Steam Is Not Recognizing Second Hard Drive? Your Fixes Are Here
![author icon]() Tracy King/2024/04/19
Tracy King/2024/04/19 -
Can I Delete Dynamic Volume on GPT or MBR Disk? Your Guide Here [2024 Tutorial]
![author icon]() Tracy King/2024/04/22
Tracy King/2024/04/22 -
Windows 11/10 Boot Repair: Fix UEFI Boot Issue on Windows 11/10/8/7
![author icon]() Tracy King/2024/04/19
Tracy King/2024/04/19 -
Top 5 Reliable Software to Check Hard Disk Health for Free
![author icon]() Brithny/2024/04/22
Brithny/2024/04/22
Hot Topics in 2024
EaseUS Partition Master

Manage partitions and optimize disks efficiently








