Page Table of Contents
About the Author
Hot Topics
Updated on Apr 19, 2024
We understand every gamer's frustration when Steam is unable to recognize your second hard drive. This particular scenario can mess with your gaming experience, but you are not the only one who has faced this issue. Many users have faced this daunting issue. That's why we are here to address and resolve this issue for you.

This detailed guide includes three easy, detailed step-by-step procedures that will help you overcome this issue in no time. So, are you ready to regain control over your seamless gaming sessions? If yes, then follow this detailed guide, resolve the "Steam not recognizing the second hard drive issue", and get going.
If you have more friends are getting stuck with this issue, share this tutorial guide online to help more of them configuring the second hard drive for Steam on Windows PC:
Fix 1: Reinstall or Reattach the Second Hard Drive for Steam
If your second hard drive gives Steam the cold shoulder, a straightforward approach is reinstalling or reattaching it to your PC.
Follow these steps to ensure a smooth reintegration:
- Shut down your computer to ensure the safe handling of hardware components.
- Disconnect the second hard drive from its current slot.
- Inspect the connection points on both the hard drive and the PC.
- Reattach the second hard drive, securing it in place per your PC's specifications. Ensure that it's snug and properly connected.
- Power up your computer and wait for the operating system to recognize the reattached hard drive.
- Open Steam and navigate to the settings to ensure the second hard drive is recognized.
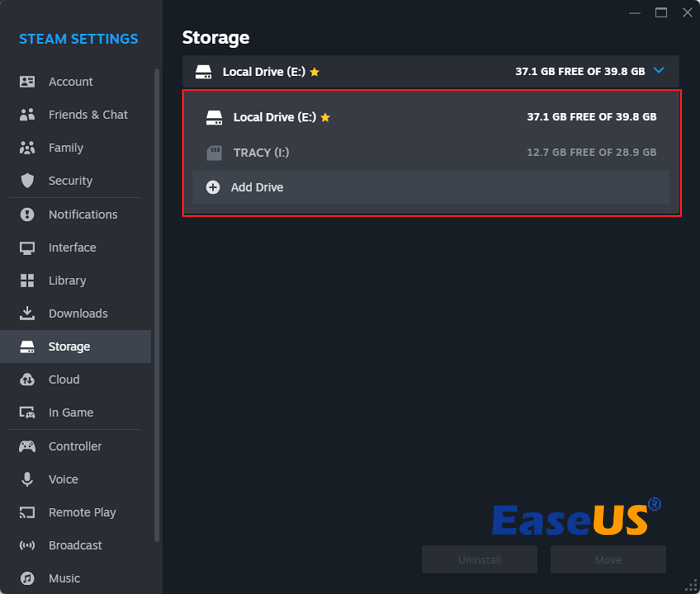
Remember, proper installation is key. Before taking these steps, ensure your second hard drive is correctly installed in its designated slot. This simple fix may be all it takes to have Steam acknowledge your second hard drive seamlessly.
Fix 2: Initialize and Partition the Second Hard Drive with Correct Format
Firstly, make sure that your computer system can detect the second hard disk, and confirm its initialization with all relevant partitions assigned.
Check whether the computer can identify the second disk or not. Then, we will kick off the procedure for initialization and partitioning the second hard drive.
If your second hard drive appears to be missing in action or simply unprepared, here are a few simple steps you can use to organize it properly. Try EaseUS Partition Master Professional for this, which comes in handy for initiating the process and partitioning your disk drive. This software makes the process easier for non-tech-savvy users who move progressively and without any problems through the steps.
#1. Initialize the Second Hard Drive
The first stage for initialization involves starting a secondary hard drive that has been placed in an inactive or unrecognized state. This is like allowing your hard drive to partake in the system work. The procedure prepares the hard drive for a smooth relationship with the system, thus laying a foundation for normal identification as well as utilization.
Think of it as the basis of the secondary hard disk, laying down a strong basis of a trusted relationship. Here is how to initialize your hard drive:
Step 1. Open EaseUS Partition Master and got to Partition Manager.
Step 2. Right-click the target disk - HDD or SSD and select "Initialize to MBR" or "Initialize to GPT". Click "Execute Task" and "Apply" to save the changes.
0:00-0:18 Initialize to MBR; 0:19-0:44 Initialize to GPT;
#2. Partition the Second Hard Drive with the Correct Format
Once you initialize the disk correctly, then format it to the correct file system. In this regard, partitioning consists of separating the hard drive into different segments which are dedicated to different functions. These partitions must be in the right format for them to be compatible with Steam and easily fit into your gaming devices. In the same way, think of planning hard drive usage, like developing an ideal setup for hard drive integration with Steam.
NTFS is a trusted and highly required file system format for Steam game drives that you can configure the second hard drive to. To go Step 3 when the second hard drive is entirely unallocated with free space:
Step 1. Launch EaseUS Partition Master to check for free space at the Partition Manager section.
- If your hard drive has unallocated space, jump to Step 3 to create partition.
- If the hard drive has no unallocated space, continue with Step 2.
Step 2. Shrink a disk partition to create unallocated space.
Right-click on the target drive partition with a lot free space and select "Resize/Move".

Drag either end of the partition rightwards or leftwards to shrink the partition size so as to get ample unallocated space. You can visually know how much space you've decreased in the "Partition size" area. Click "OK".

Click "Execute xx Task" and then "Apply" to save all the changes.

Go back to Partition Manager, there should be unallocated space appearing on the same disk and you can continue with the next step to create new partition on your hard drive.
Step 3. Create a new partition with unallocated space on the target hard drive.
Right-click on the unallocated space and choose "Create".

Customize the partition size, partition drive letter, partition label, file system (NTFS, FAT32, EXT2/3/4, exFAT) and more in the Advanced Settings. Click "OK".

Finally, click "Execute * Task" and "Apply" to complete creating partition with the unallocated space on your disk. Repeat the steps to partition a hard drive and get many more partitions.

Fix 3: Add and Repair Steam Library Folder
If the previous fixes haven't resolved the issue, it's time to focus on the Steam Library Folder on your second drive.
Follow these steps, complete with images, to guide you through the process of adding or repairing the Steam Library Folder:
- Launch the Steam application on your computer.
- In the Steam interface's top-left corner, click "Steam" and select "Settings" from the dropdown menu.
- Within the Settings menu, go to the "Downloads" tab on the left-hand side. Locate and select "Steam Library Folders."
Or, go to the Storage section and click the drop-down arrow, click "Add" to browse and configure the second hard drive to add Steam Library Folder to.

- If your existing library folder on the second hard drive is corrupted or missing, click on it and select "Repair Library Folder." This prompts Steam to fix any issues.
- Return to the Steam Settings menu, choose "Downloads," and click on "Verify Integrity of Game Files." This step is pivotal in ensuring the optimal functionality of all your game files.
This step guarantees that Steam possesses a meticulously maintained and operational environment for storing and retrieving your games. The above-provided methods also work to resolve a similar issue:
Steam Not Recognizing External Hard Drive
This page provides you with a complete guide to fix the 'Steam not recognizing external hard drive' error on your own like an expert.
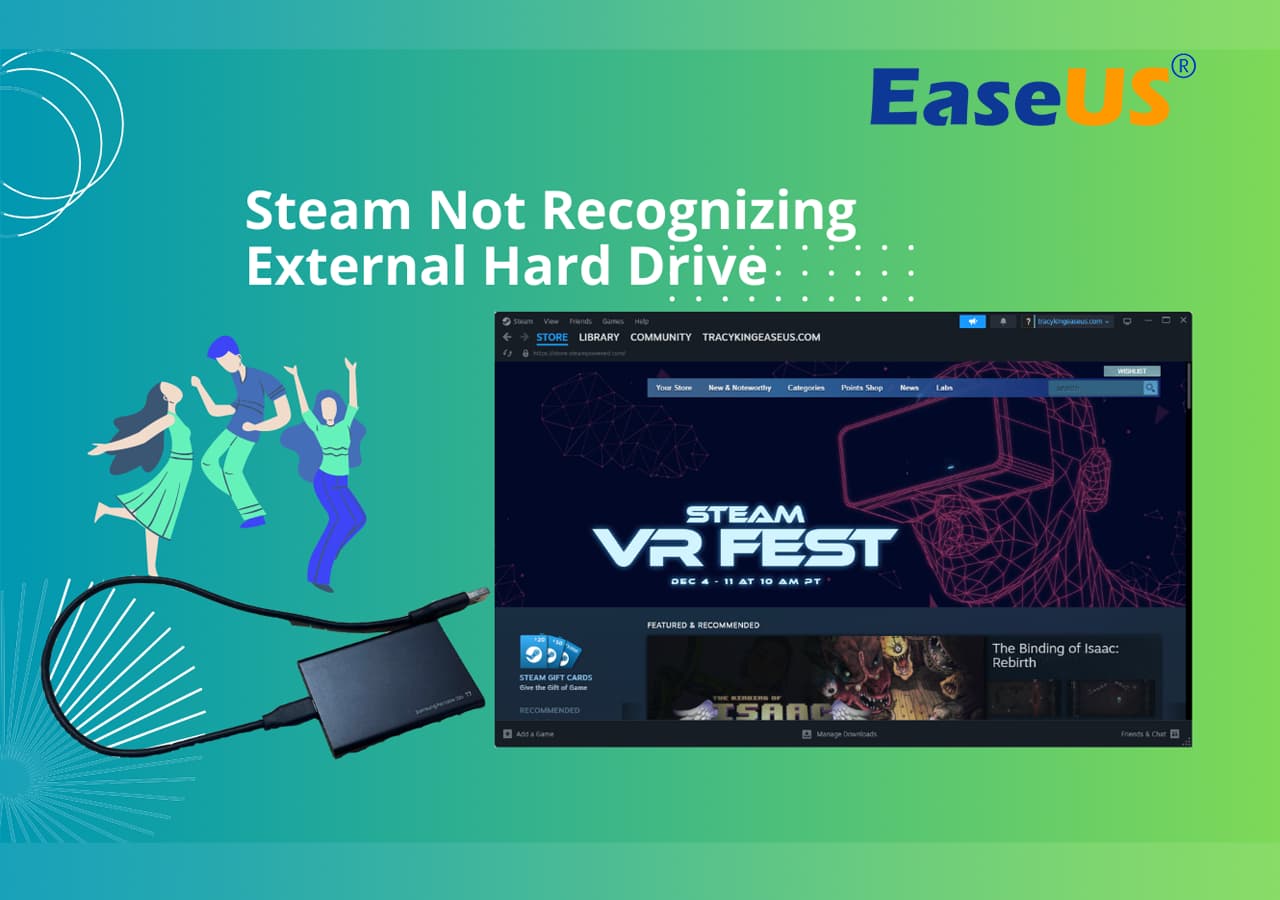
Error: Steam Not Recognizing Second Hard Drive
Several factors could lead to Steam overlooking your second hard drive:
- Improper Installation: Ensure the physical connection of your second hard drive is secure, addressing any installation hiccups that may hinder recognition.
- Unsupported File System: Align your file system with Steam's preferences to prevent it from dismissing your second hard drive due to compatibility issues.
- Disk Not Initialized: Initialize your second hard drive to ensure Steam recognizes it, treating it like a blank canvas ready to be utilized.
- Unallocated Hard Drive: Properly allocate your second hard drive to the system, guiding Steam to acknowledge its presence effectively.
- Corrupted or Nonexistent Library Folder: Rectify any issues with the library folder on your second hard drive, establishing a seamless relationship between Steam and your game storage space.
Don't forget to share this page and help more of your friends online get to know the causes and fixes for Steam not recognizing their second hard drive or SSD on Windows computers:
Conclusion
The reasons for Steam recognizing your second hard drive are diverse, ranging from improper installation to file system compatibility and issues with the library folder. However, worry not, as we've systematically outlined effective solutions to restore seamless functionality to your gaming experience.
This guide addressed potential stumbling blocks such as improper installation, unsupported file systems, uninitialized hard drives, unallocated disk space, and library folder issues. These fixes, from reinstalling or reattaching the second hard drive to initializing and partitioning it with the correct format, aim to provide comprehensive solutions tailored to each potential cause.
For those seeking an efficient setup, we recommend EaseUS Partition Master, a user-friendly tool facilitating the initialization and partitioning of the hard drive.
As you embark on implementing these solutions, we encourage patience and diligence.
FAQs About Steam Not Recognizing Second HDD
Follow the provided steps, and if you encounter further questions, explore the FAQs for additional guidance. By addressing these issues systematically, you'll soon find yourself back in the gaming haven, enjoying your Steam experience without hindrance.
1. Why is my second hard drive not detected?
Several factors could contribute to your second hard drive not being detected by Steam. Common reasons include improper installation, unsupported file systems, uninitialized disks, unallocated space, or issues with the library folder. Refer to the troubleshooting steps outlined in this guide to address and resolve the specific cause affecting your setup.
2. Can I add a new Steam Library Folder on another drive?
Indeed, steam allows users to add multiple library folders on different drives. To do so, go to Steam Settings, then "Downloads," and finally "Steam Library Folders." Click "Add Library Folder" and navigate to the desired drive location. This enables you to distribute your game library across multiple drives for enhanced storage and organization.
For more detailed instructions and guidance, refer to the section on adding and repairing the Steam Library Folder in this guide.
3. How do I move Steam game to a second hard drive?
Here is how you can move your Steam game to a second hard drive:
- Open Steam on your computer.
- Navigate to the "Library" section to see your game collection.
- Locate the game you want to move.
- Right-click on the game title and choose "Properties."
- Go to the "Local Files" tab.
- Click on "Move Install Folder."
- Choose the second hard drive as the new location and confirm the move.
Steam will transfer the game to the designated folder on the second hard drive.
How Can We Help You
About the Author
Oliver is an EaseUS professional writer who dares explore new areas. With a passion for solving tech issues with straightforward guides for common users, Oliver keeps honing his writing craft by developing in-depth solutions for disk and partition management, computer boot-up issues, file transfer, etc.
Written by Tracy King
Tracy became a member of the EaseUS content team in 2013. Being a technical writer for over 10 years, she is enthusiastic about sharing tips to assist readers in resolving complex issues in disk management, file transfer, PC & Mac performance optimization, etc., like an expert.
Product Reviews
-
I love that the changes you make with EaseUS Partition Master Free aren't immediately applied to the disks. It makes it way easier to play out what will happen after you've made all the changes. I also think the overall look and feel of EaseUS Partition Master Free makes whatever you're doing with your computer's partitions easy.
Read More -
Partition Master Free can Resize, Move, Merge, Migrate, and Copy disks or partitions; convert to local, change label, defragment, check and explore partition; and much more. A premium upgrade adds free tech support and the ability to resize dynamic volumes.
Read More -
It won't hot image your drives or align them, but since it's coupled with a partition manager, it allows you do perform many tasks at once, instead of just cloning drives. You can move partitions around, resize them, defragment, and more, along with the other tools you'd expect from a cloning tool.
Read More
Related Articles
-
Guide to Test Seagate Expansion Speed with Pictures in 2024
![author icon]() Tracy King/2024/04/19
Tracy King/2024/04/19 -
How to Fix System and Compressed Memory 100 Disk Usage (7 Fixes)
![author icon]() Brithny/2024/04/22
Brithny/2024/04/22 -
Can I Benchmark SSD Speed? A Comprehensive Guide in 2024
![author icon]() Tracy King/2024/04/19
Tracy King/2024/04/19 -
Is It Safe to Use Paragon Migrate OS to SSD 4.0 Crack?
![author icon]() Sherly/2024/04/19
Sherly/2024/04/19
Hot Topics in 2024
EaseUS Partition Master

Manage partitions and optimize disks efficiently








