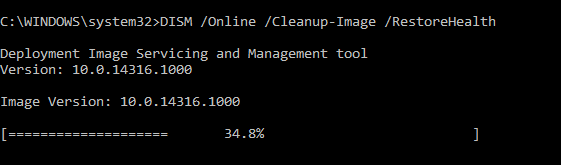Page Table of Contents
About the Author
Hot Topics
Updated on Apr 19, 2024
Operating systems like Windows 10 undergo continuous development, with frequent updates designed to improve performance, enhance security, and refine the user experience. Nonetheless, despite these well-intentioned updates, unexpected issues may occasionally arise, causing frustration for users. Among the most frustrating problems that may occur is Windows 10 failing to start up following a critical update.
For those who've confronted the Windows 10 won't boot after update 2016 issue, it may have initially appeared daunting. Fortunately, EaseUS will offer a comprehensive guide on resolving this problem and restoring the functionality of your Windows 10 system. Click the below social platform buttons to spread this meaningful guideline:
How to Fix Windows 10 Won't Boot After Update 2016
Next, we explore the actionable steps to address the vexing problem of Windows 10 failing to boot following the 2016 update. Before we begin this process, it's essential to ensure you have the following items, as you'll require them for different solutions:
- A Computer: You'll require an alternative device with internet access to gather information, download necessary tools, and possibly seek assistance online.
- USB Storage Device: Ensure you have a USB drive with ample storage space to craft a bootable Windows 10 recovery tool.
- Windows 10 Installation Media: If you don't possess this already, you can either generate Windows 10 installation media using a different computer or obtain it from the official Microsoft website.
- Data Backup: Before troubleshooting, it is prudent to safeguard your crucial files and data by creating backups on an external storage medium or utilizing a cloud-based service.
Now, let's take a look at the basic information about all the solutions:
| ⏱️Duration | 5-10 Minutes |
| 💻Goal | Fix Windows 10 Won't Boot After Update 2016 |
| 👩💻Suitable User | From beginners to experienced users |
| 🧲Methods |
Way 1. Run Boot Repair of EaseUS Partition Master
When faced with the frustrating scenario of Windows 10 won't boot after update 2016, one powerful tool that can come to your rescue is EaseUS Partition Master Professional. It can incorporate a bootable Partition Manager choice into the Windows boot menu. You can also generate a WinPE bootable medium for resolving PC boot issues such as BOOTMGR is missing, operating system not found, and data recovery. With EaseUS Partition Master, you can convert between different disk and partition types, ensuring compatibility with your system.
Given below are the step-by-step instructions to run Boot Repair using EaseUS Partition Master:
Step 1. Start EaseUS Partition Master after connecting the external drive/USB to your computer, go to "Bootable Media," and click "Create bootable media."

Step 2. Select an available USB Drive or CD/DVD and click "Create." You can also burn the Windows ISO file to the storage media.

Step 3. Connect the created bootable drive to the new computer and reboot the computer by pressing and holding F2/Del to enter the BIOS. Then, set the WinPE bootable drive as the boot disk and press F10 to exit.
Step 4. Boot the computer again and enter the WinPE interface. Then, open EaseUS Partition Master and click "Boot Repair" under the "Toolkit" option.

Step 5: Select the system you want to repair and click "Repair."

Step 6. Wait a moment, and you will receive an alert that the system has been successfully repaired. Click "OK" to complete the boot repair process.

Other Features of EaseUS Partition Master
- Fix the hard drive will not boot.
- Identify and repair file system errors contributing to boot issues.
- Rebuild MBR to fix boot problems.
- Partition Recovery: Safely recover lost or deleted partitions to retrieve valuable data.
- Check hard drive health to ensure it's not the source of the boot problem.
We highly recommend giving EaseUS Partition Master a try to resolve your Windows 10 boot issue after the 2016 update. You can download this Windows manager from the official website.
Way 2. Rebuild MBR
The Master Boot Record (MBR) is crucial to your computer's boot sequence. It houses vital data regarding your hard drive's partitions and associated boot sectors. When the MBR becomes corrupted or damaged, it can lead to Windows 10 failing to boot after the 2016 update. These are the steps you can take to rebuild MBR using EaseUS Partition Master:
Step 1. Create a WinPE bootable disk
- Launch EaseUS Partition Master, and click "Bootable Media" on the toolbar. Select "Create bootable media".
- Click "Next" to finish the process.

Step 2. Boot EaseUS Partition Master Bootable USB
- Connect the bootable USB or CD/DVD to your PC.
- Press F2 or Del when you restart the computer to enter the BIOS screen. Set and boot your computer from "Removable Devices" or "CD-ROM Drive". And then EaseUS Partition Master will run automatically.
Step 3. Rebuild MBR
- Click "Toolkit" and choose "Rebuild MBR".

- Select the disk and the type of MBR. Then, click "Rebuild".

- After that, you can see "MBR has been successfully rebuilt on Disk X".

Way 3. Perform Startup Repair
Startup Repair represents an integral Windows functionality intended to diagnose and rectify problems that hinder your computer from starting up correctly. This feature proves highly useful when addressing the issue, as its primary focus revolves around identifying and resolving typical boot-related issues. These are the steps to run Startup Repair on your Windows computer:
Step 1. Initiate the Windows Recovery Environment by clicking the "Repair Your Computer" option. Go to the 'Troubleshoot' section and select "Advanced Options."
Step 2. Next, select "Startup Repair" to begin the repair procedure, and your Windows will automatically reboot once the process is completed.

Way 4. Apply a System Restore
System Restore is a valuable feature in Windows that allows you to roll back your system to a previous state. This effectively undo the recent changes, including updates, that may have caused issues. It can be a lifesaver when facing boot problems after the 2016 update. Given below are the steps to perform a system restore on your problematic PC:
Step 1. Within the Windows Recovery Environment, move to "Troubleshoot" and access "Advanced Options." Now, click "System Restore" and choose a point or working state to restore your computer.
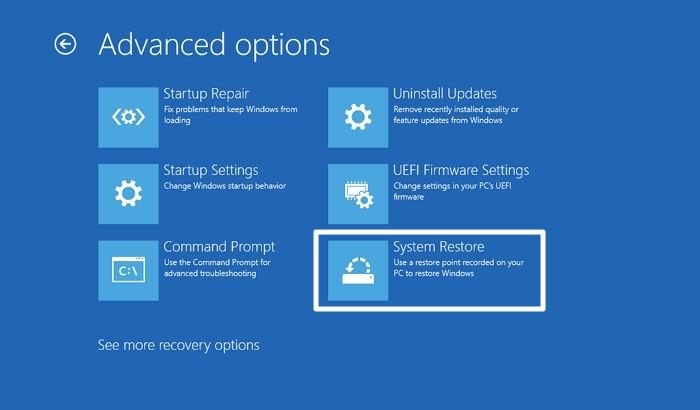
Step 2. Wait for the system restoration, and ensure the computer isn't switched off during the process. Once settled, reboot your computer and check if the issue is resolved.
Way 5. Use DISM Tool
The Deployment Image Service and Management Tool, commonly referred to as DISM, is a powerful command-line utility in Windows designed to service and repair Windows images, including the operating system. It can be a powerful utility in addressing complex issues like "Windows 10 won't boot after update 2016. You can use the following steps to run the DISM commands:
Step 1. Access the Command Prompt through the "Advanced Options" menu of the "Troubleshoot" tab. You can move to "Troubleshoot" after initiating the Windows Recovery Environment.
Step 2. Now launch the CMD and run the following command to check issues in the Windows image:
- DISM /Online /Cleanup-Image /CheckHealth
Step 3. Once issues are detected, execute the following command to repair them:
- DISM /Online /Cleanup-Image /RestoreHealth
Way 6. Boot Safe Mode
It is one of the startup modes in Windows that uses a minimal set of drivers and services. It is designed to help identify and resolve issues by allowing your computer to start with a basic configuration. That makes it easier to diagnose and fix problems like "Windows 10 won't boot after update 2016." The following are the steps to boot your computer into Safe Mode:
Step 1. You must access the "Advanced Options" screen by initiating the Windows Recovery Environment. Move to "Troubleshoot" and then access "Advanced Options."
Step 2. Now, click "Startup Settings" and choose "Restart," You will come across many options to boot your computer, and you need to press "F4" or "F5" to boot into Safe Mode.

Conclusion
In conclusion, we've explored various effective ways to address the frustrating issue of "Windows 10 won't boot after update 2016." We presented practical solutions, from using EaseUS Partition Master and rebuilding the Master Boot Record (MBR) to booting in Safe Mode. These methods cater to different levels of complexity and offer a variety of advantages.
Each approach is designed to help you restore your Windows 10 system's functionality after the critical 2016 update. Out of the many methods introduced, one tool distinguishes itself with its user-friendly interface, non-destructive repair methodology, and added functionalities. This tool streamlines the process, reducing the potential for data loss, and its adaptability renders it essential.
FAQs About How to Perform Hard Drive Data Destruction
If you've reached this section and still have questions about how to fix the "Windows 10 won't boot after update 2016" issue, you're in the right place. We've compiled answers to some common questions to assist you further:
1. How do I fix my computer when it won't boot after the update?
Use the following steps to fix your computer if it won't boot after the update:
Step 1. Access the Command Prompt using Windows Recovery Environment and run the "del c: \windows\winsxs\cleanup.xml" command.
Step 2. Afterward, execute the "del c: \windows\winsxs\pending.xml" command, exit CMD and reboot your computer.
You can also read the following article to find more effective answers:
2. Why does my PC open but fail to boot?
When your PC opens but fails to boot, it may indicate issues with the operating system or critical system files. Corrupt updates, driver conflicts, or hardware problems can cause this.
3. How do I force Windows boot repair?
Here is how you can force Windows boot repair:
Step 1. Reboot your computer using a bootable USB with Windows installation media. When on the Windows installation screen, click "Repair Your Computer."
Step 2. Click "Troubleshoot," then "Advanced Options," and finally tap "Startup Repair." Wait for the repair process to complete, and then reboot your computer.
How Can We Help You
About the Author
Oliver is an EaseUS professional writer who dares explore new areas. With a passion for solving tech issues with straightforward guides for common users, Oliver keeps honing his writing craft by developing in-depth solutions for disk and partition management, computer boot-up issues, file transfer, etc.
Roxanne is one of the main contributors to EaseUS and has created over 200 posts that help users solve multiple issues and failures on digital devices like PCs, Mobile phones, tablets, and Macs. She loves to share ideas with people of the same interests.
Product Reviews
-
I love that the changes you make with EaseUS Partition Master Free aren't immediately applied to the disks. It makes it way easier to play out what will happen after you've made all the changes. I also think the overall look and feel of EaseUS Partition Master Free makes whatever you're doing with your computer's partitions easy.
Read More -
Partition Master Free can Resize, Move, Merge, Migrate, and Copy disks or partitions; convert to local, change label, defragment, check and explore partition; and much more. A premium upgrade adds free tech support and the ability to resize dynamic volumes.
Read More -
It won't hot image your drives or align them, but since it's coupled with a partition manager, it allows you do perform many tasks at once, instead of just cloning drives. You can move partitions around, resize them, defragment, and more, along with the other tools you'd expect from a cloning tool.
Read More
Related Articles
-
Steam Is Not Recognizing Second Hard Drive? Your Fixes Are Here
![author icon]() Tracy King/2024/04/19
Tracy King/2024/04/19 -
How to Fix BOOTMGR Is Missing in Windows
![author icon]() Tracy King/2024/04/19
Tracy King/2024/04/19 -
4 Ways to Fix PNY 128 GB Flash Drive Write Protected
![author icon]() Roxanne/2024/04/22
Roxanne/2024/04/22 -
NTFS or exFAT: Which Format is Better for External Hard Drive
![author icon]() Tracy King/2024/04/22
Tracy King/2024/04/22
Hot Topics in 2024
EaseUS Partition Master

Manage partitions and optimize disks efficiently