How to Create System Restore Point Windows 10/11 (Steps with Pictures)
Cedric updated on Jul 08, 2024 to Backup and Recovery | How-to Articles
Windows computers have two options to create Restore Points based on the user's activities. Windows automatically creates initial restore points, and users can also create Restore Points manually to rollbacks the operating system to- an earlier functional state. Learn more...
When you're trying to fix a major problem in Windows, you can usually start with the system restore point tool.
Usually, Windows OS automatically creates restore points before a significant event occurs, such as installing or updating a driver or application. Windows also has options to activate these points manually. However, using an outdated restore point may result in many unnecessary changes being undone.
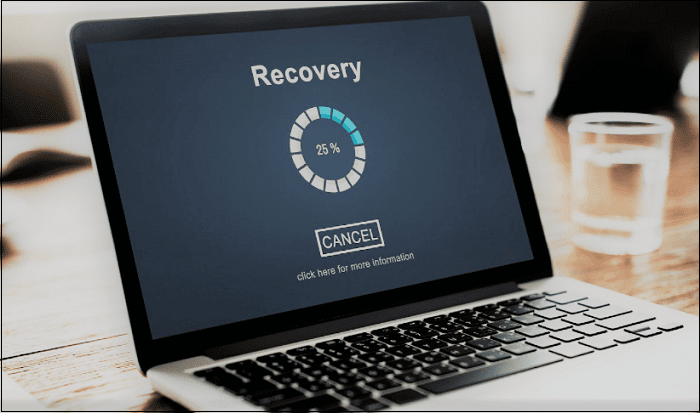
In addition, the functionality of the Windows System Restore tool that enables you to revert to previous versions of software, registry settings, and driver configuration is called a restore point. It is an inbuilt feature of Windows that helps to undo the significant changes in your computer by taking it back to the earlier version when the restore point was created.
It is an excellent and superficial tool to use the earlier operating system version by undoing troubleshooting. This guide will comprehend two different methods for how to create a system restore point for Windows 10/11. It may take about 30 minutes to reverse the changes using the first method for Windows System Restore. You can go with the other if you want quick and easy results.
Windows computers have two options to create system restore points based on the user's activities. As we mentioned above, Windows automatically creates initial restore points, and users can also create restore points manually to rollbacks the operating system to an earlier functional state.
Regularly creating restore points is a good idea when the operating system is in a functional state.
To manually create a restore point, follow this article's third and fourth parts.
Windows operating system automatically creates a restore point at significant events such as after installing a Windows update, any unexpected crash, etc. It also provides options to manually create restore points to recover OS when you enter the point. Here we will explain two different methods for how to create a system restore point for Windows 10/11. Follow the detailed guide:
Step 1. Go to the Search bar, type System restore point, and click to "open the app".
Step 2. Click on "Configure".
Step 3. Select "Turn on system protection".
Step 4. Choose your desired disk space use and click on "Apply", then "OK".
Step 5. After selecting your "Windows drive", click on "Create".
Step 6. Insert a convenient name to the system restore point to understand what it is, and then select "Create".
Now your system restore point is created successfully. It will take some time according to the size of applications, programs, and files in the C drive.
In the earlier section, we have explained an in-built Windows functionality to create a system restore point. It does not help you to restore your files, such as images, documents, etc. In addition, creating system restore points have some troubling errors and can lead to data failure. Thus, we are introducing you to an advanced solution to protect your computer OS from losing a single file.
EaseUS Todo Backup Home is an efficient and easy-to-use backup tool with multiple additional functionalities. In case of a computer crash, this software can restore your programs, files, and settings better than a restore point creator. Unlike the limitation of the Windows built-in restore point creating tool, people can also use this backup software to save any restore point in any external backup drive or a cloud drive so that they can access and use it anywhere. It offers numerous following features:
EaseUS Todo Backup would be the most suitable and cutting-edge backup software to back up any data with a few clicks. To get started, you can download the EaseUS Todo Backup tool to avoid the hassle of unexpected system failures, data errors, and manually creating restore points in your Windows operating system.
There are complete steps you can follow to back up the Windows system using EaseUS Todo Backup software:
Step 1. On the main page, click "Select backup contents".
Step 2. Among the four available categories, click OS.
Step 3. EaseUS Todo Backup will automatically select your system partition, you only need to select the backup destination.
Step 4. Both Local Drive and NAS are available for you to save the backup file.
Step 5. After finishing the backup process, you can check the backup status, recover, open, or delete the backup by right-clicking the backup task on the left.
System restore enables Windows users to undo system changes without affecting personal files, such as e-mails, documents, or photos. EaseUS system restore software helps users restore their Windows operating system to an earlier stage in all versions of Windows operating systems.
Follow the given steps to do so:
* To perform system recovery on a none-bootable machine, try to boot the computer through the EaseUS Todo Backup emergency disk.
Step 1. Launch EaseUS Todo Backup, click "Browse to Recover".
Step 2. Guide to your backup destination, choose the system backup file you need. (The backup file created by EaseUS Todo Backup is a pbd file.)
Step 3. Choose the recovery disk. Make sure that the partition style of the source disk and the recovery disk are the same.
Step 4. You can customize the disk layout according to your needs. Then click "Proceed" to start system backup recovery.
If you have additional queries about creating System Restore Point, please check these Frequently Asked Questions.
1. When should I create a system restore point?
It is advisable to regularly create a restore point by using the manual settings to avoid any data failure when you encounter any unexpected Windows error.
2. Does Windows 10 automatically create Restore points?
Windows Operating System automatically creates Restore points before critical events, such as updating Windows or installing a new driver or software.
3. How do I create a system restore point automatically?
System Restore is a built-in feature of Windows that automatically create Restore Points to avoid any system failure. In the search bar, type system restore. When "Create a restore point" is found, click on it. In the system protection tab, click "Configure" and then choose "Turn on system protection". Then selecting your "Windows drive", click on "Create". Insert a convenient name, continue to click "Create".
4. How do I restore Windows from a restore point?
Open System Restore application and click the Choose a different restore point option. Select any Restore point from the list and click next. It may take 10-30 minutes, so be patient.
Usually, Restore points are automatically created by the Windows Operating System and don't need to be created manually. It is helpful to restore the OS that does not affect other files in the computer system.
Thus, the best way to prevent data failure is using EaseUS Todo Backup. It helps Windows users to control any type of data loss, including operating systems and personal files.
Related Articles
USB External Hard Drive Not Showing Up in Windows 11 (99% Users Rated Useful)
How to Create Clonezilla USB with Rufus (2024 Easy Guide)👍
Robocopy Backup Mode to Copy Files in Windows 11/10/8/7
[Solved] Upgrade or Clone PS3/PS4 Hard Drive to a Larger Drive