Page Table of Contents
On this page, you'll learn:
- 1. What Is A WinPE Emergency Disk?
- 2. How to Create an Emergency Bootable Disk in Windows 10/8/7?
- 3. How to Use EaseUS Emergency Bootable Disk on Your PC?

WinPE Emergency Disk, also known as EaseUS WinPE bootable disk, is based on the Windows PE environment, created by EaseUS Todo Backup. It allows Windows users to restore the system from Windows boot failure or OS crash error without losing any data in Windows 10/8/7.
With it, you can do the following things even if Windows is currently unbootable:
- Perform System Image Recovery
- File Backup and Recovery
- Perform Disk/Partition Backup and Recovery
- Clone Disk or Partition
- Wipe Data
Continue reading, and you'll learn how to create such a bootable disk on your computer without losing any data.
Part 1. How to Create Emergency Bootable Disk in Windows 10/8/7
So how to create a WinPE bootable disk? To do so, you'll need a reliable WinPE bootable disk creation tool for help. Follow the tutorial below, we'll guide you through creating an emergency bootable disk for Windows 10/8/7 in two moves:
#1. Download EaseUS Todo Backup WinPE Bootable Disk Creation Tool
EaseUS Todo Backup provides you with a WinPE Emergency Disk feature that you can use to create a bootable disk based on both Linux and WinPE to restore the system in case of system disaster.
All you need is to download this software and install it on your computer. Then follow the tutorial below to create an emergency bootable disk for your PC now.
Secure Download
#2. How to Create a WinPE Bootable Disk? Let EaseUS Todo Backup Help!
To create a WinPE emergency bootable disk for your own PC or home computer, please prepare an empty USB and connect it to your computer. Then follow these steps below:
Step 1. Prepare a USB drive which can be written and read.

Step 2. Launch and install EaseUS Todo Backup on the Computer B.
Step 3. Find and click "Tools" and choose "Create Emergency Disk".

Step 4. Choose the Boot disk location. You can create an ISO file, a bootable USB or CD/DVD disc.
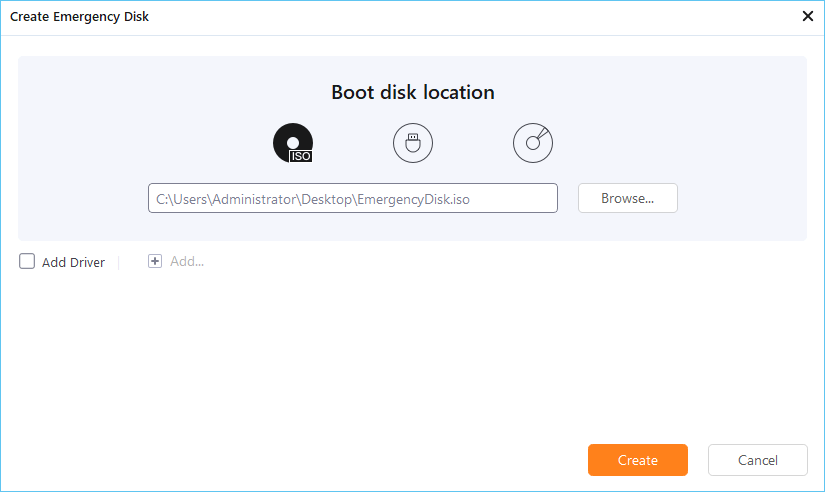
Step 5. Then click "Create" to start.
Part 2. How to Use EaseUS Emergency Bootable Disk on Windows PC
You may want to know how to use EaseUS Emergency Bootable Disk on your PC, right? Here is a detailed guide that you can follow to learn how to make use of the emergency disk on your PC:
#1. Set Up PC to Boot from EaseUS Emergency Bootable Disk
Step 1. Connect EaseUS emergency bootable USB disk to a dead, unbootable, or problematic Windows PC.
Step 2. Press the power button to boot the computer, hold F2/F11/Del to enter BIOS.
Step 3. Go to the Boot Drive section and set EaseUS Emergency Bootable USB as the boot drive.
Step 4. Save the changes and exit BIOS.
Step 5. Wait for your computer to boot up from the EaseUS WinPE disk.
Now, you are on the EaseUS Todo Backup WinPE interface, and you can use its available features, like file backup, disk partition backup, system image recovery, etc., without booting into Windows.
#2. Use EaseUS Emergency Bootable Disk to Restore System
For example, you can restore Windows from a previously created system image via EaseUS Todo Backup when Windows won't boot with the following steps.
Note that if you didn't have a system backup image, install EaseUS Todo Backup on Computer B and create a system backup image to an external hard drive first.
Secure Download
Here are the steps to fix system crash, Windows boot failure error with EaseUS emergency bootable disk:
* To perform system recovery on a none-bootable machine, try to boot the computer through the EaseUS Todo Backup emergency disk.
Step 1. Launch EaseUS Todo Backup, click "Browse to Recover".

Step 2. Guide to your backup destination, choose the system backup file you need. (The backup file created by EaseUS Todo Backup is a pbd file.)
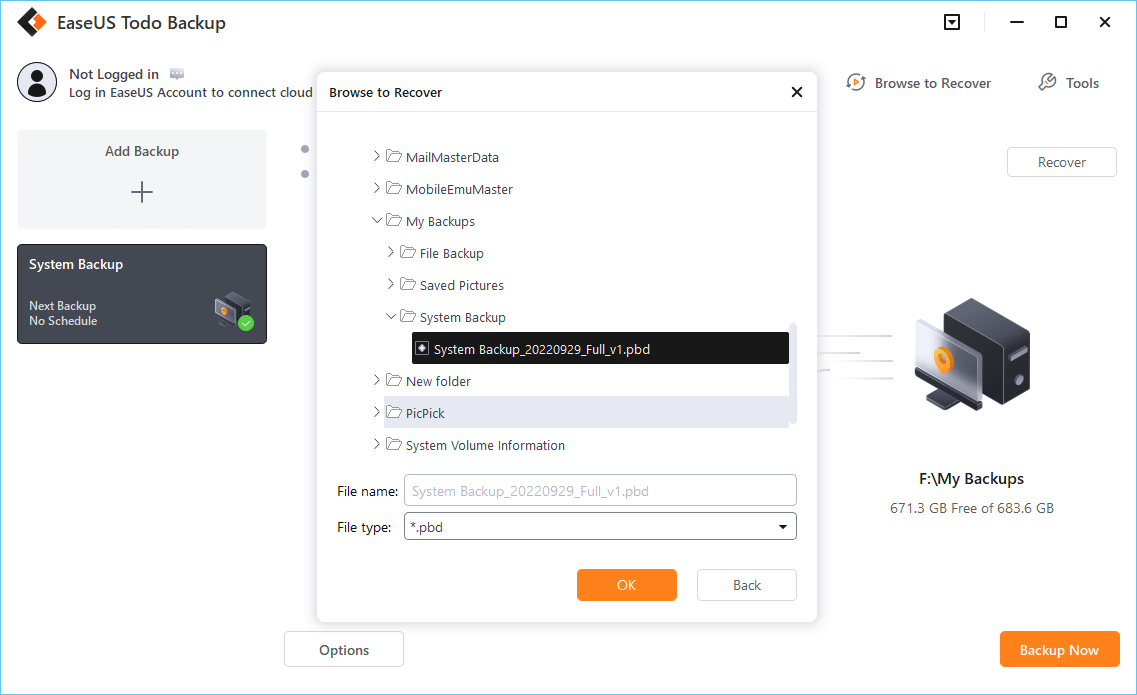
Step 3. Choose the recovery disk. Make sure that the partition style of the source disk and the recovery disk are the same.
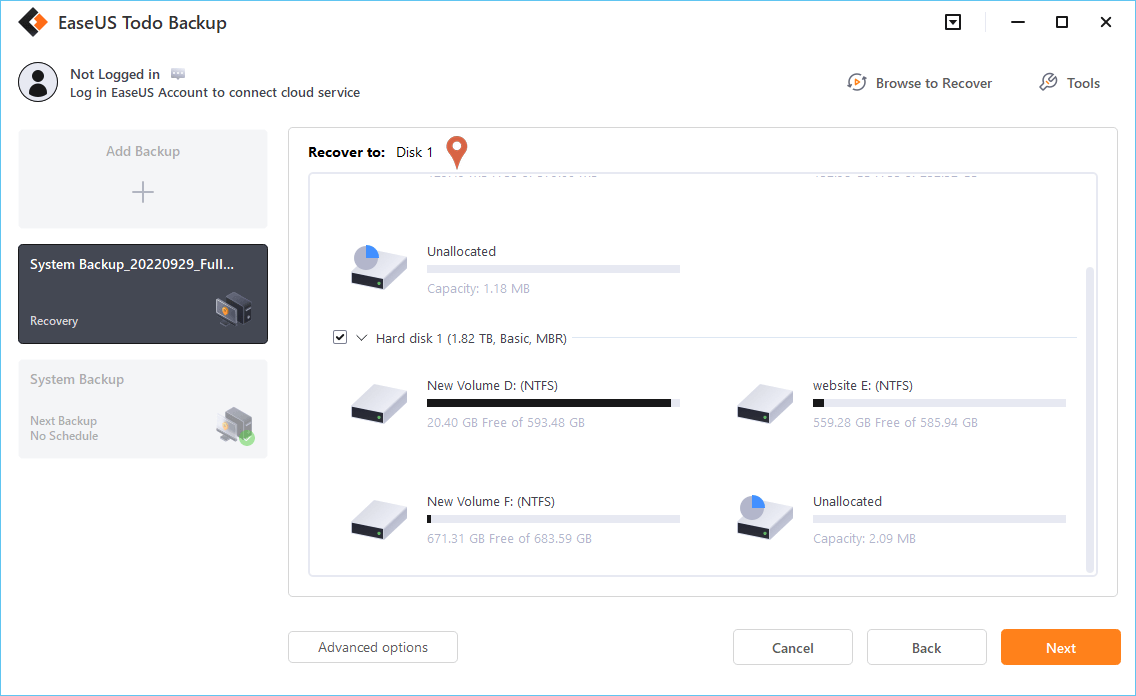
Step 4. You can customize the disk layout according to your needs. Then click "Proceed" to start system backup recovery.
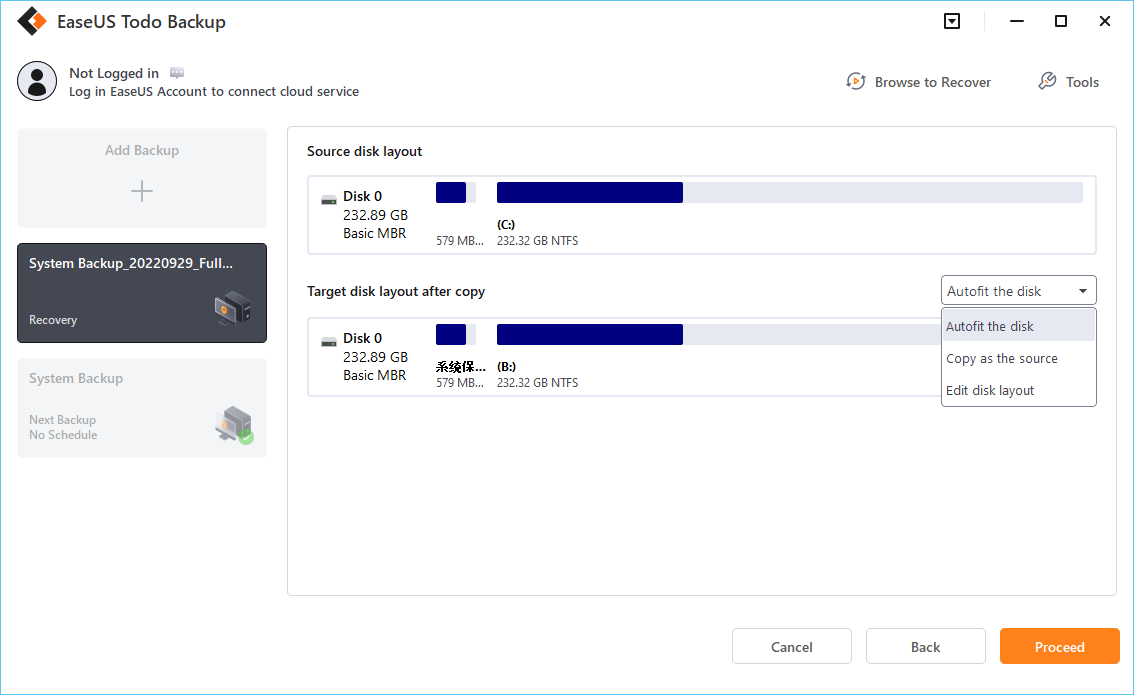
The Bottom Line
On this page, we provided you a reliable WinPE bootable disk creation tool - EaseUS Todo Backup to help all levels of Windows users fixing Windows won't boot, OS crash errors via a stem image restore feature.
With the bootable disk, Windows uses can also backup their files, even a whole hard disk partition, from a dead computer. Download and give it a try if you are having a problematic computer that won't boot.
Secure Download
WinPE Emergency Bootable Disk FAQs
If some of you still have some questions about the WinPE emergency bootable disk, find answers below:
1. How to create a bootable disk with a CD-burning program?
You may export the image.iso file via Export ISO of EaseUS Todo Backup or locate a file named "image.iso" in the "bin" folder under the installation directory of EaseUS Todo Backup.
- 1. Load up Nero Burning ROM, select "Recorder" > "Burn Image" > select File image.iso.
- 2. In the Burn option, select "Determine maximum speed" and "Write", then "Burn".
- 3. And click "Done".

- 5. Reset the BIOS setup sequence:
- Restart PC and press "Del" > Move "Removable Devices" or "CD-ROM Drive" beyond Hard Drive. Press "F10" to save and exit.
- 6. Then, you can boot from the EaseUS Todo Backup bootable disk.
2. What's the difference between EaseUS Linux Bootable Disk and EaseUS WinPE Bootable Disk?
As we know that there are two types of Bootable disk - Linux and WinPE - that can help you bring the Windows system back to a healthy state when it corrupted or failed to boot. However, the Linux bootable disk is only for basic recovery. WinPE bootable disk brings more complete recovery functions for Windows users.
EaseUS Linux Bootable Disk vs EaseUS WinPE Bootable Disk
You can check the table below to see the differences between Linus and WinPE bootable disks now:
| Features | Linux Bootable Disk | WinPE Bootable Disk |
| Media | Linux | Windows PE |
| Support hardware RAID | - | |
| Disk and partition backup | - | |
| Disk and partition recovery | | |
| Disk clone | | |
| Partition Clone | | |
| Wipe data | - | |
| Check image | - | |
| Command shell | - | |
3. What Is A WinPE Disk? How to Create?
Windows PE, also known as WinPE, is a small operating system used to install, deploy, and repair Windows booting problems burned on an external USB, CD, or DVD as a bootable disk.
How to create a Windows PE bootable disk? You can follow Microsoft official guide for help:
Was this page helpful? Your support is truly important to us!

EaseUS Todo Backup
EaseUS Todo Backup is a dependable and professional data backup solution capable of backing up files, folders, drives, APP data and creating a system image. It also makes it easy to clone HDD/SSD, transfer the system to different hardware, and create bootable WinPE bootable disks.
Secure Download
-
Updated by
Jean is recognized as one of the most professional writers in EaseUS. She has kept improving her writing skills over the past 10 years and helped millions of her readers solve their tech problems on PC, Mac, and iOS devices. …Read full bio -
Written by
Tracy became a member of the EaseUS content team in 2013. Being a technical writer for over 10 years, she is enthusiastic about sharing tips to assist readers in resolving complex issues in disk management, file transfer, PC & Mac performance optimization, etc., like an expert.…Read full bio
EaseUS Todo Backup

Smart backup tool for your files, disks, APPs and entire computer.
Topic Clusters
Interesting Topics











