Ⅰ. An Overview: What Is Disk Image?
A disk image is an exact copy of a disk or partition. Disk images are often used for backup purposes. When you create a disk image, you take a snapshot of the entire disk or partition. It means that all disk data and even the structure information at the time the image was created will be included in the image. This can be useful if you need to restore your system to a previous state, as all data will be exactly as it was at the time the image was taken.
Disk images can also be used to create virtual machines. A disk image can be loaded into a virtual hard disk (VHD), such as VMware or VirtualBox, and will behave just like a real disk. This can be useful for testing or running software that is incompatible with your host operating system.
History of Disk Image
Disk images have been around for many years. One of the earliest disk image formats was the Compressed Disk Image Format (CIF), which Microsoft developed in the early 1990s. CIF was used by Microsoft's DoubleSpace disk compression utility, which was bundled with MS-DOS 6.0.
In 1996, Apple introduced the Apple Disk Image format with the release of Mac OS 8.0. An Apple disk image file's name usually has ".dmg" as its extension, and it is still used today on macOS, and this Apple-created disk images can be opened on Windows with third-party software.
The most common disk image format today is ISO 9660, also known as CDROM or CDFS. ISO 9660 images are used to store data on optical discs such as CD-ROMs and DVD-ROMs. ISO images can be created with almost any disk-burning software and can be opened on Windows, macOS, and Linux.
Advantages of Disk Image
With the development of floppy disks and external hard drives, more and more users tend to create disk images as a way of troubleshooting and problem prevention. The most common application scenes of disk images are system backup and computer deployment. Here we will give you a specific introduction to these two aspects:
System Backup:
A regular file backup only backs up user files when backing up computer data. These files do not include the system boot information and files locked by the operating system. However, a disk image contains all files, replicating all data information, including file attributes and file fragmentation status. As such, disk images usually are used to back up operating systems and enable one-time system image recovery after a system crash or computer boot problem.
Software Distribution/Deployment:
For a small or medium-sized company, a quick and convenient way to distribute and install software and system is to restore the disk image. Users can only configure one main computer, create a disk image of this source computer, and then deploy this image to many network-connected machines. This means you can configure a batch of computers at once, which is time-saving and effortless.
LEARN MORE
The above part mainly talks about the definition and the advantages of disk images. If you want to know more information, click this link to get more about what is disk imaging
Ⅱ. Disk Imaging vs. Disk Cloning: What's the Difference?
From Part 1's introduction, you can know that disk imaging is often used for backup purposes. In addition, disk cloning is also a way of backing up data. So, disk imaging and disk cloning, what's the difference?
First of all, let us tell you what disk cloning is.
Like disk imaging, disk cloning also makes an identical disk or partition copy. It can also be used to backup data like the disk image, but it cannot be used to create a virtual machine. Apart from backing up data, disk cloning is also used to upgrade disks. If you want to upgrade an old HDD to a new SSD but don't want to reinstall the system or lose your data, performing disk cloning can help you avoid that problem.
The main difference between disk imaging and disk cloning is that disk imaging creates an image file, while disk cloning copies all data directly to another disk. An image file is a compressed and read-only file, while a disk clone is an exact copy of the original disk, including unused space. You can access the cloned file whenever you want. So, disk cloning is a better choice if you want to make an identical copy of a disk or partition for backup purposes.

The above table lists the difference between disk image and disk clone. If you are unfamiliar with the two terms, you can get a more intuitive idea of which is what you want to do from the table.
LEARN MORE
Now you know the definition of the disk image and disk clone. If you want to learn more about disk cloning, such as the differences between all kinds of clones, click here to learn about Disk Clone vs. System Clone.
Ⅲ. How-to Guide: How to Create a Disk Image on Windows 10/11
Now that we know what disk images are and the difference between disk imaging and disk cloning, it's time to show you how to create a disk image on Windows 10/11. For ordinary data like desktop documents or personal files, you can actually copy and paste them to an external hard drive or upload and sync them to a cloud drive as a backup.
If you are creating a backup image, we recommend that you back up the system drive or the entire disk to an external storage device such as a USB. Therefore, in the event of a system failure or computer damage, you have the opportunity to recover the entire disk's data.
Both Windows built-in and third-party backup utilities enable users to create a system image. However, if you want to create a disk image of your non-system disk, Windows cannot help. You can only use the third-party backup software. In this part, we will take creating a system image as an example so that no matter whether you want to back up the system disk or other local disks, you can find a solution in this article.
#1. Create a Disk Image with Windows Built-in Utility
The tool Windows developed for users to create a system image is called Backup and Restore (Windows 7). From its name, you can probably guess that this tool was first released on Windows 7 systems. Whether it is the most common Windows 10 now or the latest Windows 11, this feature is still retained in the system. Now please follow the guide below to see how to create a system disk image with Windows Backup and Restore (Windows 7).
Preparation:
Step 1. Open Control Panel, click Backup and Restore (Windows 7) under System and Security column.

Step 2. You can start by setting up the backup or selecting "Create a system image" on the left.

Step 3. In this step, you need to choose where to save the backup first. You should use an external hard drive as the backup destination. Connect the prepared USB drive to your computer.
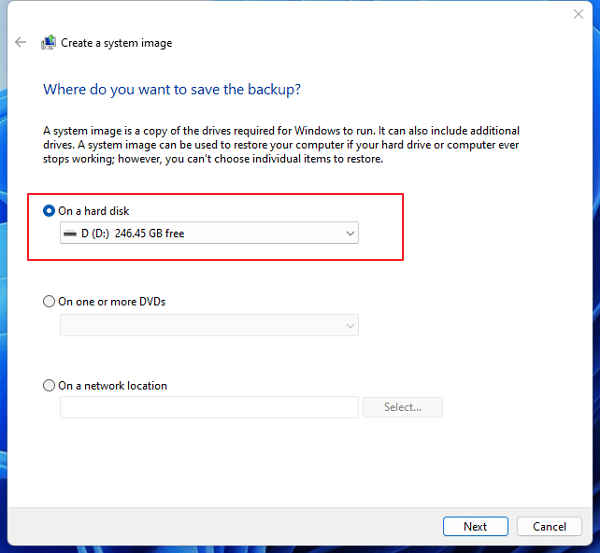
Step 4. Click "Next", then you need to decide which drive you want to include in the backup. Here, the Backup and Restore choose the system partition by default.

Step 5. In the next step, confirm the backup settings. Check the backup location and content, and click "Start backup" to start creating a Windows system image.

After the creating process is finished, you will have a system disk image file on your USB drive. Keep it safe, and connect this USB to your computer when you need to perform a system recovery.
#2. Create a Disk Image with Backup Software - EaseUS Todo Backup
Another tool you can use is third-party backup software. The working mechanism of most backup software is similar to that of Windows Backup and Restore. You will have an image file after finishing creating a backup. The image file suffixes created by different backup software are different, which also means that the backup image created with which software can only be restored with that software.
Compared with the built-in Windows backup utility, one of the prominent advantages of using third-party backup software is it simplifies the backup operation and makes the process pretty easy. So even if you have never created a disk image before, the third-party software will guide you to take the first step. Here we'll take EaseUS Todo Backup as an example to show you how easy and convenient it is to create a disk image (applies to both system disk and data disk).
EaseUS Todo Backup - Free Backup Image Create Software
- Backs up Windows system, files&folders, partitions&disks, whole PC for FREE.
- All-in-one backup files hub - helps to manage computer backup files.
- Various backup options help users to customize backup plans.
- Available backup options: create backup image upon event&time, create incremental/differential backup, periodically delete old backup files.
Secure Download
Step 1. Launch EaseUS Todo Backup on your computer, and click Create Backup on the home screen and then hit the big question mark to select backup contents.

Step 2. To back up your Windows operating system, click "OS" to begin the backup task.

Step 3. Your Windows operating system information and all system related files and partitions will be automatically selected so you don't need to do any manual selection at this step. Next, you'll need to choose a location to save the system image backup by clicking the illustrated area.

Step 4. The backup location can be another local drive on your computer, an external hard drive, network, cloud or NAS. Generally, we recommend you use an external physical drive or cloud to preserve the system backup files.

Step 5. Customiztion settings like enabling an automatic backup schedule in daily, weekly, monthly, or upon an event, and making a differential and incremental backup are available in the Options button if you're interested. Click "Backup Now", and the Windows system backup process will begin. The completed backup task will display on the left side in a card style.

LEARN MORE
The linked article here further introduces how to create a system image on a USB drive and fix possible problems you may encounter during the disk image-creating process. Click to learn more about What is a System Image in Windows.
Ⅳ. How to Create Disk Image on Mac
For Mac users who also want to create a disk image, there is a Mac built-in tool called Disk Utility. In this part, we will focus on how to create a disk image on Mac. Please follow this step-by-step guide to check how to use Disk Utility on Mac.
Step 1. Open and launch Disk Utility on your Mac. Go to File > New Image > Blank Image.
Step 2. Type a file name for the disk image; you can also add tags, then the save location. This file name will appear in the Finder, where you save the disk image file before opening it.

Step 3. The next step is to enter the name for the disk image in the Name field.
Step 4. Enter a size for the disk image in the Size window.
Step 5. Here you need to choose the format for the disk; click the Format pop-up menu:
- For disk that will be used with Macs: choose Mac OS Extended (Journaled) or Mac OS Extended (Case-sensitive, Journaled).
- For disk that will be used with Windows/Macs and is 32 GB or less: choose MS-DOS (FAT).
- For disk that will be used with Windows/Macs and is over 32 GB: choose ExFAT.
- Mac also allows you to encrypt the disk image.
Next, you can follow the steps to partition and format the disk image.
Step 1. Click the Partitions menu, then choose a partition layout.
Step 2. Click the Image Format menu, then choose one of the following options. Here we will explain the meaning of each option one by one.
- Sparse bundle: Same as a sparse image, but the directory data for the image is stored differently. Uses the .sparsebundle file extension.
- Sparse disk image: Creates an expandable file that shrinks and grows as needed. No additional space is used. Uses the .sparseimage file extension.
- Read/write: This allows you to add files to the disk image after it's created. Uses the .dmg file extension.
- DVD/CD master: Changes the size of the image to 177 MB (CD 8 cm). Uses the .cdr file extension.

Step 3. Save the settings and click Done.
LEARN MORE
The above content mainly talks about the operation of creating a disk image on Mac. In this linked article, you can learn more about Mac disk images.
Guide on How to Clone Hard Drive on Mac
This article introduces the Mac cloning software to clone Mac hard drive to SSD without reinstalling the operating system and applications. It is a safe, complete, and easy-to-use way to upgrade or replace Mac hard drive with a new HDD/SSD and make a bootable hard drive for Mac.

Ⅴ. Disk Image Tool Recommendation: Best Disk Imaging Backup Software
The disk image is very useful and has been widely used in computer disk backup. So what disk imaging backup software can you use to protect your disk data better? Here is a list of disk imaging backup software for Windows that can help you create disk images easily and conveniently.
#1. EaseUS Todo Backup - The Best Disk Imaging Backup Software for Windows
EaseUS Todo Backup is the disk image software that provides disks/file/system backup, disk restore, disk clone, and partition clone functions to ensure data security. It can create disk images for Windows computers in simple clicks. The reason why users choose EaseUS Todo Backup is its operation. According to the review article and users' feedback, EaseUS Todo Backup has a simple and clear interface, making it very easy to learn to use this software. Another reason why we recommend this tool is that it restores backup files in minutes and keeps the file path. So if you have made a system disk image with EaseUS Todo Backup, you can keep all the file paths when you restore the image on another computer.
#2. Acronis Cyber Protect Home Office
Acronis Cyber Protect Home Office (used to called Acronis True Image) is a combination of disk imaging and file backup utilities. It is available for a wide range of operating systems and also includes anti-malware. As an industry leader, Acronis pioneered breakthroughs in cloud backup. It has its own cloud server, and has developed mobile and PC software to support users to view their backup files anytime, anywhere. But correspondingly, Acronis Cyber Protect is also much more expensive than other similar software.
#3. Paragon Backup and Recovery Free
Among all listed backup software, Paragon Backup and Recovery Free is the only one that lacks online backup features. But Paragon Backup and Recovery outperforms other competitors in the aspect of the user guide. Even if you're a novice, you can quickly get along with Paragon Backup and Recovery by following its user manual.
#4. Windows Backup and Restore (Windows 7)
Window Backup and Restore (Windows 7) was first released along with Windows 7, and it is the built-in backup utility that enables users to create a system image and system recovery disk. In Windows 10 and 11, Backup and Restore is more like an optional choice for backup purposes.
The pro of Windows Backup and Restore is it is totally free and can cover the basic backup demand. But the disadvantage of this feature also can't be ignored. It only supports users back up limited types of files and data and has no other backup option such as incremental backup or differential backup.
LEARN MORE
Here we list four disk imaging tools' advantages and merits. If you are still curious about more free backup and image software? Click here to learn about What Is the Best Free Disk Imaging Software.
The Bottom Line
The disk image is very useful for disk backup and restoration. This article mainly discusses what a disk image is and how to create a disk image on Windows and Mac. If you want to use disk imaging backup software to protect your disk data, here we recommend 4 best disk imaging backup software for Windows - EaseUS Todo Backup, Acronis True Image, Paragon Backup and Recovery Free, and Windows Backup and Restore. You can choose the one you need according to your own needs.
Was This Page Helpful?
Jean is recognized as one of the most professional writers in EaseUS. She has kept improving her writing skills over the past 10 years and helped millions of her readers solve their tech problems on PC, Mac, and iOS devices.
Related Articles
-
2025 Ultimate Guide to Clone Hard Drive to SSD
![author icon]() Jean/Jan 10, 2025
Jean/Jan 10, 2025 -
(2025) SD Card Backup and Restore on Android, PC and Raspberry Pi
![author icon]() Jean/Jan 10, 2025
Jean/Jan 10, 2025 -
File Backup - 2025 Guide to Understand It Comprehensively
![author icon]() Larissa/Jan 10, 2025
Larissa/Jan 10, 2025 -
Overall Guide to Migrate/Move OS to SSD
![author icon]() Jean/May 14, 2024
Jean/May 14, 2024