There are several reasons why you might want to clone your hard drive to an SSD. Maybe your computer is getting slower and you want to give it a boost. Or, maybe you're upgrading to a new SSD and want to move your files over. Whatever the reason, cloning your hard drive to an SSD is a great way to improve your computer's performance. At the same time, get rid of the tedious task of reinstalling everything from scratch.
Now you may wonder. Is it difficult for beginners to clone a hard drive with sensitive data and operating system on it? I know there is quite a number of computer users who have been caught up in the dilemma of knowing that computer speed is deteriorating. However, they're afraid of doing the right thing to revive the performance by installing a new SSD. The process of cloning a hard drive to an SSD is not as difficult as it may sound. In fact, with the right tools and a little bit of know-how, anyone can do it. So, welcome to your home of "A-to-Z Knowledge of Cloning Hard Drive to SSD".
Ⅰ. You Got to Know How Disk Cloning Works
Disk cloning is the process of copying the contents of one hard drive to another. Here, we mean EVERYTHING. It's a 1-to-1 copy of the operating system (if there had any), files, downloads, programs, and settings from drive A to drive B. When you do a clone, you got two identical hard drives in the end.
Ⅱ. Disk Cloning vs. Disk Imaging
If you've heard of disk imaging once, it can be quite confusing to distinguish the two terms. Disk cloning vs. disk imaging, are they the same thing? Maybe a glance at the below table can help you differentiate between disk cloning and disk imaging in aspects of form, purposes, benefits, and being bootable or not after creation.
| Comparison | Form | Purposes | Benefits | Bootable |
|---|---|---|---|---|
| Disk Cloning | Requires two hard drives; Drive A = Drive B (Data accessible after clone). | Upgrade/Replace hard drive or computer without losing data or reinstalling Windows | Uncompressed replication with fast recovery speed | √ |
| Disk Imaging | Back up Drive A and keep it in a compressed image file. Requires a recovery process to be able to access data on Drive A or different drives. | Make full, incremental and differential backups for data recovery or disaster recovery | More backup options are available, and very helpful for disaster recovery from data loss, system crash and ransomware attack |
× unless performing a system restore |
Though sometimes enterprise users tend to use the clone method to clone RAID drives or servers to multiple hard drives for backup purposes, the general rule of using disk cloning and disk imaging on a computer has key differences in user scenarios. When you're faced with a slower, smaller, or worsening hard drive performance on your computer, or you want to sync all personal and system files on the old computer to the new computer, disk cloning is the right entrance for you to enter!
LEARN MORE
Read this complete guide on what is disk cloning and why it is necessary and know more about the definition, purposes and key benefits of disk cloning.
Note: And for your information, Windows 10 doesn't have built-in disk cloning software, nor do we find any in the upgraded Windows 11 version. Instead, it has disk imaging software including File History, and the older backup option called Backup and Restore (Windows 7). The former aims to create a backup image of all kinds of files and folders on a hard drive, while the latter option can help create a system image backup.
Ⅲ. How to Prepare for Cloning Hard Drive to SSD
Most of the time we'll ignore the preparation step before heading to clone one hard drive to another, and in return, the results are not ensured to be satisfied. So, let's slow down a little and check a full list of important things to prepare.
1. Pick up the Right SSD for Your PC/Laptop
When you choose SSD over HDD for running Windows operating system on it, you're meant to expect a smoother and faster experience in booting your computer, opening a program, or playing a great game. With all kinds of SSD types from different brands, which SSD should you consider? If you're not sure yet, here are a few factors that you should take into account in order to choose the right new SSD for your needs. Some of these include:
✔ It Suits Your Computer Motherboard
The first thing you need to do is check what kind of SSD your computer motherboard supports. You'll need to know this in order to buy the right SSD for your needs. There are two main types of SSDs: 2.5-inch SATA and M.2. Most motherboards will support one or the other, but some newer ones may support both.
If your motherboard supports 2.5-inch SATA, then you can use any standard 2.5-inch SSD. These are the most common and are usually the cheapest option. And, if your motherboard supports M.2, then you'll need to buy an M.2 SSD. These are usually more expensive than 2.5-inch SATA SSDs, but they offer higher performance.
✔ 500GB~1TB Capacity
The second thing you should notice is to make sure you have an SSD that is big enough to clone your hard drive. You can check the size of your hard drive by going to This PC (for Windows 10 users) or Finder (for Mac users) and looking at the drive info. Once you know how big your hard drive is, particularly the used space, you need to find an SSD that is at least that used size.
Some people may think they can get away with a smaller SSD, but it's not worth the risk. If your SSD is too small, you won't be able to clone your entire hard drive and will have to start over with a fresh installation of Windows (or macOS).
But for long-term use, the bigger the better. We advise you buy a new SSD starting at 500GB.
✔ PCIe/NVMe SSD
The vast majority of SSDs on the market today use the SATA 3.0 interface, which offers a maximum theoretical transfer rate of 6Gbps. However, some newer SSDs are beginning to use the faster PCIe 3.0 interface, which offers a maximum theoretical transfer rate of 32Gbps. So, if you're looking for a noticeable growth in speed from the new SSD compared with the old HDD, you'll want to make sure it uses the PCIe 3.0 interface if it's on your budget. As a compromised solution to speed and price, an NVMe type is a good option as well.
LEARN MORE
Besides the factors of motherboard connection, capacity and type, be sure to pay attention to other important things like speed, price, performance, and power consumption. We have a full analysis of how to choose the right SSD for your needs.
2. Backup Old Data on Your Hard Drive
It's an optional but significant move to clone the hard drive data to a new, usually smaller SSD. Making backup provides us with a cure. This way, if something goes wrong during the cloning process, you'll still have access to your important files.
3. Delete Unnecessary Files & Uninstall Unused Programs on HDD
When you clone your hard drive to an SSD, you are essentially making an exact copy of all your data. This includes not only the useful operating system and wanted files, but also all the junk files and useless cache data. This can be problematic for a few reasons. First, it means that you are wasting a lot of valuable storage space on your SSD. Second, it can lead to performance issues, as the SSD will have to work harder to read and write all that data.
To improve the cloning speed and SSD working efficiency after the clone, you can delete files that you no longer need, uninstall unused programs, and run disk cleanup utilities for a thorough check of Windows temporary files and cache data.
4. A SATA Cable
If your computer does not have an available SATA port, you will need an adapter/converter. If you are using a USB adapter/converter, you will also need a USB cable. While to connect the new SSD with your laptop which has only one hard drive bay, use a USB-to-SATA adapter.
5. HDD to SSD Cloning Software
The best way to clone a hard drive to an SSD is to use dedicated disk cloning software. This will ensure that the process is done correctly and that all data, especially the operating system is transferred over properly. Here's the best disk cloning software we reviewed.
- EaseUS Disk Copy
- Acronis Cyber Protect Home
- Paragon Hard Disk Manager
- Clonezilla
When choosing disk cloning software, it's important to make sure that it is compatible with both the source hard drive and the destination SSD of MBR and GPT. It's also a good idea to choose software that offers a trial period or money-back guarantee so that you can try it out before making a purchase.
Once you have gathered all the necessary materials, you are ready to begin cloning your hard drive to your SSD like a breeze.
LEARN MORE
Have no idea about the features, pros, and cons of so many disk cloning tools on the market? Click here to learn about the best hard drive cloning software in 2022.
Ⅳ. How to Clone Hard Drive to SSD on PC and Laptop
As a professional backup and disaster recovery software, EaseUS Disk Copy can help clone hard drives to solid-state drives (SSDs) in Windows 11/10/8/7 with simple steps as well. It's the most recommended disk cloning tool when you need to upgrade HDD to SSD or migrate OS to SSD without reinstalling the Windows system and applications.
Compared with other disk cloning software like Clonezilla, EaseUS Disk Copy has its own advantages:
✔ Flexible Cloning Options: Three modes of Disk clone, partition clone and system clone are designed to meet various needs of cloning. The "system clone" feature is extremely helpful and intelligently selects all necessary Windows installation files and boot files on the source drive to the target drive so as to ensure a 100% successful boot after the clone. Besides, it's additionally used to create a portable Windows 10 USB drive for any other PC or even Mac use.
LEARN MORE
What makes the system clone features more beneficial? Instead of copying everything existing on your source hard drive, this system clone option makes it useful to migrate only Windows 10 to SSD.
✔ SSD Optimization: Align SSD automatically to achieve the best performance after the clone. It's a vital step for such an intelligent software can help and maintain the SSD's ability to work seamlessly even though it shares different structures with HDD.
✔ Resize Partition Size: Easily resize partition on destination disk during cloning process if your target SSD is smaller than the source hard disk.
✔ More Details: Go compatible with Windows 11/10/8.1/7/XP/Vista; Support to clone MBR disk to GPT SSD and clone GPT disk to MBR SSD without data loss; 2-in-1 software integrated with both backup and clone functions. Refer to the other post on Top 3 reasons to download EaseUS cloning software for HDD/SSD clone and OS migration.

Now, let's see how to clone the hard drive to SSD in Windows 10/8/7 step by step with EaseUS Disk Copy.
Step 1: In "Disk Mode", select the HDD that you want to clone.
Step 2: Select the SSD as your destination.
Step 3: Edit the disk layout and then click "Proceed" to continue.
As the destination is an SSD, you are suggested to tick "Check the option if the target is SSD".
A warning message tells you that the data on the SSD will be erased. Click "OK" to continue if you do not have important data on the destination disk.
Step 4: Wait for the process to complete.
Ⅴ. Troubleshooting Problems After Cloning Hard Drive to SSD
If you've just cloned your hard drive, congrats! There are a few things you should do after cloning your hard drive, just to be safe. First, check that the clone was successful. Boot up your computer from the new hard drive and make sure everything is working properly.
Next, delete the old hard drive. Unless you have a specific reason to keep it around, there's no need to keep two copies of your data. Just be sure to back up any data you still need from the old drive before you delete it!
✘ Problem 1. Why Cloned SSD Won't Boot
The standard procedure after cloning is to set the new SSD at the boot drive in BIOS boot order prior to the old HDD. If you followed the right procedure, cloned the hard drive to the right SSD specification, and downloaded the right disk cloning software, it's done. You can easily set SSD as the boot drive or completely replace the HDD in your computer to work. However, the problem of not being able to boot from the SSD after clone still happens! What's the matter? Is unbootable SSD fixable?
In fact, this problem can be caused by an incorrect cloning process, improper SSD settings, or an incompatible file system.
✘ Problem 2. Cloning Hard Drive Takes Forever to Complete, or Failed Midway
Cloning a hard drive to an SSD can be a time-consuming process, but quite a few people found that the cloning process takes a long time to finish, and the users of Acronis Cyber Protect Home reported that they failed to clone a hard drive to SSD due to various errors they cannot handle at all.
If you're faced with awkward progress in cloning a selected hard drive or partition, we should suspect something goes wrong, like the disk cloning software is not capable enough, or there is a health problem on the source hard drive that makes the cloning procedure slow.
The mentioned problems are usually fixable, you can follow the solutions below for a manual check and repair.
🔥Extend Reading: Cloned Drive Won't Boot
Solution 1. Check If the Target Disk Has Been Set as Active
After cloning the hard drive to SSD, you need to check if the target disk has been set as active. Otherwise, your computer will not be able to boot from the SSD. To do so:
Step 1. Connect the SSD to your computer and make sure it can be detected.
Step 2. Type "diskpart" in the search box and click " diskpart.exe" to open Diskpart utility.
Step 3. In Diskpart, type the following commands one by one and hit Enter after each:
- list disk
- select disk (id of target disk)
- list partition
- select partition (number of the active partitions)
- active
If there's no active partition on your target disk, you can set it active with the command "active". However, if there is already an active partition on the SSD, you don't need to set it again because it might cause a boot problem.
After setting the target disk as active, restart your computer and see if it can boot from the SSD successfully. If this solution doesn't work, try the next one.
Solution 2. Convert SSD File System to NTFS/FAT32
If the file system on your SSD is not compatible with your computer, you will not be able to boot from it. In this case, you can convert the file system to NTFS or FAT32 which are compatible with both Windows and macOS.
Step 1. Connect the SSD to your computer and make sure it can be detected.
Step 2. Type "format" in the search box and click "Format" to open Format Utility.
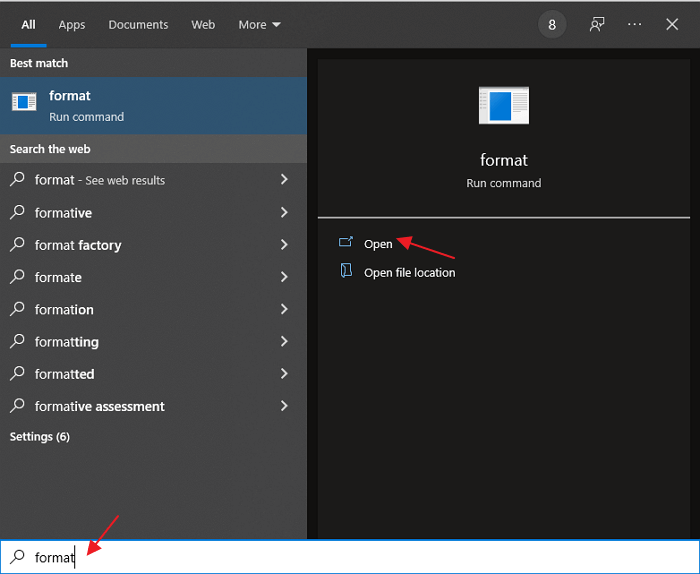
Step 3. In the pop-up window, select the SSD and choose "NTFS" or "FAT32" under File System. Then click "Start" to begin converting.
After the conversion, try to boot from the SSD again and see if it works.
Solution 4. Set SATA Controller Mode in BIOS
If you're still unable to boot from the SSD after trying all the solutions above, it's likely that the SATA controller mode is set incorrectly in BIOS. In this case, you can change it to AHCI mode and then try to boot from the SSD again.
Step 1. Restart your computer and press the F2 or DEL key repeatedly while it's booting up to enter BIOS settings.
Step 2. Navigate to "Advanced" > "Drive Configuration" and set "SATA Mode" to "AHCI".
Step 3. Save changes and exit BIOS.
Step 4. Restart your computer and see if it can boot from the SSD successfully.
If this solution doesn't work, try the next one.
Solution 5. Check and Fix Disk Errors
If there are errors on your target disk, you will not be able to clone the hard drive to SSD successfully. In this case, you can use the Windows Error-checking tool to check and fix disk errors automatically.
Step 1. Right-click on the target disk and select "Properties".
Step 2. Go to the "Tools" tab and click "Check" under Error-checking.
Step 3. In the pop-up window, select "Scan drive" and click "Start" to begin checking.
After the scanning is completed, try to clone hard drive to SSD again and see if it works.
Solution 6. Re-Clone Hard Drive to SSD
If you fail to clone hard drive to SSD with the first attempt, you can try to clone it again with the help of professional cloning software like EaseUS Disk Copy. It allows you to clone hard drive to SSD easily and quickly with the least chance of failure. What's more, the in-house tech support team is standing 24x7 online to give you patient guidance on any technical issues. And if it's necessary, they can provide remote assistance.
LEARN MORE
Still getting trouble? Find more troubleshooting of a Failed Hard Drive to SSD Cloning
Ⅵ. How to Clone Mac Hard Drive to SSD

Windows users are the majority who request a cloning method to accelerate the time to move everything from an old hard drive to a new hard drive, but still, there is a small number of macOS users who are looking to upgrade their Macintosh with a newer and faster hard drive. Likewise, cloning your current hard drive to an SSD is the best way to do it. In this part, we will show you how to clone your Mac hard drive to an SSD using inbuilt Disk Utility, step-by-step.
Step 1. Prepare SSD for Cloning
First, you'll need to purchase an SSD that is compatible with your Mac. Make sure to get one that is the same size or larger than your current hard drive. Once you have your new SSD, connect it to your Mac using a USB cable or external enclosure.
Next, open Disk Utility (located in /Applications/Utilities) > Select your current hard drive from the left sidebar and click on the "Erase" tab > Choose the "Mac OS Extended (Journaled)" format and click on the "Erase" button.
Step 2. Clone Source Drive to Destination Drive
Now that your current hard drive has been erased, it's time to clone it to the SSD. Select the SSD from the left sidebar and click on the "Restore" tab.
Drag your current hard drive into the "Source" field and the SSD into the "Destination" field. Make sure that the "Erase Destination" box is checked and click on the "Restore" button.
Depending on the size of your hard drive, this process could take a while.
Step 3. Boot Mac from SSD After Clone
Once it's finished, you can restart your Mac and hold down the Option key while it boots up. This will bring up a menu where you can choose which drive to boot from. Choose your new SSD and you're all set!
LEARN MORE
Still curious? Prefer some alternatives to Disk Utility to clone hard drive on Macbook/iMac? Click here to learn about the most popular way to clone Mac hard drive to SSD.
FAQs About How to Clone Hard Drive to SSD
Cloning a hard drive to SSD is a great way to upgrade your computer's storage and performance. Here are some frequently asked questions about the process:
1. What do I need to clone my hard drive to SSD?
In order to clone your hard drive to SSD, you will need an SSD with enough storage capacity to hold all of the data on your current hard drive, a USB cable or SATA cable for connecting the two drives, and cloning software. We recommend using EaseUS Disk Copy for the cloning process.
2. How do I clone my hard drive to SSD?
Once you have everything you need, the cloning process is relatively simple. Just connect your SSD to your computer (either via USB or SATA), launch the cloning software, and follow the instructions on screen. The software will copy all of the data from your hard drive to your SSD, and then you can boot up from the SSD just as you would from a regular hard drive.
3. Is cloned hard drive bootable?
Yes. As long as the source hard drive you selected contains Windows installation files and folders, which usually refers to the system C drive and the boot drive, the cloning software will help migrate all the Windows operating system-involved files to the destination drive. To make the cloned hard drive bootable on your computer, all you need is to change the boot drive order in BIOS settings.
4. Will cloning my hard drive to SSD speed up my computer?
Yes! Because SSDs are much faster than regular hard drives, cloning your hard drive to an SSD will significantly improve your computer's startup time.
Was This Page Helpful?
Updated by Jerry
"I hope my articles can help solve your technical problems. If you are interested in other articles, you can check the articles at the bottom of this page, and you can also check my Facebook to get additional help."
Jean is recognized as one of the most professional writers in EaseUS. She has kept improving her writing skills over the past 10 years and helped millions of her readers solve their tech problems on PC, Mac, and iOS devices.
Related Articles
-
One for All Guideline: How to Clone a Hard Drive
![author icon]() Jean/Jan 16, 2025
Jean/Jan 16, 2025 -
(2025) SD Card Backup and Restore on Android, PC and Raspberry Pi
![author icon]() Jean/Jan 16, 2025
Jean/Jan 16, 2025 -
[July 2025] Complete Guide on How to Backup Computer (Windows & Mac)
![author icon]() Jean/Jan 16, 2025
Jean/Jan 16, 2025 -
File Backup - 2025 Guide to Understand It Comprehensively
![author icon]() Larissa/Jan 16, 2025
Larissa/Jan 16, 2025




