How to Backup and Restore Thunderbird Emails (Windows & Mac Guide)
Larissa updated on Jul 24, 2024 to Backup and Recovery | How-to Articles
If you are looking for a way to back up and restore Thunderbird emails, you are in the right place. This article covers three working ways to back up and restore Thunderbird emails with a steps guide. Whether you are using a Windows or macOS computer, you can find your solution here.
Mozilla Thunderbird is one of the most popular email clients available, and it is used by millions of people worldwide. It offers a range of features that make it easy to use and manage emails. However, if you plan on making changes or transferring your Thunderbird data to another computer, then you will need to back up your Thunderbird emails first. That's why you need to know how to back up and restore Thunderbird emails on Windows & Mac PC.
This article explains why you should back up and restore Thunderbird emails, three different methods for doing so, and answer some frequently asked questions about Thunderbird backup and restore emails.
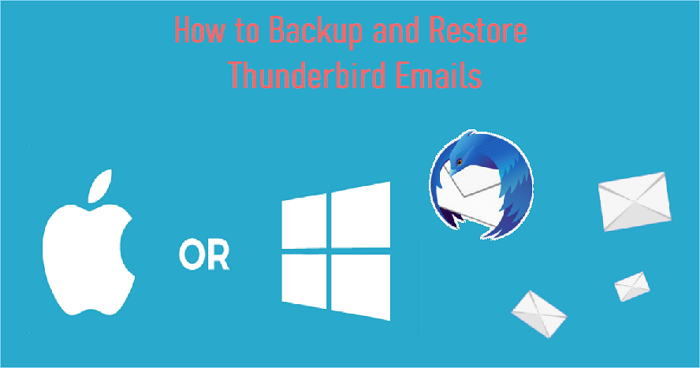
Backing up your emails can be a lifesaver in many situations. For instance, if you plan on switching to another email client, such as Gmail or Outlook , then you will need to back up your emails first. This way, you keep all important messages that may contain important information.
Backing up your emails also ensures that you can still access them even if your computer crashes or becomes infected with a computer virus. If you don't back up your emails, then they could be lost forever.
Finally, backing up and restoring Thunderbird emails can help you save time when setting up a new computer. Instead of manually configuring all your email settings, you can simply restore the backup file.
There are three ways that you can back up and restore Thunderbird emails on a Windows or macOS computer. Here's a brief overview of each method:
EaseUS Todo Backup Home is a powerful and easy-to-use backup and recovery tool for Windows that can be used to back up and restore thunderbird emails quickly and easily. With this method, you can create an image of your thunderbird profile email directory and save it in a safe location. You can then use the image to restore thunderbird emails on your computer. It also allows you to back up thunderbird emails to an external storage device.
With various types of backup, you can create a scheduled backup plan, and the software will automatically save a copy of your emails from Thunderbird.
Before backing up, you need to find the Thunderbird storage location. Thunderbird email folder in Windows is located by default:
C:\Users\UserName\AppData\Roaming\Thunderbird\Profile\Mail.
Follow the steps to backup Thunderbird emails:
Step 1. To begin the backup process, click the Select backup contents button.
Step 2. Four data backup categories are listed: File, Disk, OS, and Mail.
Step 3. Lists of both local and network files are shown on the left-hand side of the screen. Expanding the directory so that you can choose the files to back up.
Step 4. Follow the guidance on the screen and choose the place where you want to store the back up.
Make sure that the backup is encrypted and set the backup schedule by clicking Options in Backup Options. You can also choose to start the backup at a certain time in Backup Scheme by clicking Options. There are many other customizable options that you can look into.
Step 5. You can store the backup file either on your computer, in EaseUS's cloud service, or on a network-attached storage device (NAS).
Step 6. EaseUS Todo Backup enables customers store backup copies of their files on a third-party cloud drive or on the company's own cloud storage.
If you want to back up your data on a third-party cloud drive, select Local Drive and scroll down to add Cloud Device. Then fill in your account information.
Click EaseUS Cloud, then sign up and log in with your EaseUS account if you wish to store backup files to EaseUS' own cloud storage service.
Step 7. Click on Backup Now to start a backup. When the backup process is done, it will display as a card on the left-hand side of the screen. A right-click will let you see more about how to handle the backup job in more depth.
Here are the steps to restore Thunderbird emails:
Step 1. Launch EaseUS Todo Backup, click "Browse to Recover".
Step 2. Guide to your backup destination, choose the backup file you want to recover. (The backup file created by EaseUS Todo Backup is a pbd file.)
Step 3. Choose the recovery location. You can recover data to a specific location or to original location.
Step 4. Click "Proceed" and the recovery would start.
If you don't want to use a third-party program, then you can copy and paste your Thunderbird profiles manually. This method involves copying the Thunderbird profile folder from its default location to an external storage medium such as a USB drive or Cloud storage service. You can then restore Thunderbird emails by copying the backup to its default location.
Now, follow the steps to copy the Thunderbird profile:
Step 1. Locate to the Thunderbird storage location.
Windows Thunderbird profile folder is located by default: C:\Users\UserName\AppData\Roaming\Thunderbird\Profile\Email.
macOS Thunderbird profile is located: ~/Library/ thunderbird.
Step 2. Select the Thunderbird Profile folder and copy it to an external storage device or Cloud storage service.
Step 3. Paste the copied thunderbird profile into the new computer's thunderbird location.
Step 4. Open Thunderbird and you should be able to access all emails from your thunderbird profile folder.
Another method is exporting and importing your Thunderbird emails with an add-on, Which is suitable for exporting Thunderbird emails from one computer and importing them into another. To use this method, you need to download the ImportExportTools NG plugin and then export emails in EML format.
Now follow the steps to export thunderbird emails:
Step 1. Open Thunderbird and install the ImportExportTools NG plugin in it.
Step 2. Restart Thunderbird after the add-on installation. Select the emails(e.g. inbox) you want to backup and right-click on it. Choose ImportExportTools NG > Export all messages in the folder > EML format.
Step 3. Choose a location where you want to save the Thunderbird emails backup, then tap "Select Folder."
When you need to restore the emails, you can follow the steps below:
Step 1. Launch Thunderbird.
Step 2. Right-click on any folder, select ImportExportTools NG > Import All Messages from a Directory, and then choose the Thunderbird backup you saved before.
Step 3. Select the location where thunderbird emails were saved and press "OK".
Step 4. The thunderbird emails will be imported to this account.
You may be interested:
Backing up and restoring Thunderbird emails is a straightforward process that can save you a lot of time and hassle in the long run. Whether you're using Windows or macOS, there are several ways that you can go about backing up and restoring Thunderbird emails.
You can use a third-party program, such as the EaseUS Todo Backup, to create an image of your thunderbird profile folder and restore thunderbird emails. Or, simply copy and paste the thunderbird profiles manually. You can also export and import thunderbird emails with the ImportExportTools NG add-on.
If you want an easier way to back up and restore thunderbird emails, EaseUS Todo Backup Home is a good choice for you. Whichever method you choose, remember to back up and restore Thunderbird emails regularly so that your data is always safe and sound.
How do I restore emails in Thunderbird?
You can restore thunderbird emails by copying the Thunderbird profile folder from an external storage medium such as a USB drive or Cloud storage service and then pasting it into its default location. Alternatively, you can use a third-party program to create an image of the thunderbird profile folder and restore thunderbird emails with it.
How do I back up my Thunderbird inbox?
EaseUS Todo Backup is one of the best programs to back up thunderbird emails. It can create an image of the thunderbird profile folder and restore thunderbird emails with it. Alternatively, you can manually copy thunderbird profiles and paste them into an external storage device or cloud storage service for safekeeping.
Can I reinstall Thunderbird without losing my email?
If you have a backup of your Thunderbird Profile, you can reinstall Thunderbird without losing emails. Copy the thunderbird profile folder from an external storage device or cloud storage service and paste it into Thunderbird's default location after the installation is complete.
Does Thunderbird save emails locally?
Yes, Thunderbird saves emails locally in the thunderbird profile folder. You can find thunderbird profiles by going to Thunderbird's default location.
Related Articles
How to Solve Outlook Not Syncing with Gmail[2024 Tutorial]
SyncToy Windows 10/11: How to Use SyncToy for Backup
Restore Files from Backup Windows 10 [Backup and Restore Available]
Steam Deck Not Syncing to Cloud - How to Fix