Start Your Free Trial!
Sign up to our newsletter, stay updated on news and exclusive offers from EaseUS. Don't worry, if you change your mind, you can unsubscribe at any time, free of charge. We value your privacy (Privacy Policy).
Page Table of Contents
Benefits of Creating Scheduled Backup in Windows 10
Four Ways to Create a Scheduled Backup in Windows 10
Method 1: Use EaseUS Todo Backup to Create a Scheduled Backup in Windows 10
Method 2: Use Backup and Restore to Create a Scheduled Backup in Windows 10
Method 3: Use File History to Create a Scheduled Backup in Windows 10
Method 4: Use OneDrive to Create a Scheduled Backup in Windows 10
Conclusion
FQAs About How to Create a Scheduled Backup in Windows 10
After you set up a backup schedule, your files will be backed up at regular intervals. So, do you know how to create a scheduled backup in Windows 10? If you don't know, this article will provide four ways to create a scheduled backup. And you can find the best solutions for your backup.
Backing up important data is a time-consuming task, and creating multiple backups manually would consume even more time and energy. If you create a scheduled backup, you can set the time, content, and destination of the backup, and your files will start the backup task at the specified time. And there will be no manual intervention. There are many benefits to setting up a scheduled backup:
In short, it is essential to set up a backup plan. There exists a lot of software in the market that can provide automatic backup. Next, I will introduce the built-in backup tools and reliable third-party software on Windows 10.
We need to consider many factors when choosing software for a scheduled backup. For example, whether the software is easy to operate and whether it can securely protect data. And I provide four methods to help you create a scheduled backup in Windows 10, including both Windows built-in tools and third-party software:
All of the four solutions can set a scheduled backup. But they are different from the following four aspects when you are doing a scheduled backup.
| Comparison | ||||
|---|---|---|---|---|
| Cycle time | Daily, weekly, monthly | Daily, weekly, monthly | Daily, hours and minutes | Every minute |
| Space | 250GB free space | No free space | No free space | 5GB free space |
| Speed | Quick | Slow | Quick | Quickest |
| Content | Files and system | Files and system | Files | Files |
By comparing these four elements, we can see that:
1. OneDrive is the fastest, but it can only be used for file backups.
2. Backup and Restore can be used for system backups, but the backup process is slower, and no free backup space.
3. File History backup can only be used for file backups and does not offer free backup space.
4. EaseUS Todo Backup is the most comprehensive backup method.
So, if you want to back up files and folders, OneDrive is the better choice. It can meet basic needs and provide 5GB of free storage space. But EaseUS Todo Backup is better than others. It is the best alternative when File History and System Restore not working on Windows 10. And it is also the best incremental backup software to replace File History.
Next, I will introduce the simple steps of these methods, and you can choose the one you prefer.
EaseUS Todo Backup is professional for rapid backup and restore. And it has a scheduled backup feature that allows users to set up automatic backups by setting the backup time and content. You can create a scheduled backup to save files, folders and systems. And it also supports disk backup and partition backup.
Besides, it is an easy-to-use software, and it can be fully mastered without professionals. Here are the steps.
Secure Download
Step 1. To begin the backup process, click the Select backup contents button.

Step 2. Four data backup categories are listed: File, Disk, OS, and Mail.

Step 3. Lists of both local and network files are shown on the left-hand side of the screen. Expanding the directory so that you can choose the files to back up.

Step 4. Follow the guidance on the screen and choose the place where you want to store the back up.

Make sure that the backup is encrypted and set the backup schedule by clicking Options in Backup Options. You can also choose to start the backup at a certain time in Backup Scheme by clicking Options. There are many other customizable options that you can look into.

Step 5. You can store the backup file either on your computer, in EaseUS's cloud service, or on a network-attached storage device (NAS).

Step 6. EaseUS Todo Backup enables customers store backup copies of their files on a third-party cloud drive or on the company's own cloud storage.
If you want to back up your data on a third-party cloud drive, select Local Drive and scroll down to add Cloud Device. Then fill in your account information.

Click EaseUS Cloud, then sign up and log in with your EaseUS account if you wish to store backup files to EaseUS' own cloud storage service.

Step 7. Click on Backup Now to start a backup. When the backup process is done, it will display as a card on the left-hand side of the screen. A right-click will let you see more about how to handle the backup job in more depth.

Except for the scheduled backup, EaseUS Todo Backup has many other functions:
Secure Download
Backup and Restore can also be used to create a scheduled backup. And you can make a scheduled backup to save files and folders and create a system image with Backup and Restore. Using this tool, you can back up your files to a removable drive or network share folder on a NAS server. Here are the steps to use it to make a scheduled backup in Windows 10.
Step 1: Open "Control Panel" and choose "Backup and Restore(Windows7)."
Step 2: Click "Set up backup" to create a scheduled backup.

Step 3: Choose the backup destination and click "Next."
Step 4: Make a custom backup or let Windows choose. Then click "Next."

Step 5: Review your backup settings and click "Change schedule" to set the time.

Step 6: Choose how often or what day you want to back up.

Step 7: Click "OK" to finish the process of creating a scheduled backup.
File History can be used to create a shceduled backup to save files and folders, including the changed files. By default, this tool will back up every hour and save the files in your user folder. Here are the steps you can use to create a scheduled backup:
Step 1: Open "Control Panel" and choose "File History."

Step 2: Click "Advance settings" on the left side to create a scheduled backup.

Step 3: Choose how often and how long you want to save the files. And click "Save changes."
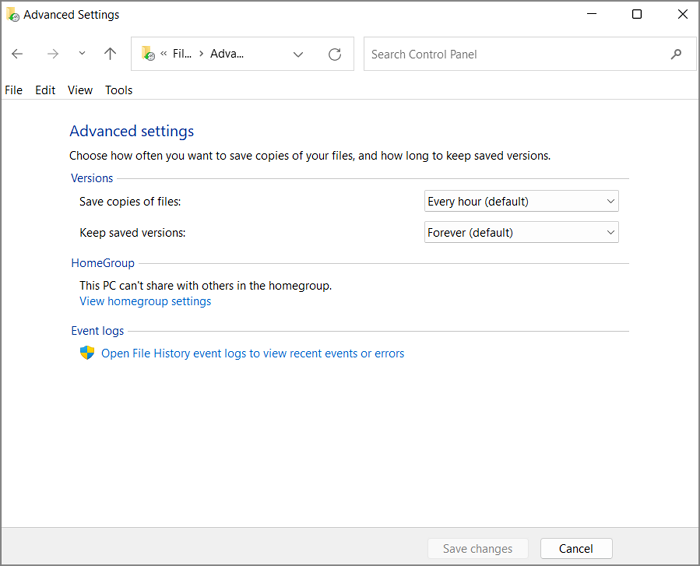
Step 4: Back to the previous screen and choose "Select drive". You can choose an external hard drive or a network location.
Step 5: Click "OK" after you select a drive and turn on the "File History." And you create a scheduled backup successfully.
OneDrive can be used to create a scheduled backup to save files and folders. And when you log in and save the files in the OneDrive folder, it will begin to backup up automatically. And the files are stored in the cloud. Here are the steps to create a scheduled backup:
Step 1: Open OneDrive and sign in to your account.

Step 2: Click on the pattern in the upper right corner and choose "Settings" to begin to set up the scheduled backup.

Step 3: Click "Settings" to choose when you want to back up.

Step 4: Choose "Backup" to create a custom backup.

Step 5: Click "OK" after the settings. And the scheduled backup is created.
In this guide, you will learn about four different ways to create a scheduled backup on windows 10. Among them, EaseUS Todo Backup is the comprehensive choice. And you can download it and have a try!
Secure Download
It is easy to create a scheduled backup in Windows 10. You can follow the guide in this passage. And there are some frequently asked questions next.
1. Does Windows 10 backup overwrite old backups?
If you use File History to backup files, it will save all the files, including the new ones. So it will not overwrite old backups. You need to delete the old backups manually to free up more storage space.
2. How do I automatically backup my files to external hard drive Window 10?
You can use File History to back up your files to an external hard drive automatically.
Step 1: Choose "Backup" on the settings window and click "Add a drive."
Step 2: Select the external hard drive and turn on the "Automatically back up my files" option.
Step 3: Click "More options" to set the backup interval.
3. How do I change my Windows backup schedule?
You can change the Windows backup schedule on the "Control Panel."
Step 1: Click "File History."
Step 2: Click "Select drive" and "Advanced settings" to change the schedule.
Was this page helpful? Your support is truly important to us!

EaseUS Todo Backup
EaseUS Todo Backup is a dependable and professional data backup solution capable of backing up files, folders, drives, APP data and creating a system image. It also makes it easy to clone HDD/SSD, transfer the system to different hardware, and create bootable WinPE bootable disks.
Secure Download
Updated by
Written by
EaseUS Todo Backup

Smart backup tool for your files, disks, APPs and entire computer.
Topic Clusters






Interesting Topics
CHOOSE YOUR REGION
Start Your Free Trial!
Sign up to our newsletter, stay updated on news and exclusive offers from EaseUS. Don't worry, if you change your mind, you can unsubscribe at any time, free of charge. We value your privacy (Privacy Policy).
Start Your Free Trial!
Sign up to our newsletter, stay updated on news and exclusive offers from EaseUS. Don't worry, if you change your mind, you can unsubscribe at any time, free of charge. We value your privacy (Privacy Policy).