7 Days to Die Crashing: 6 Fixes [Newly Updated]
Sherly updated on Jan 24, 2025 to Computer Instruction | How-to Articles
Are you experiencing 7 Days to Die crashing error? Are you seeking solutions to this issue? This post provides 6 ways to fix 7 Days to Die crashing issue. Dive into learning.
7 Days to Die is a survival horror game that is popular among players for its realistic characters and scenes. On July 25, 7 Days to Die version 1.0 was released on Steam, PS5, Xbox Series X/S, and Windows platforms.
However, many Windows users reported that 7 Days to Die randomly freezes and crashes.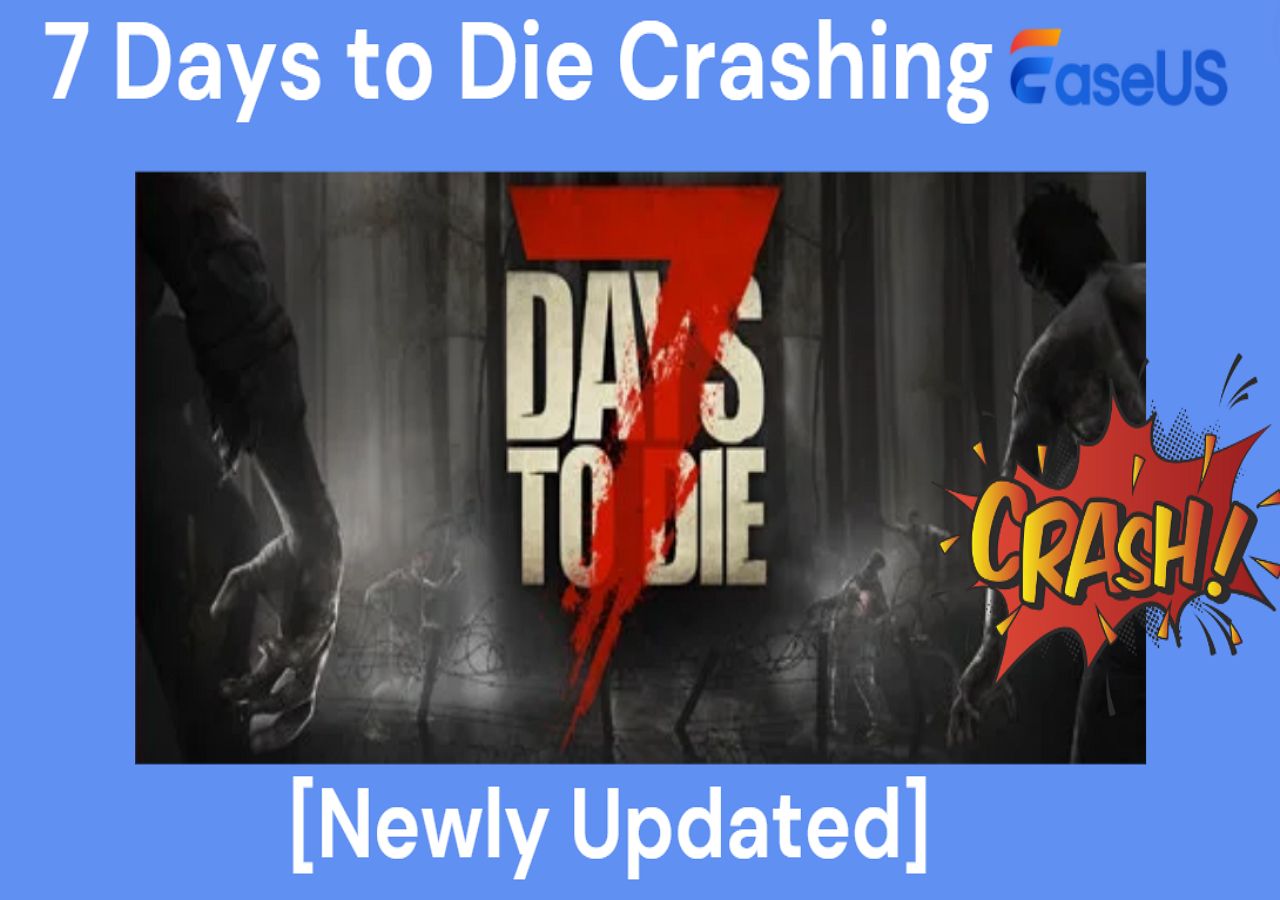
This article provides you with six effective solutions. If they help you, please share them with more 7 Days to Die players.
DirectX ensures that the audio and video hardware are in sync with the gameplay. It has been reported that 7 Days to Die will crash if you use a version of DirectX other than DirectX 10. Therefore, you can try to force DirectX 10 in Steam to fix 7 Days to Die random crashes.
Here are the instructions:
Step 1: Open your Steam client on your Windows computer.
Step 2: Go to "LIBRARY," right-click "7 Days to Die" in the list, and select "Properties."
Step 3: Under the "General" tab, click "Set Launch Options."
Step 4: In the new dialog box, enter -force-feature-level–10–0 and click "OK" to apply the changes.
You can restart 7 Days to Die and check if it still crashes. This method also works on another hot error:
Disk problems can also cause the game to crash. You can use EaseUS Partition Master Professional. It is a powerful Windows repair tool that can identify problematic files and replace faulty ones. It helps you recover from 7 Days to Die crashes in no time by fully scanning your PC.
Step 1. Open EaseUS Partition Master on your computer. Then, locate the disk, right-click the partition you want to check, and choose "Advanced" > "Check File System".
Step 2. In the Check File System window, keep the "Try to fix errors if found" option selected and click "Start".
Step 3. The software will begin checking your partition file system on your disk. When it completes, click "Finish".
Game crashes may be due to misuse or being considered a threat by antivirus software, and the relevant game files are damaged or missing. In this case, verify the integrity of game files in Steam to solve this problem:
Step 1: Open Steam and enter LIBRARY. Right-click the game "7 Days to Die" and select "Properties".
Step 2: Switch to the Local Files tab and select the Verify integrity of game files option.
The security program will keep an eye on any abnormal behavior in the game, which may cause 7 Days to Die to crash at startup or during gameplay.
Step 1: Press the Windows + R keys to open the Run box. Type controlfirewall.cpl and press Enter.
Step 2: In the left navigation pane, click "Allow an app or feature through Windows Defender Firewall." Scroll down and check if Steam and 7 Days to Die are listed. If so, remove them from the list and re-add them in the next step. If not, click the "Change settings" button.
Step 3: Click "Allow another app...". Click "Browse..." and go to the installation folder of Steam and 7 Days to Die. (Right-click Steam and select "Open file location")
Step 4: Find steam.exe and click it. Then click "Open". Once found, click "Add".
Step 5: Make sure Steam and 7 Days to Die (located at C:\Program Files (x86)\Steam\steamapps\common\7 Days to Die) are added to the list and that Domain, Private, and Public are checked. Finally, click "OK" to complete the process.
Motion blur is a graphics setting that makes the game smoother. But motion blur can cause some graphics issues and can also cause 7 Days to Die to crash. So you can try disabling this setting.
Step 1: Launch 7 Days to Die.
Step 2: From the main game screen, click Options and then click Video to open Video Settings.
Step 3: Find the Motion Blur option and select Off from the drop-down list.
Step 4: Click Apply and OK to save the changes.
You can try to fix 7 Days to Die freezing or crashing by using the 32-bit version of Steam and the game. For this, you need SteamCMD, which works like the Command Prompt.
Step 1: Download the SteamCMD ZIP file and extract it to a newly created folder.
Step 2: Press Windows + R, type cmd, and click OK to open the Command Prompt.
Step 3: Enter the following command and press Enter to access SteamCMD:
cd Path (Path needs to be replaced with the folder path of SteamCMD)
Step 4: Enter the following command and hit Enter. This will log in to your Steam account to force 32-bit Steam and download the 32-bit version of the game.
Once completed, you can launch the 32-bit version of 7 Days to Die from the 7dtd subfolder in the SteamCMD folder and check if you can play the game smoothly.
7 Days to Die crashing on your computer may be caused by some graphics issues. Of course, disk errors and incorrect firewall settings may also cause the game to crash. This article provides you with six corresponding solutions. If you solve the 7 Days to Die crash, please share this article to let more people know.
This part lists some further details about 7 Days to Die crashing FAQs. Check them below to learn more.
1. Why do I keep crashing in 7 Days to Die?
Crashes in 7 Days to Die can stem from outdated graphics drivers, insufficient permissions, or corrupted game files. Ensure your system meets requirements, update drivers, run the game as an administrator, and verify game files on Steam. Adjust graphics settings and close background applications to improve stability.
2. Why is 7 Days to Die so choppy?
7 Days to Die can be choppy due to several factors:
3. How much RAM is recommended for 7 Days to Die?
The minimum requirement of 4 Days to Die is 8 GB RAM; the recommended requirement is 12 GB RAM; of course, you can add the RAM to 21 GB or more based on your actual usage.
Related Articles
Efficient Ways To Fix PS4 Disc Drive Not Working! Error Reading!
[2 Ways] How to Boot Mac into Disk Utility/Recovery Mode with Mac Startup Keys
How to Factory Reset HP Laptop in Windows 11 [Without Data Loss]
Fix Delete Volume Greyed Out in Disk Management on Windows 7/8/10/11