Accidentally Saved Over a Word Document, Recover Easily
Cedric updated on Jan 24, 2025 to Computer Instruction | How-to Articles
Did you accidentally saved over a Word document? Do you want to recover the accidentally repalced Word document? Read this post and learn how to recover accidentally saved over Word documents from previous versions or backup files.
"I accidentally saved over a Word document. How do I go back to a version?" - A user case from www.quora.com
If you have multiple Word documents on your PC and press the Save As button to save a new document, and if you accidentally select an already existing Word file to save the new one, you will overwrite an old document over the new document. Then, how to restore the overwritten Word document if you accidentally saved over? Keep reading to find out.
You can automatically save your file versions while working on it if the AutoRecover option is enabled. Here, we will explain how to recover accidentally saved over a Word document from previous versions of the Word program. The AutoRecover is helpful in recovering unsaved Word docuement.
How to recover from a saved file:
Step 1. Open the Word document from where you want to recover the earlier version and go to "File > Info".
Step 2. Click on "Version History", and it will go back to the document and show different versions of files with date and author name.

Step 3. Select the version that will be restored to that version.
Note: This feature only works if the document is part of OneDrive. If you keep all the documents uploaded to OneDrive, you will be able to recover the document; else, it will not work.
How to recover from an unsaved file:
Step 1. Go to "File > Info", and choose the document that has unsaved changes next to the "Manage Document" button.
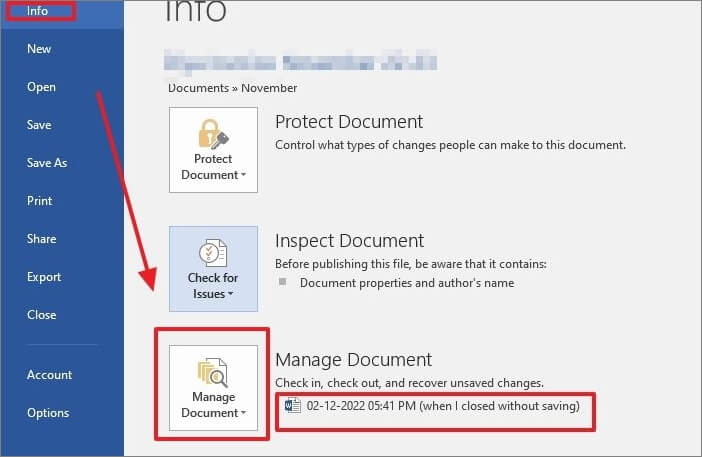
Step 2. Click on the "Restore" button to recover the unsaved file.
Step 3. Next, click on the "OK" button where the contents of the last saved version are overwritten over the selected version.
So, this is how you recover an earlier version of the accidentally saved over Word document in Windows 10 or Windows 11. How about restoring an accidentally saved over Word document on Mac? Here is the online tutorial.
How to Recover an Accidentally Saved Over Word Document on Mac
How can you recover an accidentally saved over Word document on Mac? Fortunately, you have a few methods to recover an eariler version of Word document on Mac. Here are the three solutions.
It might be possible to recover an earlier version of Word file from the backup if you have enabled backup on Windows. Only those who have Windows Backup enabled can use this method. Check the instructions below on retrieving a Word document that was saved using Windows File History.
Step 1. Go to the Word document you have saved over, right-click and choose "Properties" from the drop-down menu.
Step 2. Next, click on the "Previous Versions" tab and check whether any previous Word document versions are available.
Step 3. If the file has multiple versions, you can choose the one you want and click the "Restore" option to access a previous version of your Word document.
Note: If you receive a notification indicating no previous versions are available, you may still need to activate the Windows File History function.
So, here is how to turn on Windows File History:
Step 1. Type Control Panel into the Windows search bar and click on the result to open the Control Panel window.
Step 2. Click on "System and Security".
Step 3. Next, choose "File History".
Step 4. Click the "Turn on" button to activate the File History function.
When the File History feature in Windows is enabled, copies of your files are saved so you can recover them when they are lost or corrupted.
Note: If you do not have an external drive for File History, the Turn on button remains disabled. If you do not have an external drive, you can add a network location on your PC to back up copies of your files.
Accidentally deleting a Word file is annoying, just as overwriting a document. If you permanently delete Word documents, they can't restore them anymore unless you use data recovery software.
Using the software EaseUS Data Recovery Wizard, you can recover data from PCs, USB drives, SD cards, cameras, and other devices that have lost their data due to deletion, formatting, partition loss, unbootable or crashed systems, virus attacks, etc.
EaseUS Data Recovery Wizard helps users recover permanently deleted files like documents, photos, videos, emails, and other files on Windows 10 or 11. This powerful data recovery software provides diverse and intelligent data-restoring solutions on various devices.
Given below are the steps on how to recover deleted Word document using EaseUS Data Recovery Wizard :
Step 1. Download and install EaseUS Data Recovery Wizard.
Step 2. Run the data recovery program and choose the destination of your lost data from your PC, SD card, or USB, and the tool will start scanning for lost data.
Step 3. After the scanning process compeletes, preview and restore the files you need.
Read the following frequently asked questions about Word overwriting to get more useful info.
Yes, you can. If you accidentally saved a Word document, the best and most straightforward course of action is to remember the activity. You can restore the Word document to an earlier version by pressing Ctrl + Z keys together.
That is how you recover the accidentally saved over a Word document: Open the document on your Mac, select File > Revert To, and then select Last Opened, Last Saved, or Previous Save.
You can right-click on the document and choose the Restore previous versions option from the menu to restore the document to any version you desire. You can also open the document you worked on and go to File > Info. Next, below Manage Documents, select the file named. To replace any previously saved versions, choose Restore from the menu at the top of the file.
Yes, you can. On your desktop, right-click the file. Select Properties from the drop-down menu and choose the Previous Versions tab from the menu. Select the Restore button after clicking on the version you want and click OK.
You must be careful if you invest a lot of time creating an extended essay, article, or report and then accidentally overwrite a Word document with another file. Regaining access to your original file is possible. All you have to do to quickly and easily get your Word file back is to follow the guidelines in this article. Always try avoiding saving over a word document. If you were aware of accidentally making this mistake, you could always perform the undo.
Moreover, you can use data recovery software such as EaseUS data recovery software to get back deleted files on your PC. It can scan all drives and recover files you thought impossible.
Related Articles
Fixes for An Error Occurred While PowerPoint Was Saving the File
What Laptop Hard Drive Size Should I Use [2025 Explanation]
5 Ways to Fix macOS Could Not Be Installed on Your Computer [Update in 2025]
How to Fix Mac Stuck on Loading Screen [6 Straightforward Methods]