Featured Articles
- 01 Forgot to Save Word Document
- 02 Recover Unsaved Word on Mac
- 03 Turn Off Autosave
- 04 Recover Delete Word Documents
- 05 Word Found Unreadable Content
- 06 Microsoft Office Has Stopped Working, Crashing, or Freezing
- 07 Word Text Recovery Converter
- 08 Repair Corrupted Word Online
- 09 Best Word Repair Tool

How to Recover Unsaved Word Documents:
In Microsoft Office Word, go to choose the File tab. Then, select "Document Management" > Recover Unsaved Documents option. The new window will display a list of all unfinished Microsoft Word documents.
Applied to: Microsoft Office Word 2020, 2019, 2016, 2013, 2010, 2007, and 2003
Have you accidentally closed your Microsoft Word application without saving the document you had been working on for a few hours? Have you lost the Word file unsaved due to a sudden program crash? If you are looking for an effective solution, you've come to the right place.
This article will show you the most useful ways to recover unsaved Word documents.
Quick Overview of the Ways to Recover Unsaved Word Documents
Why did my Word document disappear? Closing the Word accidentally or a program/system crash may cause the Word document not saved to disappear. Luckily, there is still a chance to recover unsaved Word documents in Windows 10 or Windows 11 in several ways. If your saved Word document gets deleted, you can restore deleted Word documents from the Recycle Bin or by using one of the best data recovery software.
| 🔮Use Word's Recover Unsaved Documents tool | This method applies to cases where the files are permanently deleted, corrupted, or lost for various reasons. |
| 🖱️Recover Unsaved Word from AutoRecover | This method is effective if the AutoRecover save is enabled on the computer and a copy of the document is saved. |
| 🗂️Recover from Temporary Files | This method recovers a considerable amount of work but relies on the available temp files and is not overwritten by newer files. |
| 🔁Use Document Recovery in Word | This method applies when Word crashes or accidentally closes Word without saving; it presents an option to recover an unsaved document. |
| 🗑️2 Ways to Restore Deleted Word Files | When a Microsoft Word document is deleted, it's still in the Recycle Bin. Or restore permanently removed Word documents with a data recovery tool. |
Solution 1. How to Recover Unsaved Word Documents with Software
Unsaved Word recovery is possible. EaseUS Data Recovery Wizard offers specialized solutions to help you recover unsaved or restore deleted Word documents on Windows 10 or Windows 11 computers.
You Can Trust EaseUS Data Recovery Software
EaseUS Data Recovery Wizard has acquired an extensive technical base in data recovery and trusted by billions of users since 2005. Check out reviews on Trustpilot.
This capable tool can efficiently recover unsaved, deleted, and corrupted Word files in three simple steps. Here are the how-to steps:
Step 1. Launch EaseUS Data Recovery Wizard on the computer. Choose the disk where you lost the unsaved files, and click "Search for Lost Data".

Step 2. You'll see the Path and Type tab on the left side, click "Type" and "Unsaved Files". This unsaved file recovery software will help you recover unsaved Word, Excel, PPT, and other files with ease.

Step 3. Choose target files and click the "Preview" button. Then, click "Recover" to restore these unsaved files. Be careful not to revert the recovered files to the original location, as this may overwrite the file. You can also save the recovered files to cloud storage like OneDrive or Google Drive.
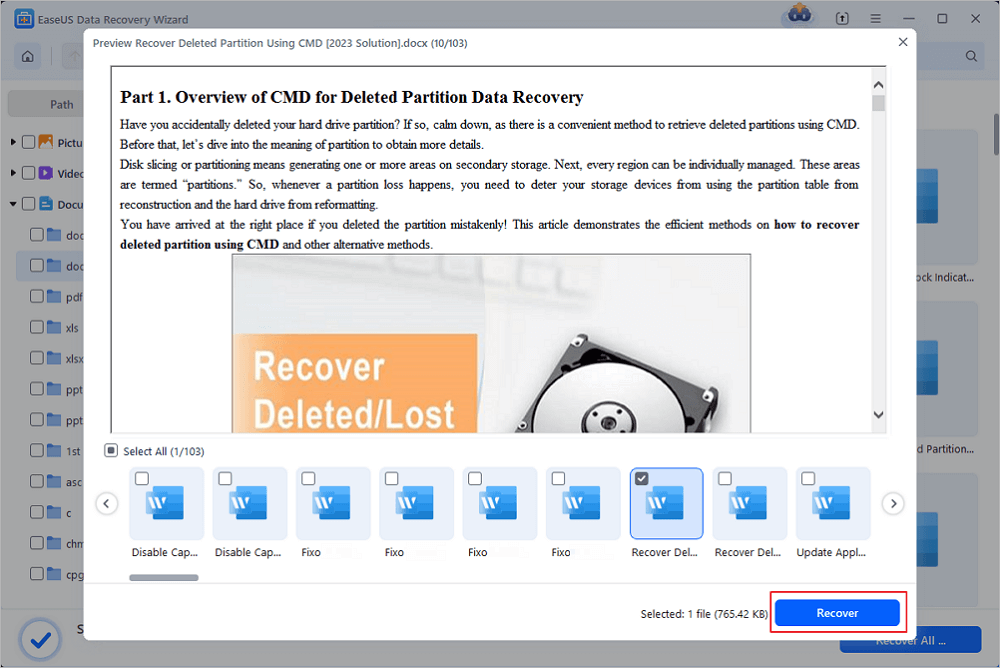
This software can help you recover deleted data or unsaved files very well. Don't forget to share it with your friends.
Video tutorial to recover unsaved Word documents.
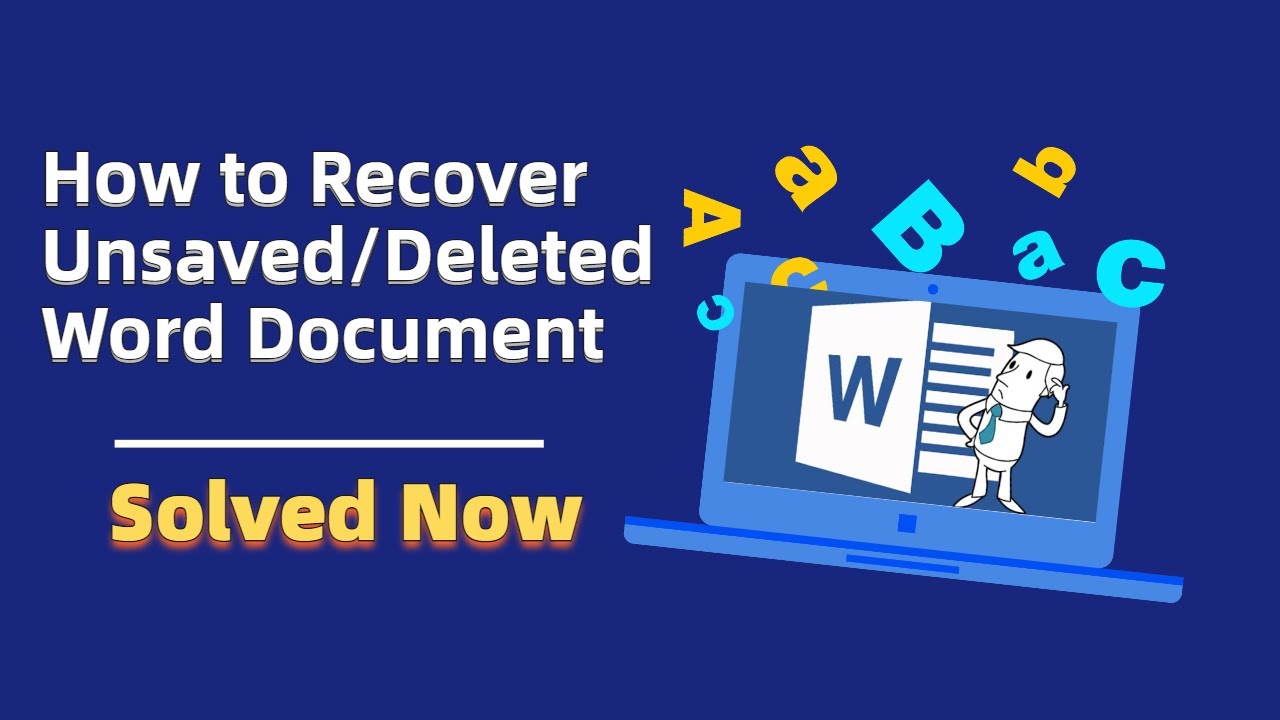
Solution 2. Restore Unsaved Word Documents from AutoRecover
Unsaved MS Word documents vanishing is a very unpleasant problem. Take it easy. You will most likely be able to retrieve Word documents from autosave .asd documents.
Recovering unsaved documents requires you to turn on AutoSave in advance. If this feature is turned on, you can find the unsaved missing files and perform unsaved doc recovery through the following path:
C:\Users\UserAccount\AppData\Local\Microsoft\Office\UnsavedFiles

Open the folder in the File Explorer by pasting the path or follow the steps below to recover not saved files in Word 2010 - 2019:
Step 1. In MS Word, click the "File" tab in the upper left.

Step 2. Click "Manage Document" and select the Recover Unsaved Documents option from the drop-down list.

Step 3. Check for your missing File in the dialog box. If it was a recent loss, it should appear.

Step 4. Open the recovered Word document and click the "Save As" button in the top banner.

For Word 2002 - 2007:
| Versions | Steps |
| Word 2007 |
1. Click the Microsoft Office Button, and then click "Word Options" > "Save". 2. In the AutoRecover file location box, note the path, and then click "Cancel" and close Word. 3. Open the folder that you noted in step 2. 4. Look for the Microsoft Word document that you are looking for ends in .asd (AutoRecover files). Then, double-click it to open and save it immediately. |
| Word 2003 & 2002 |
1. On the "Tools" menu, click "Options". 2. Click the File Locations tab, double-click AutoRecover files, note the path, click "Cancel", and then click "Close". Note: In the Modify Location dialog box, you may have to click the down arrow in the Folder name list to see the whole path to your files. Close Word. 3. Look for files whose names end in .asd after locating the AutoRecover file location. 4. Double-click the Word document to open it. Next, save it immediately. |
Additional Help - How to Turn on AutoRecover
Many of us have experienced a situation where we have created a Word document and then accidentally closed it out without saving it. To avoid this kind of situation, you'd better enable AutoRecover.
Step 1. Open Word, go to "File" > "Options" > "Save".
Step 2. Tick the box of "Save AutoRecover information every * minutes" and "Keep the last autosaved version if I close without saving".
Step 3. Click "OK" to save the changes.
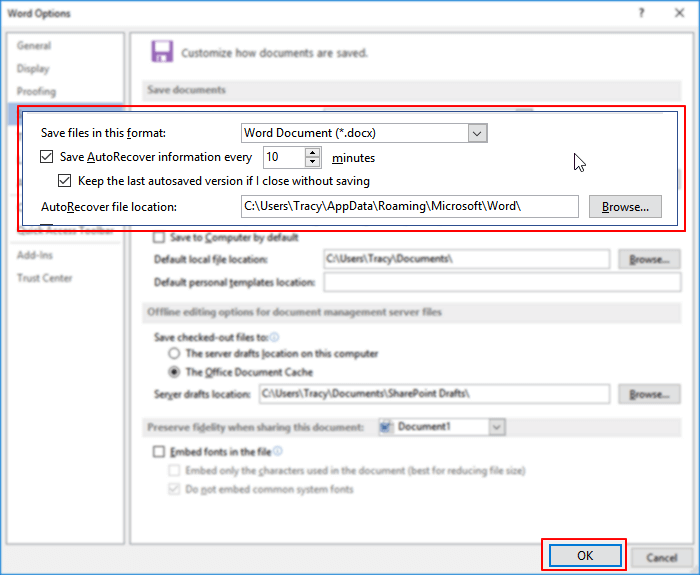
How to recover unsaved Word documents on Mac computers is also information that many people want to learn.
How to Recover Unsaved Word Documents on a Mac in 5 Ways
If you have lost unsaved Word files on your Mac due to a program crash, a power failure, or a maloperation, do not worry; you can restore unsaved Word files on a Mac in a few ways.
Then, you can check the file content and save it as a new Word file at another secure location.
Solution 3. How to Recover Not Saved Word Documents from Temporary Files
If you can't find Word documents from the AutoRecover files, another way to get back an unsaved Word workbook is using the tmp folder.
Step 1. Press the Win + E keys to open File Explorer.
Step 2. Type and search for .tmp. files.

Step 3. Select the tmp file from the result list. Open and save it.
Solution 4. How to Restore Unsaved Word with Document Recovery
If your Word crashes or closes abruptly, it will automatically restore unsaved Microsoft Office Word documents when it comes back online, in most cases. You can find the unsaved documents on the left panel under Document Recovery.

How to Recover Deleted Word Documents in 2 Ways
The ways to recover deleted Word documents are different from unsaved Word recovery. We offer you two ways, as explained below.
Search for Deleted Word Documents from the Recycle Bin
If you deleted a Word document without emptying the Recycle Bin, you could undelete the Word document with simple clicks.
Step 1. Go to the Recycle Bin. Check if the deleted Word file is still there. If you don't know the name, look for file types such as DOC, DOCX, DOT, etc.
Step 2. Select the Word file and click "Restore" to recover deleted Word documents.

Restore Permanently Deleted Word Documents with the Data Recovery Tool
Your best bet is data recovery software if your Word document is lost forever. EaseUS Data Recovery Wizard enables you to recover permanently deleted files in multiple formats, including Word, Excel, PPT, email, photo, video, and more.
Step 1. Choose the Word file location
Choose the drive or a specific folder where you lost Word documents and click the "Search for Lost Data" button.

Step 2. Locate your Word documents
The software will start immediately scanning all lost data on the selected drive. After the scan, click the "Documents" option in the left panel. Choose the target Word file from the scan results. Then, click "Preview".
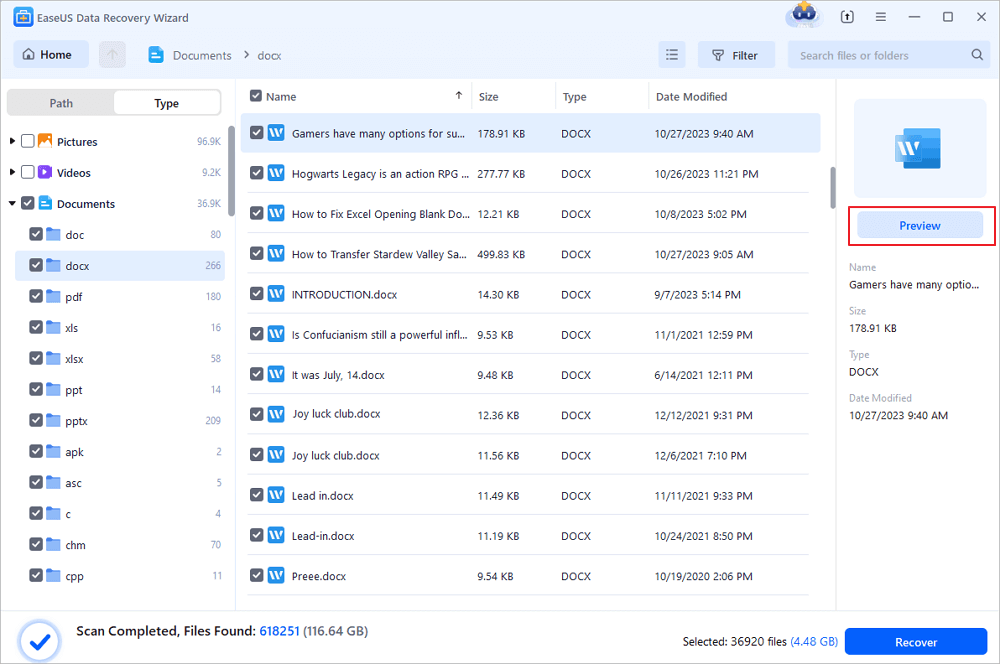
Step 3. Recover the deleted Word documents
After previewing, select the desired Word files and click "Recover". Remember, save the recovered documents in another location rather than original place. It is a great choice saving the recovered documents to cloud storage like OneDrive or Dropbox.
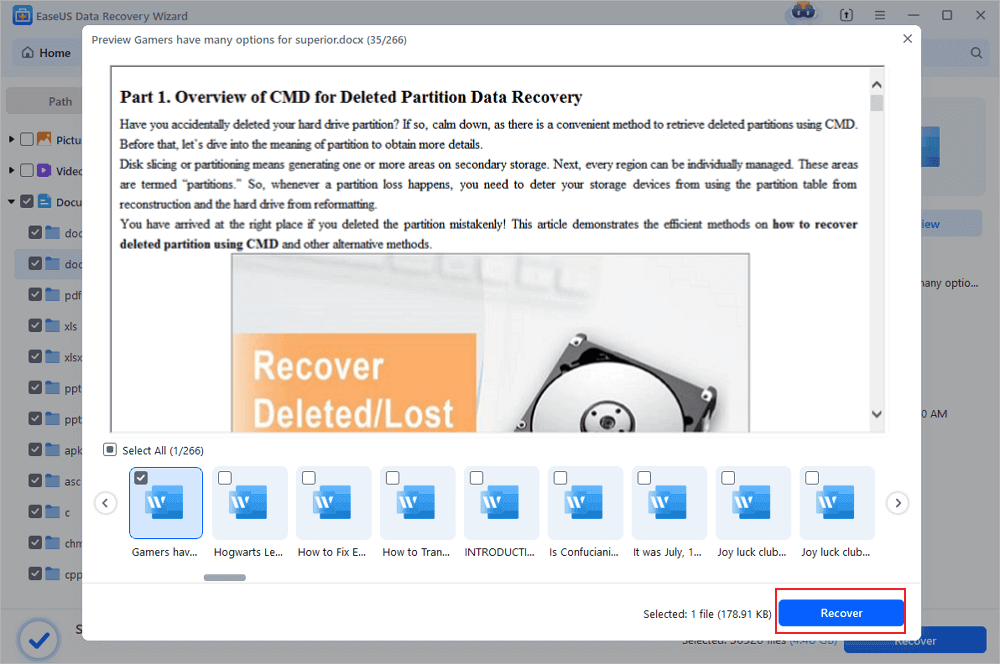
Don't forget to share this article with your friends on Twitter, Facebook, or Instagram if you found it helpful.
Conclusion
This tutorial teaches you five ways to restore unsaved Word workbooks on Windows and Mac devices. With the help of EaseUS MS Office file recovery software, you can restore lost, unsaved, and deleted Word documents without any Word backup files.
We hope these solutions can help you get back any lost Word documents, and remember to create a backup copy of your Word documents if you don't want to lose files in the future!
Restore Unsaved Word Files FAQs
If you still have some Word recovery problems, you can read the following questions and answers to get more help.
How do I recover an unsaved Word document from Windows 10?
Step 1. Click the "File tab", then choose "Info", then select "Manage Documents".
Step 2. Select "Recover Unsaved Documents" from the drop-down menu.
Step 3. Click "Open" when you have selected the document you want to recover.
Step 4. Click the "Save As" button and save your Word document.
How to retrieve unsaved Word documents from USB?
If you have unsaved changes to a Word document that is stored on a USB drive, you can recover your work in two ways:
One way is to try opening the document from the Recent Documents list in Microsoft Word. To do this, open Word and click on the File menu. Then, click on Open and select Recent Documents. If your unsaved document is listed, you should be able to open it and recover your work.
Another way to recover Word files from a USB drive is to use the Autosave feature. To do this, open the document that you were working on and look for the Autosave folder. If you find the file, you can recover your work by opening it in Word.
How to retrieve unsaved Word document 2016?
Try these methods to restore unsaved Word documents in Word 2019, 2016, 2013, or 2010:
- Check your recently opened documents
- Try opening a temporary file
- Use the AutoRecover tool
Where are unsaved Word files stored?
These Word files can be found via "File> Open" and click the "Recover Unsaved Documents" button at the very bottom of the Recent File List.
Was This Page Helpful?
Cedric Grantham is a senior editor and data recovery specialist of EaseUS. He mainly writes articles and how-to tips about data recovery on PC and Mac. He has handled 10,000+ data recovery cases and is good at data recovery of NTFS, FAT (FAT32 and ExFAT) file systems, and RAID structure reorganization.
Jean is recognized as one of the most professional writers in EaseUS. She has kept improving her writing skills over the past 10 years and helped millions of her readers solve their tech problems on PC, Mac, and iOS devices.
Related Articles
-
How to Recover Deleted Tweets and Twitter Photos/Pictures/Images
![author icon]() Tracy King/Jan 16, 2025
Tracy King/Jan 16, 2025 -
How to Remove Password from Excel with or Without Password
![author icon]() Cedric/Jan 16, 2025
Cedric/Jan 16, 2025 -
Fix 'Can't View Pictures on SD card in Camera or Computer'
![author icon]() Tracy King/Jan 23, 2025
Tracy King/Jan 23, 2025 -
Solved: Files Saved to Desktop Not Visible on Windows
![author icon]() Jean/Jan 23, 2025
Jean/Jan 23, 2025
