How to Format Unallocated Disk [Step-by-Step Guide]
Cici updated on Mar 13, 2025 to Computer Instruction | How-to Articles
This passage will tell you how to format unallocated disk using different methods. You can use Windows built-in tool and third-party software to format unallocated disk.
Do you know how to format unallocated disk on Windows? If you are searching for a detailed guide to formatting the unallocated disk, you are in the right place. In this passage, we will talk about three ways to format the unallocated disk. Hope you can get the best answer from this article!
Before we know why we format the unallocated disk, we need to figure out what an unallocated disk is.
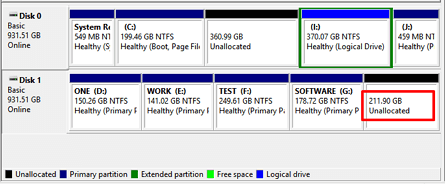
From the above definition, we know that an unallocated space is a space that is not yet used. It can be used to place files, but no application can write files and data to this program. Unallocated space is not available on the disk because there are no partitions on the disk. To improve disk performance and utilization, unallocated space must be formatted before the disk can be used.
You may also like to know the following:
There are three ways to format unallocated disks on Windows. You can use Windows built-in tools: Disk Management and Diskpart command, or choose a professional third-party tool: EaseUS Partition Master Free. Which one is best? You can follow the table to find the most suitable method for you.
| Comparison | |||
|---|---|---|---|
| Operation Difficulty | Easy to use | Medium difficulty | Hard to use |
| Suitable Users | For beginners | For experienced users | For professionals |
EaseUS Partition Master is the best way to format unallocated disks. And if you are not skilled in computers, EaseUS Partition Master is your best choice.
Let's look at how the three methods work on formatting the unallocated disk on Windows.
EaseUS Partition Master is the best free disk manager supporting Windows 11/10/8.1/8/7 and Windows XP/Vista. You can easily format the unallocated disk space to FAT32, NTFS, exFAT, and Ext2/3/4 to work with different operating systems. Download it, and you can learn how to format unallocated disks.
You can format the unallocated disk by creating a partition on the unallocated space and choosing the wanted file system format during the process. Let's look at how it works.
Step 1. Right-click the hard drive partition and choose the "Format" option.
Step 2. In the new window, you can set a new name for your selected hard drive partition. Then click the "OK" button.
Step 3. Click the "Execute 1 Task(s)" button, then click "Apply" to start formatting the hard drive partition.
Disk Management is the Windows built-in tool that can easily initialize, format, or partition hard disks. You can format the unallocated disk by creating a new simple volume. Here are the steps:
Step 1. Select Disk Management on your computer and open it. Or press "Windows + R" and type "diskmgmt.msc".
Step 2. Find the disk and right-click the unallocated space.
Step 3. Select "New Simple Volume" and click "Next."
Step 4. Set the new volume's size, choose a letter to assign the drive, and click "Next."
Step 5. Choose "Format the Volume with the Following Settings" and set the right format and appropriate parameters.
Step 6. Click "Next" after choosing the correct parameters. And then click "Finish" to format the unallocated space on the disk.
Diskpart is a free utility on Windows. It offers multiple functions for Windows users, such as managing disk partitions and fixing device errors. It can also format the unallocated disk when using CMD. But you need to be careful when typing the command. Let's look at the detailed instructions.
Step 1. Open the run windows and type "cmd."
Step 2. Type "diskpart" and press "Enter" to open this program.
Step 3. Type the following commands in order and press "Enter" after each command to execute the program.
list disk – list all the disks in the system
select disk 0 – 0 refers to the number of the unallocated disk you want to format
create partition primary size=20480
assign letter=H – H refers to the number of the partition
format fs=ntfs quick– fat32 refers to the format. You can change it based on your needs
Step 4. Close the window and finish formatting the unallocated disk.
According to this guide, we can learn how to format unallocated disk on Windows. Three methods are offered. Both Disk Management and Diskpart are available to format the unallocated disk. But I highly recommend EaseUS Partition Master for its powerful functions and simple operations. It is a good helper for your computer and can meet the different needs of your disks.
1. How do I format an unallocated drive in Windows 10?
It is easy to format an unallocated drive in Windows 10. EaseUS Partition Master or CMD can format the unallocated drive in this guide. Here is a simple step for using Disk Management to format an unallocated drive in Windows 10:
Step 1. Input "diskmgmt.msc" in the run window and open Disk Management.
Step 2. Right-click the unallocated disk and choose "New Simple Volume."
Step 3. Set the parameter and format of the unallocated drive and click "Finish."
2. Why I can't delete unallocated space?
Because the unallocated space is not part of the partition, you can't use or delete the unallocated space. If you want to use it, you can create a new partition on the unallocated space or extend it to an existing partition.
3. Can you format unallocated space?
Of course, you can format the unallocated space. If you want to format the unallocated space, you need to create a new partition on the disk and then choose the right format for the unallocated space.
Related Articles
What Is Wuauserv and How to Fix Wuauserv High CPU Usage? [Updated 2025]
[Detailed Info] The Elder Scrolls V: Skyrim Saves Location
How Long Does It Take to Format an External Hard Drive [Full Guide]
What Does Wipe Cache Partition Mean and How to Wipe the Cache Partition