How Can I Fix Google Drive Upload Slow on Windows - 10 Fixes
Cici updated on Jan 24, 2025 to Computer Instruction | How-to Articles
Do you have a problem with Google Drive upload slow? Don't worry. There are fixes for you. Read this article to learn about practical ways to solve the problem.
Google Drive is renowned for its convenient use and powerful functions for online storage. You can simply store and share files with your family, friends or colleagues. But you might face some problems. The Google Drive upload slow issue is faced by many Google Drive users. It can take you a long time when you sync your data to Google Drive before sharing it to others.
Multiple factors can cause the upload speed to slow. When you upload large files or your network connection is poor, you might find the transfer speed not satisfying. Don't worry. EaseUS is here to help you. In this article, several practical ways will help you fix the slow upload issue. In addition, quicker ways of transferring large files will also be introduced.
You must find the slow speed in uploading frustrating. In this section, you will learn about different ways to fix the Google Drive upload slow issue. You can follow the instructions closely and try to solve the problem.
If you feel that the upload speed is slowing down, you can run a speed test to confirm it. You can compare your current speed with what you experienced before, as there is no official information provided by Google. If you detect a problem regarding the speed, then, you can start to fix it. Read on to learn more about the methods.
Click to learn more about Google Drive:
The most straightforward way is to check your Internet Connection when you find that the upload speed is starting to slow down. A good Internet Connection is also a key factor in ensuring a quick and smooth upload speed. So, the first thing you can do is to check your Internet.
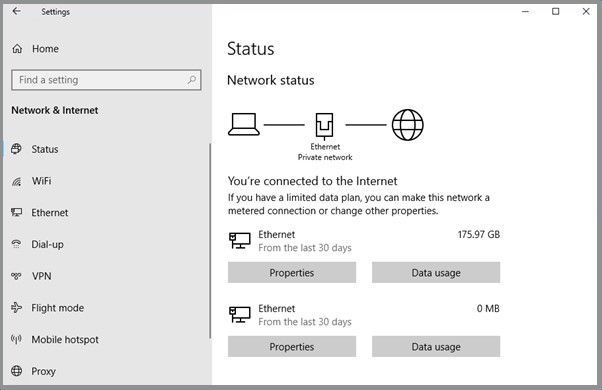
If you find your Google Drive was running smoothly before but suddenly became slow, you can try restarting it. On your desktop version of Google Drive, you can quit your account and log in once again. Then, you can try uploading the files as before and see whether the speed is back to normal.
If you have too much cache and cookies, your browser might slow down, causing Google Drive to face slow upload speed. Thus, you can learn about how to clear cache on Google Chrome and clear them to speed up the upload.
We will take Chrome as an example. Here is how you clean the browsing caches:
Step 1. Open Chrome and click the three-dot icon in the upper right corner.
Step 2. Click "Deleting Browsing Data".
Step 3. Choose the time range and click on what you want to remove. Click "Delete Data" to confirm.
It is possible for your upload speed to slow down when you have set a limit on it. To eliminate such a possibility, you can check the upload/download speed.
Here is a quick guide for you:
Step 1. Choose "Settings" and "Preferences" from the Google Drive.
Step 2. Locate "Bandwidth settings" from the drop-down menu.
Step 3. Make sure that you don't lick on the "Download rate" and "Upload rate" option. Click "Done" to save the changes.
If you find this article helpful in solving the Google Drive upload issue, don't forget to share it on social media.
If you upload multiple large files at the same time, it will naturally take more time to finish uploading. Thus, you can reduce the file size of what you want to upload and try to upload it separately. You can try certain ways:
When you upload the files to Google Drive, you should pay attention to the file names. If the names are not supported by Google Drive, there will be problems during uploading. You should note the characters below:
⭕, ?. \, #, !, [,], etc
If you find that there are special symbols in the files you upload, delete them and rename the file. Then, you can try to upload the files again.
You should also pay attention to the free could storage of 15 GB set by Google Drive. If you do not have sufficient space left in your account, you can encounter difficulties when uploading large files. In this case, you need to subscribe to expand your storage space. You can also resort to other means of large file transfer if you do not want to upgrade your Google Drive.
This method can be applied by users who log into Google Drive on Chrome. You can adjust your Chrome to improve the upload speed.
Follow the steps to adjust it:
Step 1. Open Chrome and click the three-dot icon.
Step 2. Go to the Settings > System.
Step 3. Switch on the "Use hardware acceleration when available" option.
Although it is recommended to turn on the firewall to protect your Windows system from viruses or other risks, you can temporarily disable it to see if it helps fasten the upload speed in Google Drive. Click to learn how to turn off The Firewall in Windows 10.
Here is how you can disable the firewall:
Step 1. Go to the Control Panel from the search menu.
Step 2. Click on "System and Security", and go to "Windows Defender Firewall".
Step 3. Click on "Turn Windows Firewall on or off" to proceed.
Step 4. Click on "Turn off Windows Defender Firewall (not recommended)" to proceed.
Uploading large files to Google Drive can be inevitably slow, given the file size. After fixing the upload speed issue, you might have the need to share the files with your friends or colleagues. Apart from the cloud services, there is another quick and efficient way. Using Windows transfer software such as EaseUS Todo PCTrans can save you considerable time and energy when sharing large files.
Advantages of using EaseUS Todo PCTrans:
Follow the steps to send large files with EaseUS Todo PCTrans:
Step 1. Install and open EaseUS Todo PCTrans on source and target PCs. Navigate to the "File Sharing" tab and click "Start" to begin.
Step 2. To build the connection between two PCs, you need to ensure both of them are under the same network. Then, choose the target PC icon or click "Add PC" and enter the other PC's connection code.
Step 3. Drag and drop the large files that you want to transfer. Then, you can see it in the Receive lists on the target PC.
EaseUS Todo PCTrans allows you to transfer large files securely and seamlessly. You don't need to spend time waiting for the files to be uploaded; send the link afterward. Once you connect the devices, select what you want to share and click for the process to begin. You are welcome to download it and try it.
This article focuses on how to fix the Google Drive upload slow issue. Six ways are provided for you to make Google Drive upload speed faster. It is hoped that your problem can be fixed with the methods. For Windows users seeking for smooth file transfer experience, EaseUS Todo PCTrans can also be a good choice. Quick and secure, sending large files will no longer be a headache.
We hope that your problem can be solved after reading the guide. If you still have questions regarding this topic, you can check the FAQ section below.
1. Why is Google Drive so slow?
In fact, several reasons can contribute to why it takes a long time for your Google Drive to upload files. Here are some factors:
2. Why is Google Drive stuck on uploading?
Google Drive is stuck on uploading, which can be a big trouble for users. One possible reason is the cookies stored from your browsing. Also, the file size of what you upload, the available bandwidth, and interruptions from other applications, as well as your Google Drive version, can all play a part.
3. How long does it take to upload a 20-minute video on Google Drive?
The time it takes will largely depend on the format and size of your video. If you are uploading a long and high-quality video, which takes about 2 GB in size, Google Drive will probably take one hour to upload. Then, there will be another twenty minutes to process. If you are looking for a high-speed transfer, you can consider tools like EaseUS Todo PCTrans.
Related Articles
How to Open Terminal on Mac and How to Use it [2025 Guide]
Solve Silicon External Hard Drive Not Showing Up [Windows & Mac]
How to Stop If Windows 11 Automatically Update BIOS
Disk Boot Failure - Insert System Disk and Press Enter in Windows 10