Star Citizen Stuttering/Lagging (Optimize for Low FPS)
Oliver updated on Feb 07, 2025 to Computer Instruction | How-to Articles
Are you getting low FPS while playing Star Citizen? Is the game performance bad? Check this page, we will offer you some tips to fix the Star Citizen stuttering or lagging issue.
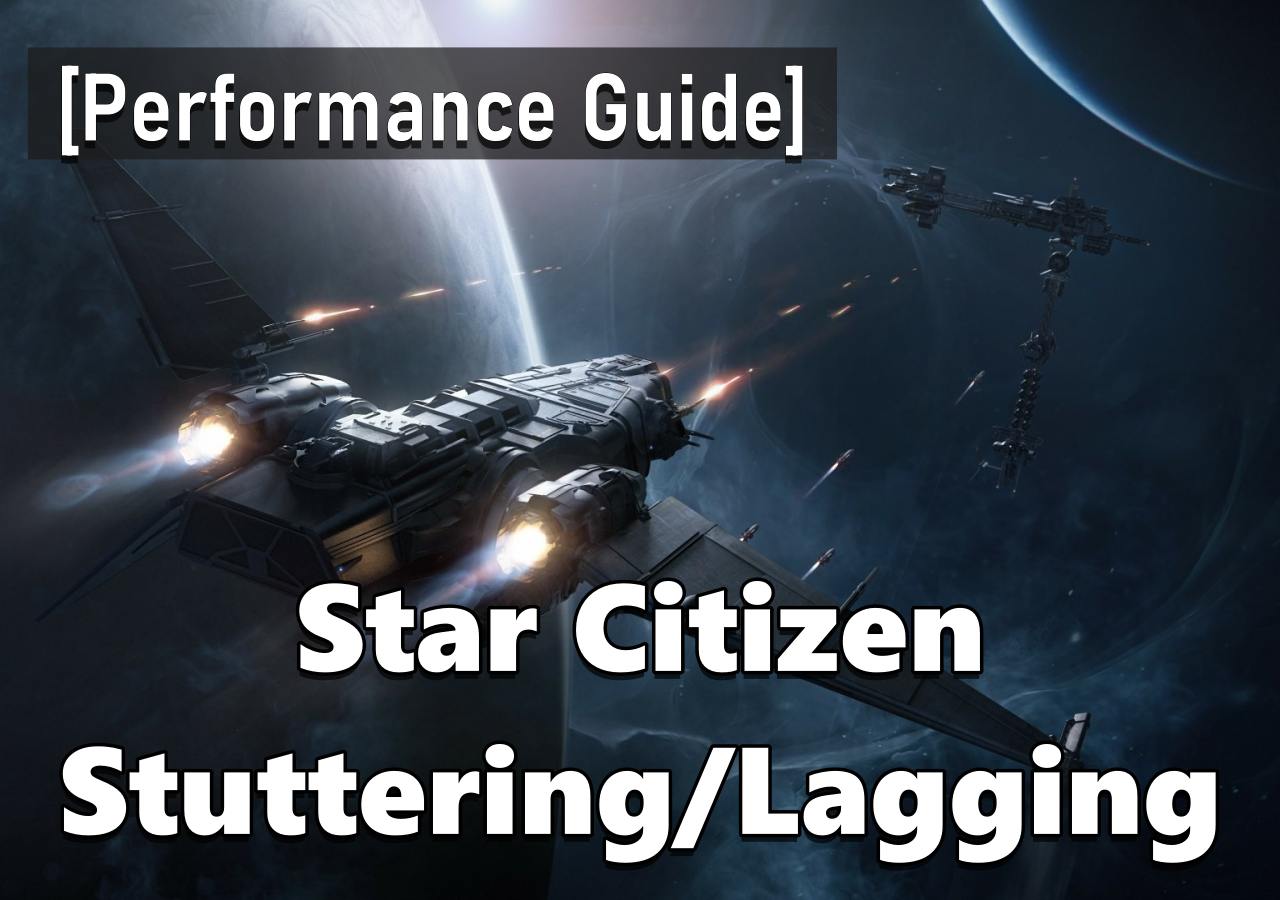
Developed by Cloud Imperium Games, the space exploration game Star Citizen has attracted great attention and love from players around the world. However, as players explore this vast open world, stuttering and lagging bring them distress.
In this article from EaseUS, we will show you a few useful tips on fixing Star Citizen stuttering/lagging. Read on to learn more details.
In this section, we offer a few practical tips that can help you boost FPS for Star Citizen and reduce stuttering and lagging issues. Read on and follow the detailed steps to optimize the game.
Star Citizen is heavily CPU intensive for handling the game's calculations, logic, and AI processing. Therefore, playing at low graphics settings might be the cause of game stuttering and lagging as the pressure is on CPU instead of GPU.
🚩Read also: What is The Difference Between CPU and GPU?
So, you can try adjust the settings in Star Citizen:
When playing Star Citizen, some backend running programs may have an impact on game performance, causing game stuttering and lagging. Therefore, before launching Star Citizen, you should first disable them:
When the free space of your SSD is less than 10%, the disk will slow down and programs on it will be greatly affected, including Star Citizen. Thus, if you encounter stuttering or lagging while playing Star Citizen, it could be caused by the insufficient storage capacity of your SSD.
To solve this, you should clean up junk files on the disk. If you don't know how to do it, EaseUS Partition Master provides a free additional feature - CleanGenius that can help you detect and clear junk files and residue.
Step 1. DOWNLOAD and install EaseUS Partition Master for free and launch it on your Windows PC.
On the suite, hover your mouse on "PC Cleaner", click the Download icon to install and launch EaseUS CleanGenius.
Step 2. On EaseUS CleanGenius, select "Cleanup" on the main screen, and click "Scan" to start scanning.
Step 3. When the scanning process completes, select useless large files and click "Clean" to clean large files.
Step 4. When EaseUS CleanGenius completes cleaning the files you choose, click "Done" to finish the process.
For more tips on clean up SSD, you can check the article below.
How to Free Up Space on SSD in Windows 11/10/8/7
What is taking up space on your SSD? How to free up space on SSD in Windows 10/8/7? You can learn how to free up SSD pace easily with EaseUS partition manager software and other effective ways.
Star Citizen will build the Shaders locally when you first time launch the game. Shaders are responsible for rendering the visual effects and graphics in video games.
Accordingly, if shader files get corrupted somehow, it is advisable to delete them manually.
Step 1. First, close the Game Client and Launcher.
Step 2. Press "Win" + "R" to open the Run dialog. Type %localappdata% and press "Enter."
Step 3. In the Local folder, find and enter the "Star Citizen" folder.
Step 4. Delete all folders in it.
After this, you'll have to wait patiently again when launching Star Citizen as it will require some time to build up shaders again.
In order to provide more memory for your SSD where Star Citizen is installed, you may need to customize the size of Pagefile.
Step 1. In the Taskbar, search for Adjust the appearance and performance of Windows in the search box and open it.
Step 2. In the Performance Options window, go to the "Advanced" tab and click on "Change" under the Virtual memory section.
Step 3. Untick the "Automatically manage paging file size for all drives" option at the top.
Step 4. Select the drive where Star Citizen is installed, and then click "Custom size" and enter a size range.
(For instance, if you have 16GB of RAM, you could set "Initial Size" to 8000 MB and "Maximum Size" to 12000 MB.)
Step 5. Click "Set" > "OK."
4K alignment is important for SSD because it ensures optimal performance and longevity. An improperly aligned SSD can lead to reduced read/write speeds, which can negatively impact game loading times and level streaming performance.
Thus, if you are getting low FPS while playing Star Citizen, consider using tools like EaseUS Partition Master to check and optimize SSD performance by performing 4K alignment for your SSD for free.
Step 1. Go to "Toolkit" and choose "4K Alignment".
Step 2. Select the disk you want to align. Click the "Start" button.
As mentioned above, Star Citizen is CPU intensive and thus requires a powerful processor. If your CPU is not powerful enough to handle complex AI calculations, manage physical simulations, and coordinate numerous players and objects in the universe, the best approach is to upgrade your CPU.
In addition, although the minimum RAM requirement for Star Citizen is 16 GB, many players suggest that they are able to run the game smoother after upgrading their RAM from 16 GB to 32 GB. Also, do not disable the swap file to avoid unnecessary strife.
If you have tried all the currently available methods but the game performance has not improved, you can try manually editing the configuration file. The USER.cfg allows you to automatically apply certificate settings to Star Citizen on launch. You can check the parameters adjustment for USER.cfg shared in this Reddit post to improve Star Citizen's gaming performance.
Besides the tips in this article, you can also check this Star Citizen Performance Guide for further advanced steps.
The most common causes of Star Citizen stuttering and lagging are lack of RAM, slow storage, CPU bottlenecks, incorrect settings, background processes, and outdated drivers. With these troubleshooting methods and the SSD optimizer mentioned above, you should be able to resolve the issue and boost the FPS for Star Citizen.
Please share this article with other "citizens" to help them experience a better universe adventure.
If you still have other doubts about Star Citizen, this section might be able to help.
Ensure your PC meets the system requirements and you can run Star Citizen on SSD to enhance the gaming performance.
Outdated drivers, conflicting software, insufficient RAM or storage, low-end graphics cards, and faulty components are the most common culprits behind Star Citizen crashes.
You can run Star Citizen on an HDD according to some players. However, the experience will be miserable. Upgrading to an SSD is recommended if you want shorter loading time and a smooth gaming experience.
Related Articles
How to Format Seagate Hard Drive for Mac [Fast & Full Guide]
How to Stop Finder Action on Mac in 5 Ways | MacBook Air/Pro/iMac
How to Downgrade from Monterey to Big Sur [macOS 12 to 11]
Solved: How to Turn on NFC on iPhone