Downloads Not Showing up in Download Folder/Desktop
Brithny updated on Mar 05, 2025 to File Recovery | How-to Articles
Downloaded files not showing up on the desktop though they still exist and take up space? Or downloads not showing up in the downloaded folder? Simply follow the methods here to check and view downloaded files in Windows 10/Mac. If you can't find the downloaded files anywhere, use a professional data recovery tool to recover the missing files without effort.
| Workable Solutions | Step-by-step Troubleshooting |
|---|---|
| Fix 1. Downloads not showing Windows 10 | Press Ctrl+J to open the downloads window > click "Show in folder"...Full steps |
| Fix 2. Downloads not showing Desktop | Right-click your mouse and click "View" > select "Show desktop icons"...Full steps |
| Fix 3. Downloads not showing Mac | Pres ⌘+J on a Mac > open Downloads in the web browser > check downloaded files...Full steps |
Q: My recent downloads are not showing in my download folder?
"When I download a file in Firefox, I see that it is downloading, but when I go into my desktop, I cannot find it after it has finished the download. Nor can I find the file in the download folder. I know the file has been downloaded because the computer shows space has been taken up. Where do I find my downloaded files? What is the default download location for files on Windows? Is there a fix in which I can get the files to be updated into my download folder?"
Quite a lot of users have this issue that downloaded files not showing up on the desktop or download folder without any sign. How to fix downloaded files not showing up on Windows 10 or Mac? On this page, you will find useful methods to deal with this problem.
Why aren't my downloads showing up on the desktop or the download folder? When you lose track of the files you've downloaded with your web browser, you can go to check the default save locations of your web browser through the settings.
If you can't find the download file on desktoped in Windows 10, the fastest way to view your recent downloads in Chrome, Microsoft Edge, Internet Explorer, Firefox, and Opera, is to press Ctrl+J on your keyboard. After you press the shortcut key combination, the Downloads window will open and display the recently downloaded files like the screenshot below. You can click "Show in folder" to check the accurate save location.
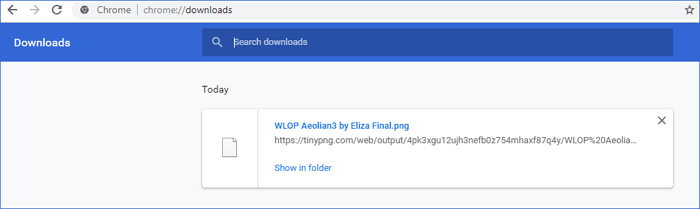
To change the default storage location, go to "Settings" > "Downloads" > "Location" > click "Change" to complete. The approach is similar to change the location of files downloaded by other browsers.

If your files are actually stored on the desktop, but the downloaded files not showing up on the desktop, the direct cause may be that the computer hides the icon.
1. Right-click your mouse and click "view".
2. Select show desktop icons
3. Click refresh and check your downloaded files
The three steps above are the quickest way to fix downloaded files not showing up on the desktop. But sometimes this does not work so well; you can also find the missing files from the Downloads folder on your Windows: press the Windows key, type Downloads, and then press Enter.
You can Pres ⌘+J on a Mac to open the Downloads interface in the web browser to check downloaded files. Also, you can use the same way on Windows computer to change the default save location of the web browser on Mac.
To change the default storage location in Safari:
Click the "Settings" icon > "Preferences". Under the "General" tab, click the "Save downloaded files to" option to set the destination.
If none of the above methods can help you fix downloads not showing up issue and your downloaded files are still missing, there is still an effective way to restore downloaded files by using a EaseUS Data Recovery Wizard application.
When you can't find the downloaded file anywhere with anyway, the final useful way is resorting to EaseUS Data Recovery Wizard. It is a versatile file recovery program that enables you to recover hidden, deleted, formatted easily, and virus-attack documents, photos, audios, videos, etc.
Besides, if the downloaded files are completely removed and not showing up anyhow, this EaseUS data recovery software allows you to recover deleted files in Windows 10 on Windows and Mac computer in three steps.
Step 1. Run EaseUS Data Recovery Wizard. Choose the drive where you lost files and start scanning by clicking "Search for Lost Data". This software allows you to recover lost data from all devices, including HDD, SSD, USB drive, SD card, pen drive, camera, etc.
Step 2. Browse the full scan results. You can choose the file type you need by clicking on the file type filter. EaseUS data recovery software supports 1000+ file types like photos, videos, documents, emails, audio files, and many more.
Step 3. Select the files you want to preview. Click "Recover" and set a storage location or Cloud drive to save the recovered data.
Some users don't know where to view downloads on Android phone and tablet, iPad, and iPhone, here are the related instructions.
How do I view and open downloaded files on Android?
You can find all the downloaded files on Android phones and tablets in an app, called Files or My Files. The downloaded files will be listed there in chronological order. The Files or My Files app is located in the app drawer. Open the app and tap the Downloads option to view downloaded files on your phone or tablet.
How do I find downloaded files on my iPhone?
Unlike Android devices that save the files in one place, on the iPad and iPhone, downloaded files are not saved or stored in a single location. They go to the corresponding apps on your iPhone or iPad.
For example, the downloaded photos will go to the Photos app; the synced songs will be saved in the Music app, the videos will be stored in the TV/Videos app, and more. If you don't know the exact location of a file, you can use a free iOS data manager to transfer, download, and organize files on your iPhone or iPad.
Related Articles
Find Pictures on an Old Hard Drive on Windows 10/8/7
[Corrupt File Repair] How to Fix Corrupted Files in Windows
How to Recover Unsaved Corel Draw File [Step-by-Step]
Recover Deleted Chrome Downloads and Resume Canceled Chrome Downloads