How to Recover Steam Save Files [Recovery Tips]
Jaden updated on Jul 24, 2024 to File Recovery | How-to Articles
You might discover that your saved files on Steam have been lost on your PC. In that case, you'll need to learn how to recover Steam save files. This post will review three techniques to get the saves back safely and quickly.
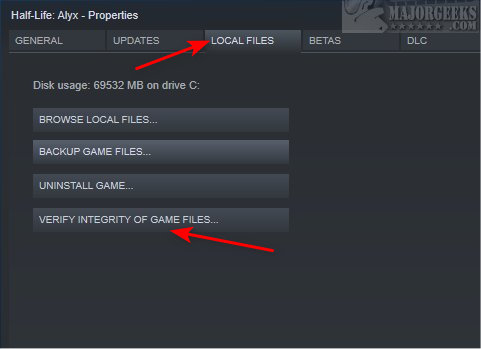
How to recover steam save files from Steam Library:
Please wait for the verification procedure to complete before opening your favorite game and playing it on Steam again.
For Steam gamers, accidentally deleting Steam save files or even the entire Steam folder is not uncommon. If you delete any files incorrectly, your game may malfunction or go lost.
Any interruption or error in the transfer process for your Steam game can result in the loss of game data. Perhaps you mistakenly left out some files when moving your data to a new hard drive. Thus, we have 3 methods that will efficiently recover Steam save files.
The most effective technique to recover lost game data is to use data recovery software. EaseUS Data Recovery Wizard is a robust tool for recovering crashed, corrupted, or lost games. It offers consumers a simple and comprehensive solution for restoring data lost due to unexpected errors, system crashes, and other causes.
It is possible to recover Steam save files! You may recover them with EaseUS data recovery software, and you can read more about it in the following content:
You can store found Steam save files in a secure location and then move the recovered deleted game files on the PC to the original Steam Game file location.
Step 1. Run EaseUS Data Recovery Wizard on your computer. Choose the drive where you lost files and click "Search for Lost Data". If your lost files were on an external storage device, connect it to your computer firstly.
Step 2. The software will quickly scan the deleted files immediately, and then automatically perform a deep scan to find more lost files. After the scan is completed, you can use "Filter" or "Search box" to quickly locate specific file types.
Step 3. Click the "Preview" button or double-click on a file for a full preview. Finally, select the desired files, click "Recover" and choose another safe location or Cloud drive to save all the files at once.
Many Windows 10/11 users have proved the efficacy of the tool. If you are interested in resolving the file recovery, share it on Facebook, Twitter, Instagram, and other social media platforms!
If your games are still causing problems on Steam, you can try this method. The quick procedure will determine whether any Steam save files are missing.
Step 1. Launch Steam and go to the Library on your device.
Step 2. On the left side, right-click on the name of the lost Game and select "Properties."
Step 3. Verify the integrity of the game files by clicking "local files" and selecting it from the drop-down menu in the Properties box.
Step 4. Once you've completed the steps, try starting the game again to determine if the lost game data has been restored.
How to Restore Missing Downloaded Files Steam
Dota 2 disappeared from the Steam library? This page shows you professional solutions to restore missing downloaded files or game files in Steam. Read more >>
As a Steam user, you should be aware that it offers a cloud backup service to safeguard users' game data. This method is ineffective if you have not activated Steam Cloud sync. Users who have enabled Steam Cloud should take the following steps:
Step 1. Go to the Steam Cloud official page and sign in using your Steam account.
Step 2. After logging in, you'll get a list of all the synced games. Locate Starfield and press the "Show Files" button.
Step 3. Find the exact saved file and click "Download."
This post outlines and tests all of the methods for restoring Steam save files from your PC. EaseUS data recovery tool can recover lost or deleted game data with a few simple clicks, regardless of whether you have a backup. It is the most effective method for recovering lost game data. You should begin creating Steam game file backups right away if permitted. Remember to use EaseUS Data Recovery Wizard to recover deleted files if you don't have any backups.
If you still have some questions about how to recover Steam save files, check the quick answers below to help yourself out:
1. How do I recover saved data on Steam?
2. How do I recover a save file for a game?
3. Are Steam game saves backed up?
Game launchers can automatically backup your settings, saves, and other data to their own cloud servers. These options should be enabled by default. However, you can double-check them in the following places: Steam: Go to Steam > Settings > Cloud and check that Enable Steam Cloud is checked.
4. How do I access my Steam Cloud save files?
Related Articles
Free Shortcut Virus Remover Software/Tool
Recover Hidden Files From External Hard Disk
Delete and Remove Virus Without Antivirus
How to Restore Lost WPS Office 2016 Files