-
 Access Hard Drive from Another Computer in 3 Proven Ways [2025 Ultimate Guide]
Access Hard Drive from Another Computer in 3 Proven Ways [2025 Ultimate Guide] January 23,2025
January 23,2025 6 min read
6 min read -

-
 How to Recover Data from BitLocker Encrypted Drive with Key [100% Work]
How to Recover Data from BitLocker Encrypted Drive with Key [100% Work] January 23,2025
January 23,2025 6 min read
6 min read -
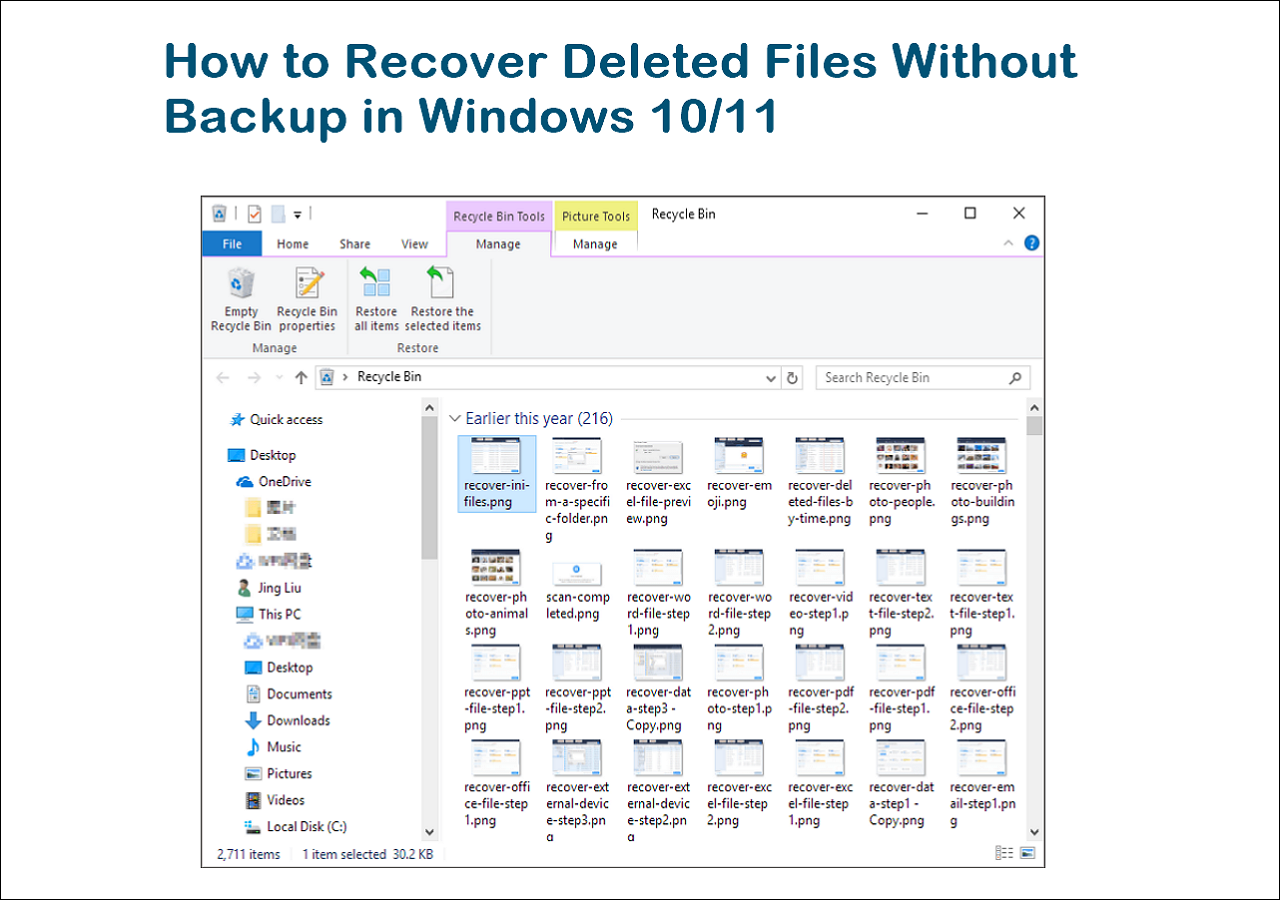 How to Recover Deleted Files Without Backup in Windows 10/11
How to Recover Deleted Files Without Backup in Windows 10/11 January 23,2025
January 23,2025 6 min read
6 min read -
 How to Recover Deleted VHD and VHDX Files in Windows 10/11 [Easy]
How to Recover Deleted VHD and VHDX Files in Windows 10/11 [Easy] February 10,2025
February 10,2025 6 min read
6 min read -

-

-
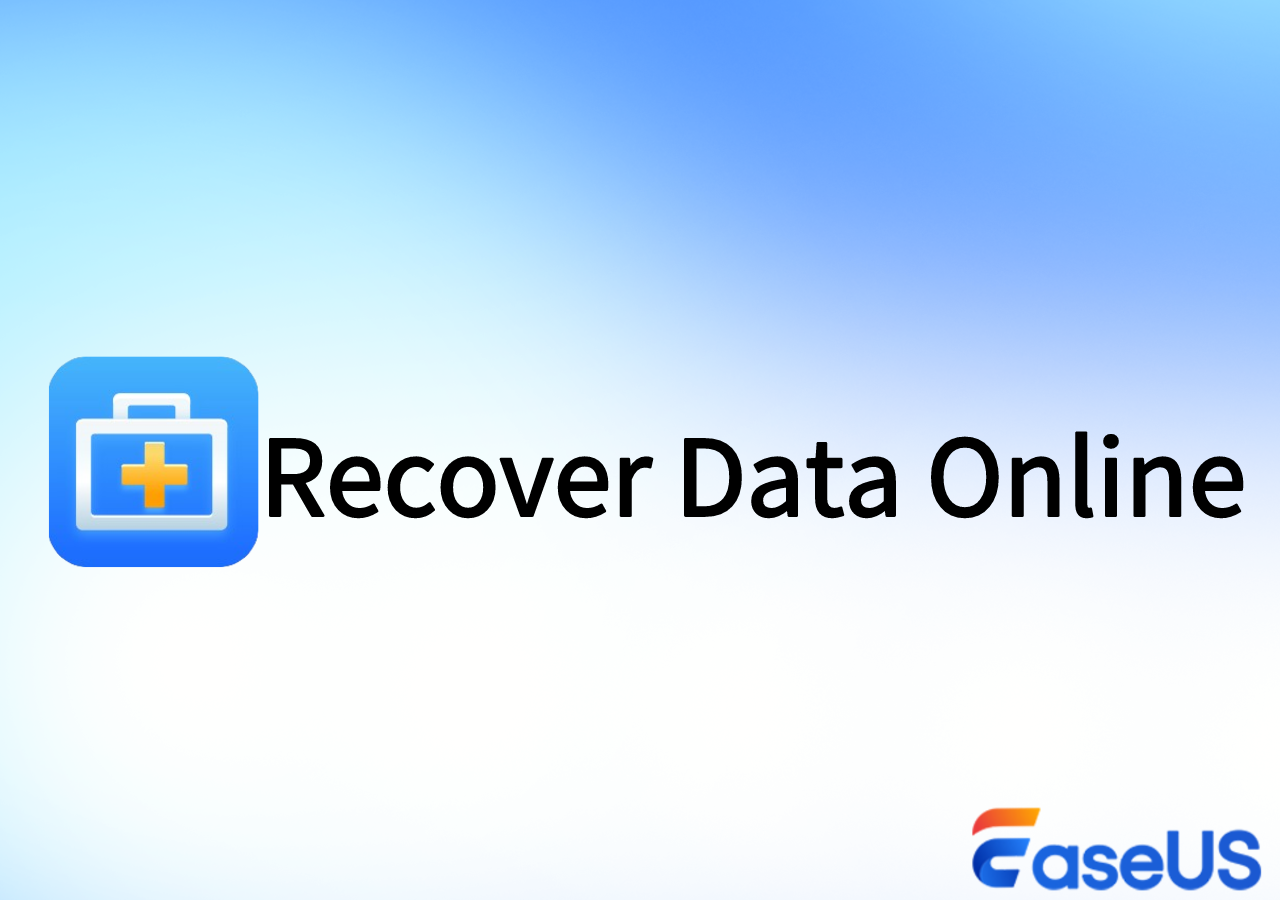
-

-
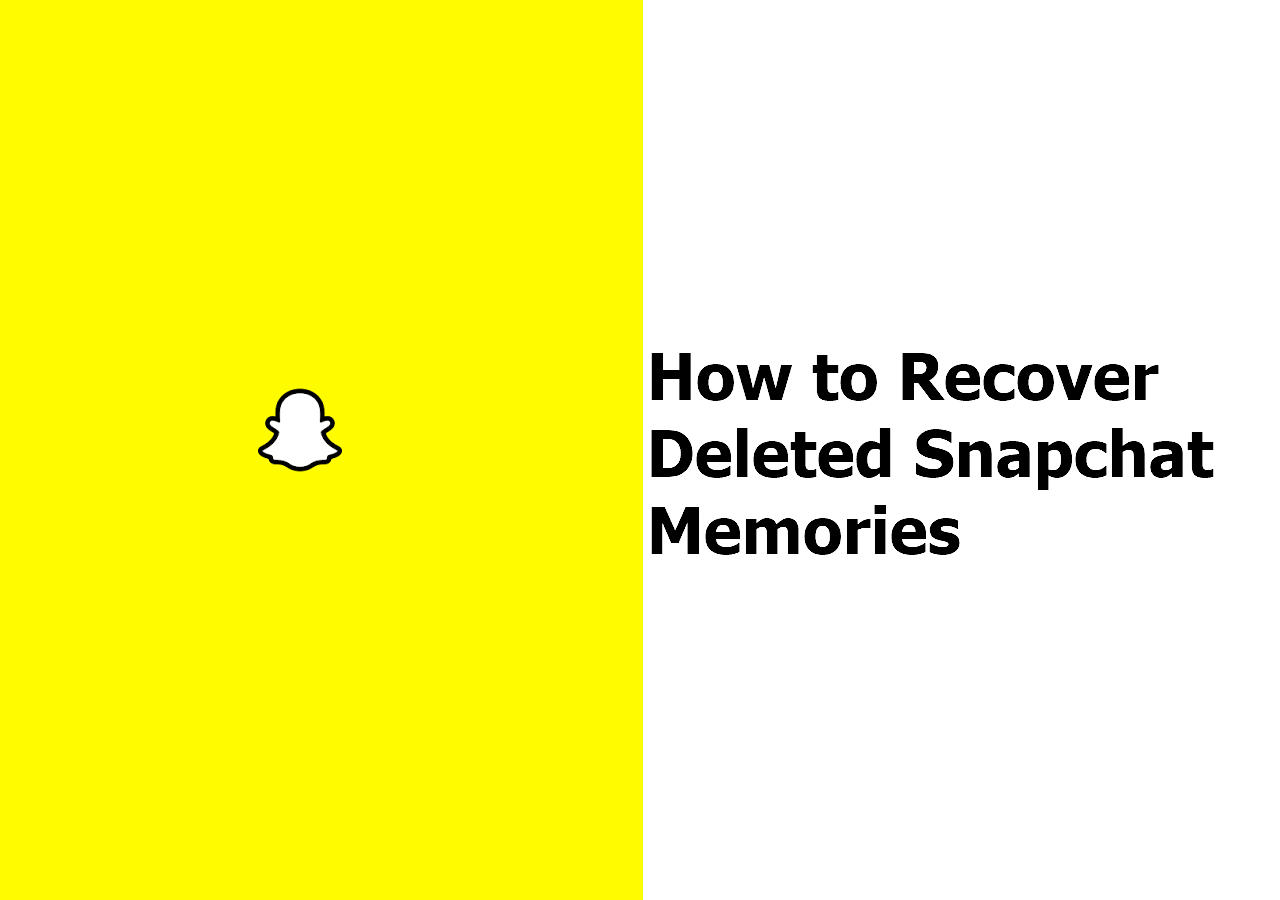
Page Table of Contents
What Are the Causes of Game Data Loss
6 Best Ways to Recover Deleted/Lost Game Data from Steam/PC
Conclusion
Recover Lost Game Data FAQs
PAGE CONTENT:
- 1. Recover Lost Game Data with Data Recovery Software
- 2. Recover Deleted Steam Game Data from Recycle Bin
- 3. Recover Lost Game Data from the Game Library
- 4. Recover Lost Game Data from Backups
- 5. Restore Lost Game Data from PC with File History
- 6. Restore Lost Game Data from the PC with System Restore
Whether you're a serious gamer or just someone who occasionally likes to game on their PC, laptop, PS4, or Steam, we all value our saved game and profile data. Nothing is worse than losing your progress after putting in hours and hours of hard work into completing levels or rankings. Have no fear if you've ever experienced a lost save file due to disk failure, accidentally deleting files, or an unexpected glitch. There are ways to recover your hard-earned gaming accomplishments!
In this blog post, we'll discuss the 6 best methods to recover lost game data so that you can resume your gaming activities as soon as possible. Read on to find out how easy it can be!
What Are the Causes of Game Data Loss
Game data loss on Steam, PS4, or PCs can greatly hinder gamers, as saved data may get lost without warning. However, several causes of game data loss can be identified.
Application crash: One of the common causes is an application or system crash due to driver incompatibility or outdated files.
Hardware failures: Unexpected power and hard drive failures can also lead to losses of saved games and other data.
Malware attacks: Malware attacks can downgrade the computer's settings, potentially resulting in corrupted files.
Accidental deletions: Users can cause game data loss when they delete important game files inadvertently while uninstalling applications or tampering with registry entries.
Incomplete installation: An incomplete installation of a patch or DLC for a game can cause major bugs that delete saved information necessary for further gameplay.
It is essential to take preventative measures such as regularly backing up saved data and running antivirus software to protect from these causes of game data loss on Steam and PC.
6 Best Ways to Recover Deleted/Lost Game Data from Steam/PC
These causes are just the tip of the iceberg. In any case, we all have methods that can effectively solve every problem. Follow the methods below to recover lost game data from any device.
Method 1. Recover Lost Game Data with Data Recovery Software (Recommended)
Data recovery software is the most effective way to restore lost game data. EaseUS Data Recovery Wizard is a powerful program designed to recover crashed, corrupted or lost games. It provides users with an easy and comprehensive solution to restore data lost due to unexpected errors, system crashes, and more.
- EaseUS Data Recovery Wizard promises outstanding results because it supports multiple file formats and its flexible scanning options.
- Users can enjoy convenient features such as deep scan recovery mode that allows the program to thoroughly search for any missed or hidden files and image preview capability before restoring files.
- This software also implements advanced algorithms to ensure fast analysis and recovery speed, thus allowing users to recover deleted files in no time.
Download this tool and recover lost game data quickly and securely.
Step 1. Choose the exact file location and then click the "Search for Lost Data" button to continue.

Step 2. After the process, locate the deleted or lost files in the left panel using the "Path" or "Type" feature. Or, you can apply the "Filter" feature to find the deleted files.

Step 3. Click the "Recover" button and save the restored files – ideally, it should be different from the original one. You can choose a cloud storage, such as OneDrive, Google Drive, etc., and click "Save" to save your recovered files.

Method 2. Recover Deleted Steam Game Data from Recycle Bin
Recovering deleted game data from the Recycle Bin in Windows 10 can be relatively straightforward and less time-consuming than restoring lost or corrupted data.
Step 1. To begin, open the Recycle Bin on your desktop and search for the game file(s).
Step 2. If any are present in the Recycle Bin that has been recently removed, right-click the file and choose "Restore".

Since you may not know where deleted files go, it is recommended that you check all folders. Sometimes accidentally deleted files are stored in other places as well. If however, after reviewing all folder locations within the Recycle Bin, you cannot find your deleted game data - then, unfortunately, it has been permanently erased and cannot be recovered with this method.
Method 3. Recover Lost Game Data from the Game Library
Different games have different locations to save your game data. Here's an example of recovering lost Steam game data.
Step 1. Open up Steam game player on your device and go to Library.
Step 2. Find the lost game name on the left panel, such as Dota 2, right-click on it and select "Properties".

Step 3. On the Properties window, click "LOCAL FILES" and select "VERIFY INTEGRITY OF GAME FILES...".

After the steps, you can try to open the game again to see if you have restored the lost game data.
Method 4. Recover Lost Game Data from Backups
Usually, you can create backups for your games. Thus, you can restore lost game data with backups when you lose game data. Here are the steps to recover lost game data from Steam backups.
Step 1. Go to "Steam > Backup and Restore Games".
Step 2. Choose "Restore a Previous Backup".
Step 3. Click "Browse" and find your title in the Steam backups folder. Hit "Next".

Then, follow the on-screen instructions.
Method 5. Restore Lost Game Data from PC with File History
If you can't recover lost game data with the solutions above, try File History. It's a built-in data backup tool that can back up specific files, including Documents, Pictures, Videos, Music, or offline OneDrive files. Follow the steps below to recover lost game data on a PC with Windows 10 File History.
Step 1. Open Control Panel.
Step 2. Go to "File History > Restore personal files".
Step 3. Click the green "Restore" button to get the deleted files back.

Method 6. Restore Lost Game Data from the PC with System Restore
Did you turn on System Restore? Then, you can easily restore the game backups you kept stored with it as follows:
Step 1. Press Windows + R keys in Windows 10/8/7 to bring up the Run box.
Step 2. Type rstrui.exe in the empty box and hit Enter. This will open System Restore.
Step 3. Select "Choose a different restore point" and click "Next".
Step 4. Choose the restore point where your game files haven't been deleted or lost.

Conclusion
That's all about recovering lost game data from your PC, Steam, or other devices. Whether you have a backup, EaseUS data recovery software can recover lost or deleted game data with simple clicks. It's the best way to recover lost game data. Download this data recovery software and restore lost game data with simple clicks.
Recover Lost Game Data FAQs
If you still have problems, read the questions and answers below to get additional help.
1. Can you recover deleted game data?
Yes. A professional recovery tool can be the best solution if your game files are missing on Windows 11/10/8/7 and you have never backed them up. EaseUS hard drive recovery software is recommended. With this tool, you can recover kinds of files from a hard drive, SD card, flash drive, etc.
2. Does Steam back up game data?
Yes. Steam can back up game data. And you don't need to download a full game after uninstalling it.
3. How do I restore Steam game saves?
Here are the steps:
- Launch Steam and go to Steam > Settings > Downloads > Click Steam Library Folder.
- This will open all your current Steam Library folders.
- Click Add Library Folder to select the folder with your installed games.
- Wait for the adding process to finish. Your installed games that appeared uninstalled will show up in your Steam Library.
Was this page helpful?
-
Cedric Grantham is a senior editor and data recovery specialist of EaseUS. He mainly writes articles and how-to tips about data recovery on PC and Mac. He has handled 10,000+ data recovery cases and is good at data recovery of NTFS, FAT (FAT32 and ExFAT) file systems, and RAID structure reorganization. …
-
Brithny is a technology enthusiast, aiming to make readers' tech lives easy and enjoyable. She loves exploring new technologies and writing technical how-to tips. In her spare time, she loves sharing things about her game experience on Facebook or Twitter.…

20+
Years of experience

160+
Countries and regions

72 Million+
Downloads

4.8 +
Trustpilot Score
Hot Recovery Topics
Search




