Blue Screen Caused by Ntoskrnl.exe - 9 Ways to Fix It
Brithny updated on Jul 24, 2024 to File Recovery | How-to Articles
Wondering what ntoskrnl.exe blue screen error is? Keep reading this article to learn more about this error, what causes this, and the top 9 methods to fix it. In case you have lost data while trying one of the fixes, install the EaseUS Data Recovery Wizard today!
Ntoskrnl.exe blue screen error on Windows 10/11 isn't a catastrophe; instead, it's caused by the Windows 11 OS kernel executable. Although there are distinct reports of BSOD by Windows users, one of the significant causes of this error on your system is the ntoskrnl.exe program. This severe bug verification issue shows that Microsoft Windows or a Kernel-mode driver accessed paged memory at the DISPATCH_LEVEL or higher.
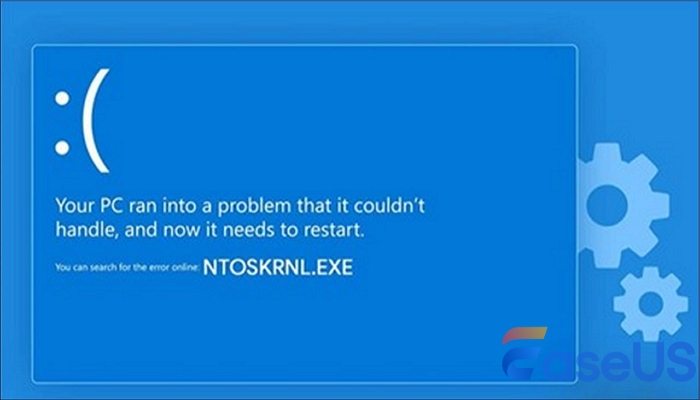
The Ntoskrnl.exe blue screen error might originate from several causes, including a corrupted boot volume. Other reasons include misplaced system files, buggy Windows updates, invalid boot.ini configuration, or lost drivers for HDD controllers.
Did you know that the ntoskrnl.exe blue screen error on your PC accidentally misplaces files and folders? So, how do you access those misplaced files when this error ensues? Do not worry! EaseUS Data Recovery Wizard is a one-stop data restoration program that retrieves lost data successfully.
This expert data recovery tool supports hard drive recovery and restores data on external storage media components, memory cards, SSDs, HDDs, PCs with Blue Screen of Death (BSOD), etc. Download this professional data retrieval software today and recover your lost or deleted data in clicks!
Step 1. Select the hard drive where you lose your data and click "Search for Lost Data".
Step 2. Use "Filter" or "Search" to find the lost files when the scan completes.
Step 3. Select all the HDD files you want and click "Recover". Then, browse another secure location to save them.
💡Tip: You can restore data on the local disks, external hard drives, and also the cloud storage.

After saving your recovered data to a safe storage location, follow the 9 methods below to fix the "NTOSKRNL.EXE" blue screen error.
Verifying your PC for viruses and malware is recommended to ensure no infestation creating troubles on your PC or emulating the ntoskrnl.exe procedure. You may employ the built-in Windows Defender program if you have not yet downloaded a third-party antivirus program. This tool is complimentary for Windows users and scans the whole system thoroughly. Go through the steps below to search for viruses using Windows Defender:
Step 1. Type Windows Security in the window's search bar.
Step 2. Open it and opt for "Virus & Threat Protection".
Step 3. Hit the "scan options" link provided.
Step 4. Opt for the "Full scan" to proceed, which will cause the tool to verify every file on your driver for troubles. The complete scan duration will be based on how many files you have on your PC.
Step 5. Opt for the "scan now" option to commence the scan process. While scanning the files, Windows will rule out or quarantine any emerging threats.
If you think this post is helpful, share it on SNS to help others learn how to fix the "NTOSKRNL.EXE" error without losing data.
Driver issues, such as being outdated, missing, or corrupted, may also result in this BSOD error. If the corrupted driver is your situation, you can confront it by reinstalling or updating the particular driver. In that case, you must contemplate which drivers you have used recently; a simple update or reinstallation will do the trick! Go through the steps below:
Step 1. Launch Windows 10/11 "Device Manager".
Step 2. Unbolt the section containing the particular device.
Step 3. Search for the particular drive, and opt for "Update Driver" by right-clicking on it.
If your hard drive is corrupted or damaged, don't worry! Install the EaseUS data recovery tool on your computer and recover data from dead hard drive quickly and safely!
Being an in-built Windows Utility tool, Windows Memory Diagnostic comes in handy while detecting and resolving system memory issues. This tool analyzes your RAM and lets you know about any emerging errors entangled with the operation. Below are the steps to run this tool to eliminate the ntoskrnl.exe error:
Step 1. Hit the "Windows + R" to launch the "Run" box.
Step 2. Type mdsched.exe, and hit "OK".
Step 3. Opt for "restart now and analyze the issues (recommended)" on the following window to conduct a memory scan. Prior to selecting this option, you need to save the files on your system and shut down the open apps.
Step 4. You may opt for "check for issues the next time I restart my PC" to reboot your system.
Step 5. Upon selecting one of these options, the Windows Memory Diagnostic tool will kickstart and verify your PC for memory errors. Be patient; the scanning process will take time to exhibit the result.
It's possible that the issue was triggered by a defective or incorrect HDD. To fix it, run the CHKDSK command in the following order:
Step 1. Boot to Command Prompt in Windows 10 and opt for "Run as Administrator".
Step 2. Type chkdsk /r /r D: and hit the "Enter" button.
Step 3. After running the command, reboot your PC to save the fresh updates.
You need to look for broken documents that could be the root of this BSOD problem and memory-related issues. Mainly, you can reap the benefits of SFC to detect and repair damaged system files:
Step 1. Launch one command line platform, PowerShell or CMD.
Step 2. Type DISM /Online /Cleanup-Image /RestoreHealth and hit the "Enter" button.
Step 3. Type sfc /scannow, and hit "Enter."
If both of the commands are not working, consider saving your essential data first, then try the following methods to fix the error.
Overclocked CPUs are frequently the culprit of the ntoskrnl.exe issue. Consequently, in order to resolve this issue, you have to reset the overclocking parameters. These are the steps to follow:
Step 1. To launch the BIOS setup utility screen, hit "F2" or "delete" while your PC's splash screen is visible after restarting it.
Step 2. Hit the "F9" key to load the factory default setting automatically.
Step 3. Hit "Yes" when your PC asks you to confirm the changes.
Step 4. Hit "F10" to save the changes and exit this BIOS setup utility screen.
Conducting a system restore will take your OS back to when there were zero issues like this one. Hence, it's a leading option for ruling this issue out. These are the steps to perform system restoration:
Step 1. Hit the "Windows + I" keyboard button to launch the settings.
Step 2. Hit "About" to open the tab and opt for "system protection".
Step 3. Opt for "System Restore" on the system protection window to proceed.
Step 4. The system restore window will pop up; hit "next", and opt for a restore point.
Step 5. Go through the instructions below to finish the system restore process.
In case the error ensued after installing a Windows update, you might uninstall to resolve the issue with the below-mentioned steps:
Step 1. Hit "Windows + I" to launch "Settings" and move to "Update & Security".
Step 2. Opt for "View update history" on the subsequent attempt.
Step 3. Hit "Uninstall updates" on the view update history display.
Step 4. Spot the dubious update from the list and hit "Uninstall".
You might also run a BSOD troubleshooter to resolve this issue. Below are the steps to run a BSOD troubleshooter to eliminate this error:
Step 1. Launch "Settings" and move to "Update & Security".
Step 2. Hit "Troubleshoot" on the subsequent prompt.
Step 3. Hit "BSOD error (Blue screen) > Run the Troubleshooter" underneath "Find and fix other problems". Go through the on-screen instructions.
There are several reasons why this ntoskrnl.exe error might ensue, resulting in the highest CPU consumption or BSOD. Fortunately, the 9 fixes mentioned above will help solve the issue for you. Nevertheless, note that some of these fixes might result in data loss. Therefore, installing powerful data recovery software like EaseUS Data Recovery Wizard is essential.
Below are the best FAQs to consider to comprehend the topic better:
1. How do I get rid of the blue screen error?
You can use the troubleshooter, perform a system restore, or eradicate the latest Windows update to fix the BSOD error.
2. What is the quickest solution to fixing a corrupted ntoskrnl.exe file?
Under such circumstances, you have to open "Command Prompt" and opt for "Run it as an administrator". Once done, shut the command prompt window down and restart your PC.
Related Articles
How Can OneDrive Restore Deleted Files Not in Recycle Bin
How to Recover Unsaved Word Document in 4 Ways [2024 Update]
How to Convert a Shortcut File into Original File
Recover Deleted or Missing Outlook Folder